12 melhores gravadores de chamadas para iPhone que você precisa conhecer
Ter um iPhone com recursos incríveis, sistema operacional suave e aparência sofisticada é algo realmente incrível! No entanto, muitos usuários de telefones não sabem fazer uso de todas as funções de seus dispositivos, bem como buscar os melhores aplicativos que possam dar suporte ao seu trabalho e ao seu dia-a-dia. A gravação de chamadas é um recurso notável no iPhone e devemos usá-lo. Vamos imaginar que você precisa gravar uma ligação importante com seu chefe ou cliente especial, tem uma entrevista com super estrelas, precisa lembrar de algumas instruções para seus testes, etc… Existem muitas situações em que você tem que gravar ligações. 12 aplicativos e softwares de gravação de chamadas abaixo são boas recomendações para sua escolha!
Quer gravar a tela do seu iPhone? Verificação de saída como gravar a tela do iPhone neste post.
- 1.DrFoneTool – Gravador de tela iOS
- 2.TapeACall
- 3. Gravador
- 4.Gravador de Voz – Memorandos de Voz HD na Nuvem
- 5. Gravação de Chamadas Profissional
- 6. Gravação de chamadas
- 7.Chamada Rec Lite
- 8. Gravador de Chamadas Edigin
- 9. Google Voice
- 10.Call Recorder – IntCall
- 11. Ipad
- 12. Gravador de Chamadas
1. DrFoneTool – Gravador de tela iOS
A Wondershare Software lançou recentemente o recurso ‘iOS Screen Recorder’, que possui a versão para desktop e a versão do aplicativo. Isso torna conveniente e fácil para os usuários espelhar e gravar a tela do iOS no computador ou iPhone com áudio. Esses recursos fizeram do DrFoneTool – iOS Screen Recorder um dos melhores gravadores de chamadas para gravar chamadas do iPhone ou videochamadas se você usar o Facetime.

DrFoneTool – Gravador de tela iOS
Grave com flexibilidade sua chamada ou chamada de vídeo em seu computador e iPhone.
- Um clique para gravar seu dispositivo sem fio, mesmo sem tutoriais.
- Apresentadores, educadores e jogadores podem gravar facilmente o conteúdo ao vivo em seus dispositivos móveis para o computador.
- Suporta iPhone, iPad e iPod touch que executam iOS 7.1 a iOS 11.
- Contém as versões Windows e iOS (a versão iOS não está disponível para iOS 11).
1.1 Como espelhar e gravar chamadas no seu iPhone
– Vá para a página de instalação do download e instale o aplicativo no seu iPhone.
– Então você pode ir para gravar sua chamada.
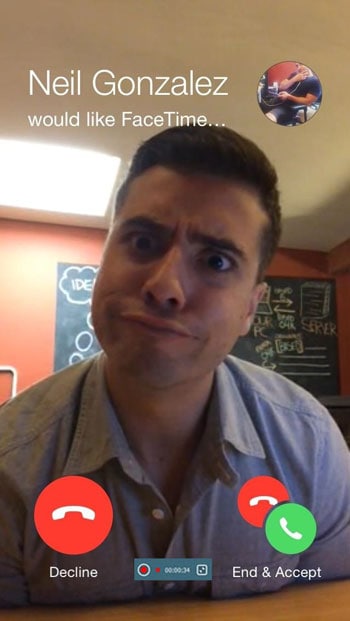
1.2 Como espelhar e gravar chamadas no seu computador
– Inicie o DrFoneTool – Gravador de tela iOS
Em primeiro lugar, execute o DrFoneTool no seu computador e clique em ‘Mais ferramentas’. Então você verá uma lista de recursos do DrFoneTool.

– Conecte a mesma rede com o seu computador
Coloque seu iPhone conectado à mesma rede Wi-Fi do seu computador. Após a conexão de rede, clique em ‘iOS Screen Recorder’, aparecerá a caixa do iOS Screen Recorder.

– Ative o espelhamento do iPhone
- Para iOS 7, iOS 8 e iOS 9:
- Para iOS 10 / 11:
Deslize de baixo para cima na tela para abrir o centro de controle. Toque em AirPlay e selecione ‘DrFoneTool’ e ative ‘Espelhamento’. Em seguida, seu dispositivo será espelhado no computador.

Deslize de baixo para cima na tela e toque em ‘AirPlay Mirroring’. Aqui você pode tocar em ‘DrFoneTool’ para permitir que seu iPhone espelhe no computador.

– Grave seu iPhone
Neste momento, tente ligar para seus amigos e clique no botão de círculo na parte inferior da tela para começar a gravar suas chamadas do iPhone ou do FaceTime com áudio.
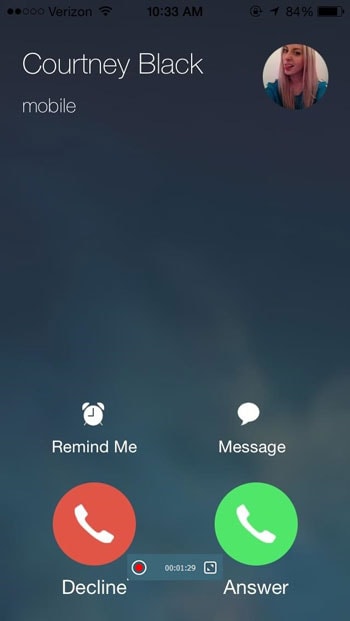
Além de gravar suas chamadas, você também pode gravar seus jogos para celular, vídeos e muito mais, como segue:
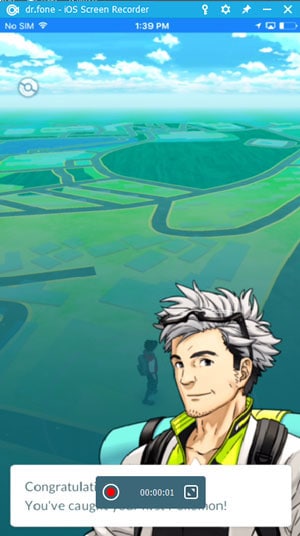

2. FitaACall
Recursos
- Grave suas chamadas recebidas, chamadas de saída
- Sem limite de quanto tempo você pode gravar uma chamada e o número de gravações
- Transfira gravações para seus novos dispositivos
- Baixe facilmente gravações para o seu computador
- Carregue suas gravações para Dropbox, Evernote, Drive
- Envie gravações por e-mail para você mesmo em formato MP3
- Compartilhe gravações via SMS, Facebook e Twitter
- Rotule as gravações para que você possa encontrá-las facilmente
- Gravações disponíveis assim que você desligar
- Reproduzir gravações em segundo plano
- Acesso às leis de gravação de chamadas
- Notificações push levam você para a gravação
Passos de como fazer
– Quando estiver em uma chamada e quiser gravá-la, abra o TapeACall e pressione o botão de gravação. Sua chamada será colocada em espera e a linha de gravação será discada. Assim que a linha atender, toque no botão de mesclagem na tela para criar uma chamada de 3 vias entre o outro chamador e a linha de gravação.
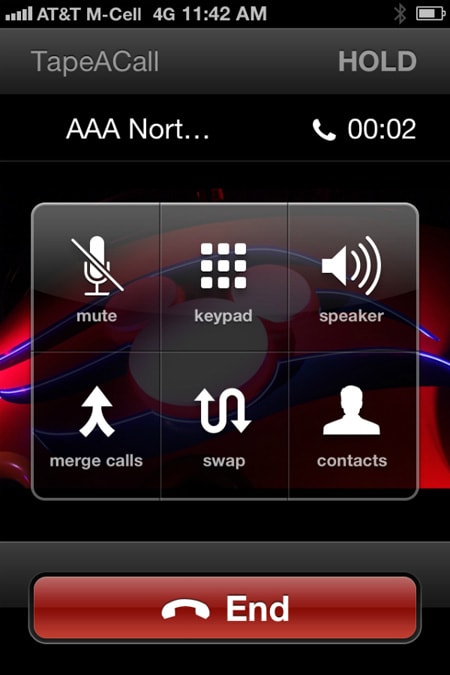
– Se você quiser gravar uma chamada de saída, basta pressionar o botão de gravação. O aplicativo discará a linha de gravação e começará a gravar assim que a linha atender. Quando isso acontecer, toque no botão adicionar chamada na tela, ligue para a pessoa que você deseja gravar e pressione o botão de mesclagem quando ela atender.
3. Registrador
Requer iOS 7.0 ou posterior. Compatível com iPhone, iPad e iPod touch.
Recursos
- Grave por segundos ou horas.
- Procurar, pausar durante a reprodução.
- E-mail gravações curtas.
- Wifi sincronizar todas as gravações.
- Gravação de alta qualidade de 44.1k.
- Pausa enquanto grava.
- Medidores de nível.
- Corte visual.
- Gravar chamadas (de saída)
- Crie uma conta (opcional) para poder sempre transferir suas gravações entre dispositivos.
Passos de como fazer
- – Abra o aplicativo Gravador no seu iPhone. Inicie sua chamada no aplicativo usando o teclado numérico ou a lista de contatos.
- – O Gravador irá configurar a chamada e pedir para confirmar. Quando o destinatário receber sua chamada, ela será gravada. Você pode ver seu registro de chamadas na lista de gravações.
4. Gravador de Voz – Memorandos de Voz HD na Nuvem
Recursos
- Acesse gravações de vários dispositivos
- Acesse as gravações da web
- Envie suas gravações para Dropbox, Evernote, Google Drive
- Envie gravações por e-mail para você mesmo em formato MP3
- Compartilhe gravações via SMS, Facebook e Twitter
- Baixe facilmente gravações para o seu computador
- Sem limite de quantas gravações você faz
- Rotule as gravações para que você possa encontrá-las facilmente
- Nunca perca gravações se perder seu dispositivo
- Reproduza gravações em velocidades de 1.25x, 1.5x e 2x
- Reproduzir gravações em segundo plano
- Interface bonita e fácil de usar
5. Gravação de chamadas profissional
Recursos
- Usuários em vários países (incluindo EUA) obtêm gravações ilimitadas
- link mp3 enviado por e-mail quando você desliga
- Transcrições geradas e enviadas por e-mail com gravações
- as gravações mp3 aparecem na pasta ‘Gravações de chamadas’ no aplicativo para visualização e encaminhamento para endereços de e-mail adicionais
- Limite de 2 horas por gravação
- Poste no Facebook/Twitter, faça upload para sua conta DropBox ou SoundCloud
Passos de como fazer
– Use 10 dígitos incl. código de área para números dos EUA Para números de fora dos EUA, use um formato como 0919880438525, ou seja, zero seguido do código do seu país (91) seguido do seu número de telefone (9880438525). Certifique-se de que o identificador de chamadas não está bloqueado Use o botão de teste gratuito para verificar a configuração
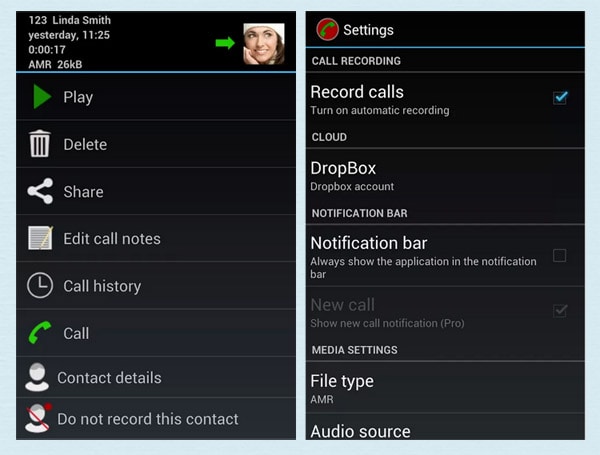
– Salvar configurações; Pressione o botão Mic para começar a gravar
– Pressione Adicionar chamada para discar um contato
– Quando o contato atender, pressione Mesclar
6. Gravação de chamadas
Recursos
- Gravação de chamadas grátis (20 minutos grátis por mês e opção de comprar mais, se necessário)
- Opção de transcrição
- Salvar chamadas na nuvem
- Compartilhar no FB, E-mail
- Use o aplicativo para ditado
- Código QR anexado ao arquivo para reprodução
- Cancelar a qualquer momento
Passos de como fazer
- – Para começar, você precisa ligar para o número da empresa: 800 ou ativar o aplicativo no seu iPhone. Neste ponto, você pode decidir se deseja apenas gravar a chamada ou se deseja serviços adicionais de transcrição e ditado.
- – Ligue para o número de destino e fale. O sistema fará uma gravação clara de sua conversa.
- – Assim que você desligar, o NoNotes.com para de gravar. Em pouco tempo, o arquivo de áudio estará disponível para download e compartilhamento. Apenas fique de olho na notificação por e-mail. Todo o processo é automatizado para que tudo o que você realmente precise fazer é fazer uma ligação telefônica.
7. CallRec Lite
CallRec permite gravar suas chamadas do iPhone, chamadas recebidas e efetuadas. A versão CallRec Lite gravará toda a sua chamada, mas você poderá ouvir apenas 1 minuto da gravação. Se você atualizar ou baixar o CallRec PRO por apenas US $ 9, poderá ouvir toda a duração de todas as suas gravações.
Recursos
- Não há limites para o número de chamadas que você está fazendo, o destino ou a duração das chamadas.
- As gravações de chamadas são armazenadas no servidor, você pode ouvi-las no aplicativo Ouvir ou baixar gravações de chamadas da web para o seu computador.
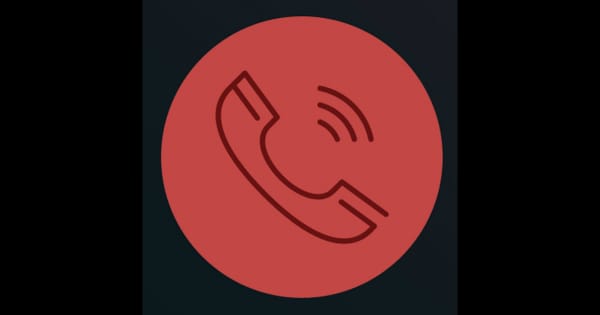
Passos de como fazer
Quando você já estiver durante uma chamada (usando o discador padrão do telefone) para iniciar a gravação, siga estas etapas:
- – Abra o aplicativo e clique no botão Gravar.
- – O aplicativo ligará para o seu telefone. Aguarde até ver a tela de conversa novamente.
- – Aguarde alguns segundos até que o botão Mesclar esteja ativado e clique nele para mesclar as chamadas. Assim que você vir a indicação de conferência na parte superior da tela, a chamada será gravada. Para ouvir a gravação, abra o aplicativo e mude para a guia Gravações.
8. Gravador de chamadas Edigin
Recursos
- Armazenamento baseado em nuvem para gravações
- Grave chamadas de entrada e saída
- A gravação não é feita no telefone, por isso funcionará com qualquer telefone
- O anúncio de gravação opcional pode ser reproduzido
- As chamadas podem ser facilmente pesquisadas, reproduzidas ou baixadas do seu telefone ou desktop
- Planos de negócios compartilhados podem ser configurados para vários telefones
- Acesso baseado em permissão às configurações do gravador e chamadas gravadas
- 100% privado, sem anúncios ou rastreamento
- Integrado com a lista de contatos do iPhone
- Planos de chamadas de taxa fixa
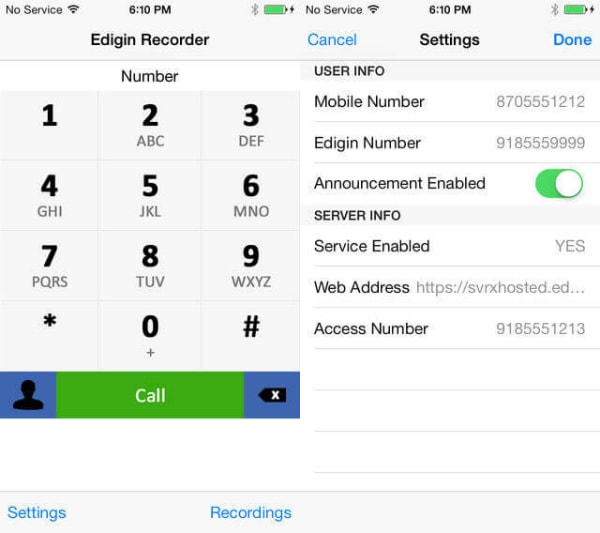
Passos de como fazer
- – Cadastre-se para uma conta Edigin, baixe o aplicativo da loja.
- – Quando você faz uma chamada ou recebe uma chamada, este aplicativo irá redirecionar todas essas chamadas e gravá-las. Todas as gravações de chamadas são armazenadas na nuvem da Apple para futuras reproduções, pesquisas ou downloads.
9. Google Voice
Recursos
- Acesse sua conta do Google Voice diretamente de seu iPhone, iPad e iPod Touch.
- Envie mensagens SMS gratuitas para telefones dos EUA e faça chamadas internacionais a preços muito baixos.
- Receba o correio de voz transcrito – economize tempo lendo em vez de ouvir.
- Faça chamadas com seu número do Google Voice.
Passos de como fazer
- – Navegue até a página inicial principal do Google Voice.
- – Clique no ícone de engrenagem no canto superior direito e selecione Configurações no menu suspenso resultante.
- – Selecione a guia Chamadas e marque a caixa ao lado de Habilitar Gravação, próximo à parte inferior da página. Depois de fazer isso, você pode gravar as chamadas recebidas pressionando o número ‘4’ no teclado do seu telefone durante a chamada. Isso acionará uma voz automatizada notificando ambas as partes de que a chamada está sendo gravada. Para interromper a gravação, basta pressionar ‘4’ novamente ou encerrar a chamada como faria normalmente. Depois que você interromper a gravação, o Google salvará automaticamente a conversa na sua Caixa de entrada, onde todas as suas gravações podem ser encontradas, ouvidas ou baixadas.
10. Gravador de Chamadas – IntCall
Recursos
- Você pode usar o Call Recorder para fazer e gravar chamadas nacionais ou internacionais do seu iPhone, iPad e iPod.
- Na verdade você nem precisa ter um chip instalado para fazer chamadas, mas você deve ter uma boa conexão com a internet (WiFi/3G/4G).
- A chamada inteira é gravada e salva no seu telefone e apenas no seu telefone. Suas gravações são privadas e não são salvas em um servidor de terceiros (as chamadas recebidas são salvas em um servidor apenas por um curto período de tempo até serem baixadas em seu telefone).
Suas chamadas gravadas podem ser:
- Jogado no telefone.
- Enviado por email.
- Sincronizado com o seu PC com o iTunes.
- Excluído.
Passos de como fazer
- Chamada de saída: Call Recorder – IntCall é muito fácil de usar: assim como seu discador de telefone, basta fazer uma ligação pelo aplicativo e ela será gravada.
- Chamada recebida: Se você já estiver em uma chamada usando o discador padrão do iPhone, comece a gravar abrindo o aplicativo e clicando no botão Gravar. O aplicativo ligará para o seu telefone e você precisará clicar em ‘Reter e aceitar’ e mesclar as chamadas. As chamadas gravadas aparecem na guia Gravação do aplicativo.
11. Ipad
Recursos
- Até 60 minutos de áudio de alta qualidade.
- Você pode adicionar títulos, descrições, imagens e localizar geograficamente sua gravação antes que ela seja carregada instantaneamente em sua conta ipadio.com.
- Publique em suas contas do Twitter, Facebook, WordPress, Posterous, Blogger, Live Spaces ou LiveJournal.
- Cada clipe de áudio também vem com sua própria seleção de códigos de incorporação, que você pode obter de sua conta online do ipadio, o que significa que também pode colocar sua gravação em seu site.
Passos de como fazer
- – Telefone para a pessoa que você deseja gravar, uma vez conectado, coloque a chamada em espera.
- – Ligue para o Ipadio e digite seu PIN para iniciar a gravação.
- – Use a função de mesclar chamadas (isso também pode aparecer como ‘iniciar conferência’ em seu aparelho) Isso deve permitir que você grave ambas as extremidades de sua conversa, com a transmissão aparecendo em sua conta do ipadio. Para garantir que suas chamadas sejam mantidas privadas, acesse seu perfil online e ajuste as configurações de sua conta para garantir que elas não sejam postadas em nossa página principal de transmissão.
12. Gravador de chamadas
Call Recorder é uma das melhores opções para gravar suas chamadas recebidas e efetuadas.
Característica
- Grave suas chamadas recebidas.
- Grave suas chamadas de saída.
- Baixe e compartilhe gravações por e-mail, iMessage, Twitter, Facebook e Dropbox.
Etapas para gravar uma chamada recebida (existente):
- – Abra o Gravador de Chamadas.
- – Vá para a tela Gravar e toque no botão Gravar.
- – Sua chamada existente é colocada em espera e seu telefone discará nosso número de gravação.
- – Uma vez conectado ao nosso número de gravação, toque no botão Mesclar na tela para criar uma chamada de 3 vias entre sua chamada existente e nossa linha de gravação.
Etapas para gravar uma chamada de saída:
- – Abra o Gravador de Chamadas.
- – Vá para a tela Gravar e toque no botão Gravar.
- – Seu telefone discará nosso número de gravação.
- – Uma vez conectado ao nosso número de gravação, toque no botão Adicionar chamada na tela para ligar para o contato desejado.
- – Toque no botão Mesclar para criar uma chamada de 3 vias entre sua chamada existente e nossa linha de gravação.
Artigos Mais Recentes
