4 soluções diferentes para sincronizar o iCal com o iPhone
Se você estiver usando o iPhone, às vezes há chances de você não conhecer algumas funções do iPhone. iCal (aplicativo de calendário pessoal da Apple, anteriormente chamado iCal) é uma ótima função do iPhone que permite que você se lembre de uma consulta médica ou aniversário de um amigo ou qualquer reunião de negócios com seu cliente. Se você deseja que todas as reuniões e coisas que deseja lembrar no seu computador também, sincronize seu iPhone com o computador. Há tantas maneiras disponíveis para você fazer isso. Vamos discutir 3 maneiras mais importantes de sincronizar seus calendários. Você pode fazer isso de diferentes maneiras, como iTunes, iCloud etc.
- Parte 1. Como sincronizar o iCal com o iPhone usando o iTunes
- Parte 2. Como sincronizar o iCal com o iPhone usando o iCloud
- Parte 3. Como sincronizar o iCal com o iPhone usando o Google Calendar
- Parte 4. Como sincronizar o iCal com outros usuários do iCal

DrFoneTool – Gerenciador de Telefone (iOS)
Gerencie dispositivos iOS facilmente e sem esforço
- Gerencie, exporte/importe suas músicas, fotos, vídeos, contatos, SMS, aplicativos etc.
- Transfira suas músicas, fotos e vídeos do Mac para o iPhone, Ou vice-versa.
- Transfira músicas, fotos, vídeos, contatos, mensagens, etc. de um smartphone para outro.
- Transfira arquivos de mídia entre dispositivos iOS e o iTunes.
- Totalmente compatível com iOS 7, iOS 8, iOS 9, iOS 10, iOS 11 e iPod.
Parte 1. Como sincronizar o iCal com o iPhone usando o iTunes
Algumas pessoas não sabem que como eles podem sincronizar iCal com iPhone, então eles enfrentam alguns problemas. Agora vamos dar-lhe alguns passos simples usando-os e você pode simplesmente fazer isso em segundos apenas. Para sincronizar o iCal com o iPhone, existem alguns passos que você precisa seguir.
Passo 1. Antes de tudo, use o cabo USB para conectar o iPhone ao computador que acompanha o telefone e permite que você faça uma conectividade física entre o computador e o iPhone. Em seguida, seu iPhone está conectado ao seu sistema.
Passo 2. Agora você só precisa iniciar o aplicativo iTunes no seu computador ou Mac. Depois de abri-lo, basta verificar que ele mostrará o nome do seu dispositivo na guia ‘Dispositivos’ no menu do lado esquerdo. Agora você tem que clicar no seu telefone.
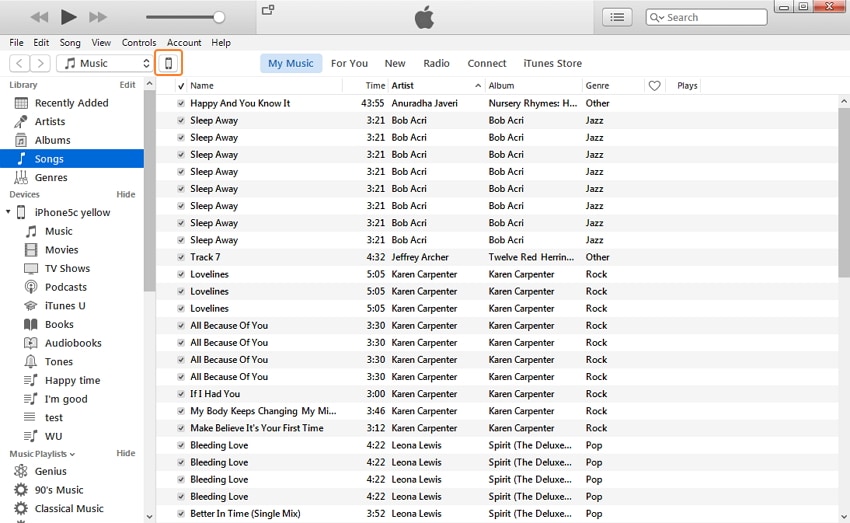
Passo 3. Depois de clicar no nome do seu iPhone, você verá o Configurações e escolha Informação aba. Então marque a opção Sincronizar calendários no painel direito. Lá você pode encontrar muitas opções sobre calendários de sincronização. Você pode escolher se deseja sincronizar todos os calendários ou se deseja sincronizar os calendários de sua escolha. Se você deseja importar todos os seus calendários, basta clicar em “Todos os calendários”. Se você deseja importar apenas alguns calendários selecionados, precisa selecionar “Calendários selecionados”. Em seguida, escolha seus calendários e sincronize-os clicando Completo botão no canto inferior direito.
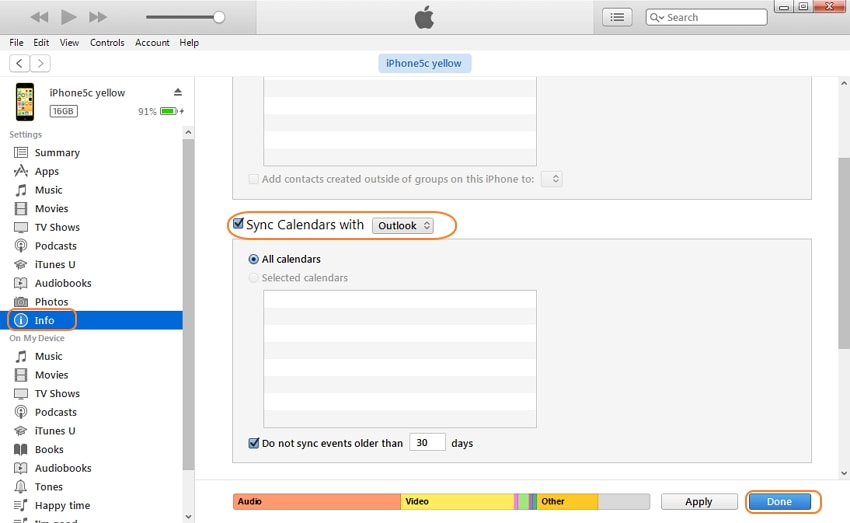
Passo 4. Uma janela de confirmação irá aparecer para confirmar se você quer fazer o passo, clique na aba “Aplicar” e então irá sincronizar seus calendários.
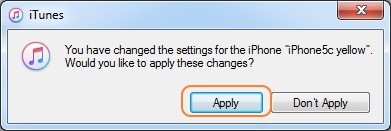
Parte 2. Como sincronizar o iCal com o iPhone usando o iCloud
O segundo método para sincronizar o iCal com o iPhone é fazê-lo usando o iCloud. Você precisa configurar uma conta do iCloud para sincronizar seu calendário com o iCloud. Você precisa se inscrever lá. Se você assinou com o iCloud e usa pelo menos a versão iOS no seu iPhone, pode usar este serviço. Agora vamos mostrar como você pode sincronizar o iCal com o iPhone usando o iCloud.
Como sincronizar o iCal com o iPhone usando o iCloud
Para fazer isso, você precisa escolher algumas preferências nas preferências do iCal e do sistema no seu iPhone também. Preferências do sistema no seu iPhone: Para usar este serviço, primeiro você precisa visitar as preferências do sistema do seu iPhone.
Etapa 1. Na preferência do sistema, abra-o e clique em iCloud e faça login aqui usando seu ID e senha do iCloud. Vá na configuração > iCloud e login
Etapa 2. Se você estiver usando pela primeira vez, o iCloud perguntará aos seus Favoritos, Calendários e Contatos. Você só precisa selecionar o bod e clicar em Seguinte.
Passo 3. Se você estiver conectado anteriormente em sua conta do iCloud, então você verá uma lista de serviços e depois é só selecionar o serviço e clicar no botão Seguinte botão no serviço que você está interessado. Agora você pode visualizar seus eventos do calendário do iCloud em seu iCal.
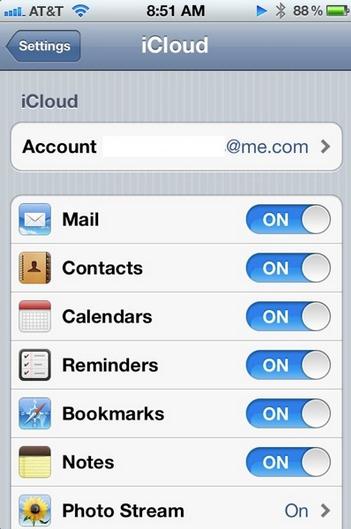
Preferências do sistema no iCal
Agora você precisa definir algumas preferências do sistema no iCal também. Vamos ver o que é isso:
Passo 1. Para fazer isso, primeiro clique em iCal e depois clique em Preferencias.
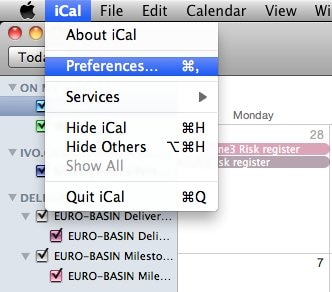
Passo 2. Agora clique em Conta para adicionar uma conta. Para adicionar uma nova conta clique em Adicionar botão no canto inferior esquerdo.
Etapa 3. Depois de clicar em adicionar conta, escolha iCloud como o tipo de conta e insira seus detalhes de login do iCloud e clique em Create. Agora você pode ver seus eventos de calendário do iCloud em seu iCal. O iCal encontrará todos os calendários que estão no ID de e-mail que você está usando para fazer login.
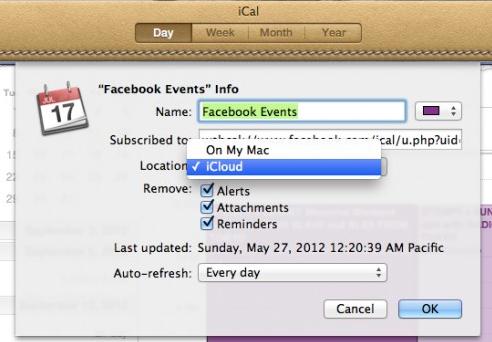
Parte 3. Como sincronizar o iCal com o iPhone usando o Google Calendar
Talvez você esteja procurando sincronizar seu Google Calendar com seu iPhone para mantê-lo atualizado para seus eventos, aniversário, reservas de voos, reservas de hotéis etc. Para fazer isso, você deve seguir alguns passos a seguir.
Passo 1. Antes de tudo, você precisa digitar sua senha e abrir seu iPhone e ir para a tela inicial do iPhone.
Passo 2. Depois de desbloquear seu iPhone, basta ir ao Configuração opção e, em seguida, escolha correio, calendário e, em seguida, os itens que você gostaria de sincronizar com seu telefone. Depois de fazer isso, você verá uma opção para “Adicionar conta” e, em seguida, selecione “Google” a partir daí. Agora insira seus dados de login e clique em “Avançar”.
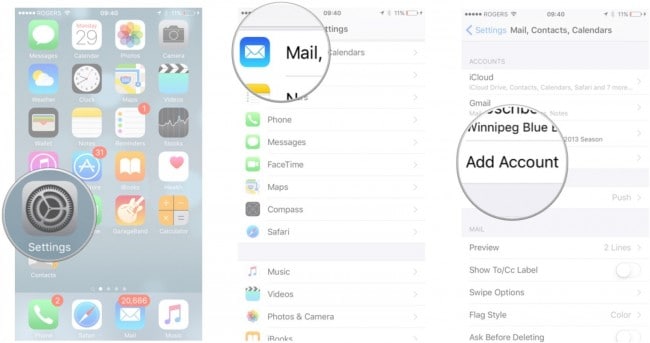
Passo 3. É isso agora, você sincronizou com sucesso seu iPhone com sua conta do Google. Agora, todas as coisas, como evento, aniversário, o que estiver na sua conta do Google, tudo será sincronizado com o seu iPhone. Se você foi selecionado calendário e guia de correio.
Etapa 4. Você também pode alterar essas configurações posteriormente. Por exemplo, se você quiser sincronizar apenas calendários, poderá desativar os outros. Você pode confirmar se a sincronização começou a funcionar ou não acessando os calendários do seu iPhone.
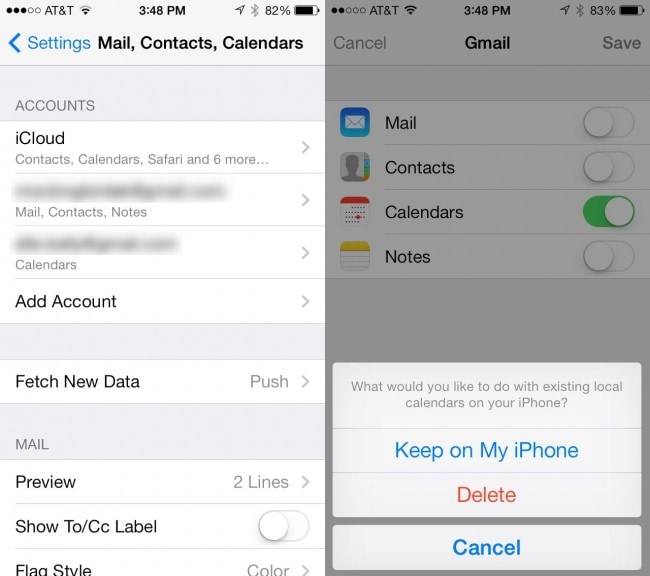
Parte 4. Como sincronizar o iCal com outros usuários do iCal
Existe uma maneira que permite que você assine os calendários publicados de outras pessoas também. Como equipe de trabalho do seu escritório, calendários públicos ou calendários de membros da sua família. Para isso, você precisa configurar uma conta na nuvem em igual e em um aplicativo de calendário. Ele pode funcionar sem se inscrever novamente e é muito simples de configurar.
Etapas para sincronizar o iCal com outros usuários do iCal
Etapa 1. Primeiro, abra o iCal, mova o cursor no calendário e clique em inscrever-se.
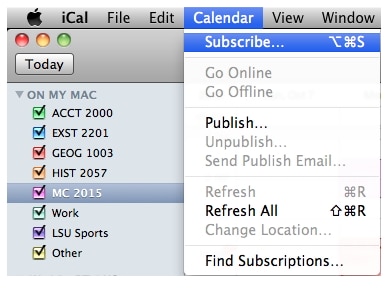
Passo 2. Depois de entrar na assinatura, você deve inserir o endereço da web do calendário que deseja sincronizar com o seu iCal.
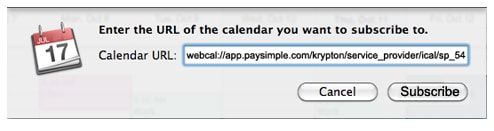
Passo 3. Agora você tem que digitar um nome do seu calendário no campo de nome e então, se você quiser, você pode escolher a cor na caixa de cores, então clique em OK.

Passo 4. Agora está feito. Você retornará à tela principal do calendário depois de clicar em OK botão com o calendário adicionado.
Dicas sobre isso:
Dica # 1
Se você tiver uma conta iCloud e quiser escolher onde exibir seu calendário no Mac ou iCloud, poderá escolher sua localização iCloud ou Mac.
Dica #2
Por padrão, você não receberá nenhum lembrete ou anexo. Se você deseja receber, desmarque Ambas as opções na Eliminar seção.
Dica # 3
Se você deseja atualizar este calendário quando as alterações são feitas pela Internet, você pode escolher a frequência de atualização no menu ‘Atualização automática’.
Artigos Mais Recentes

