Transferir vídeo do telefone para o computador
Graças aos vídeos e fotos, podemos reviver todos os momentos felizes – seja a comemoração do primeiro aniversário do seu filho, uma viagem a Paris ou um aniversário de casamento – mesmo vários anos depois.
Atualmente, os smartphones são equipados com câmeras de alta definição para fotos e vídeos de melhor qualidade que permitem visualizar que você ainda está nele sempre que o reproduz. Além disso, a capacidade de armazenamento desses smartphones aumentou drasticamente na última década. Portanto, as pessoas têm um smartphone no bolso para gravar todas as coisas; alguns gostam de manter a vista deslumbrante das montanhas; outros têm momentos em família para guardar por toda a vida.
Mas, e se o seu smartphone cair da sua mão, a próxima coisa que ele está danificado e não está funcionando. Você não pode recuperar as coisas da mídia então. Assim, todos os seus esforços para registrar os melhores momentos são em vão.
É por isso que sugerimos que você mantenha um banco de dados paralelo de seu conteúdo de mídia em seu computador pessoal; isso manterá todas as suas coisas importantes seguras e protegidas para sempre.

Mas, chegando à consulta, você vai nos lançar ‘Como transferir vídeos do telefone para o computador’ Usaremos vários métodos para concluir a transferência de maneira eficiente e conveniente.
Estes incluem software de terceiros GRATUITO, DrFoneTool, File Explorer simples e Cloud Services. Vamos apresentar um tutorial passo a passo para transferir dados do telefone para o computador. Então, sem perder tempo, vamos em frente.
Parte um: transferir dados do telefone para o computador em um clique
O DrFoneTool é o recurso mais confiável para transferir dados do telefone para o PC. É um software GRATUITO compatível com iPhone e Android, e você pode baixá-lo em seu PC Windows e Mac.
A interface deste software é amigável, você não terá dificuldade em transferir vídeos do telefone para o computador rapidamente. Desenvolvido por Wondershare, é seguro transferir arquivos, pois é atualizado com a proteção antivírus mais atualizada.
Agora, dê uma olhada no exemplo abaixo para transferir vídeos do seu telefone para o seu computador imediatamente, vamos conferir:-
– Baixe o software DrFoneTool no seu PC Windows ou Mac. Em seguida, clique duas vezes no arquivo exe e instale este software, levará alguns minutos.

– Inicie o software DrFoneTool no seu computador, uma janela completa com uma infinidade de recursos será exibida, você precisa selecionar “Phone Manager” como mostrado no snap acima.

– Conecte o dispositivo de origem do qual deseja transferir arquivos para o computador – tudo o que você precisa é de um cabo USB.
Uma vez conectado corretamente, o software DrFoneTool reconhecerá automaticamente o novo dispositivo e você será transferido para uma janela de dispositivo dedicada, conforme ilustrado no snap acima.
– No painel direito, você verá três opções, mas precisa escolher “Transferir fotos do dispositivo para o PC”.

– A partir da etapa 4, você será direcionado para outra janela de dispositivo dedicada, onde os dados do telefone são exibidos neste software. Você pode selecionar qualquer opção, Vídeos, Fotos, Música, etc. no painel superior, conforme mostrado na foto acima.
– Nesta etapa, você deve clicar no segundo ícone pequeno e selecionar ‘Exportar para PC’, depois que todos os arquivos escolhidos serão transferidos para o seu computador.

Da mesma forma, se você deseja mover algum conteúdo do seu computador para o seu smartphone, pode fazê-lo facilmente usando o DrFoneTool com pequenas variações de uma ou várias etapas. Significa que, em vez de exportar dados do telefone para o computador, adicionaremos arquivos ao telefone do PC.
A partir da visualização das etapas acima, é óbvio que este software é indiscutivelmente um software fácil de usar para transferir arquivos do telefone para o computador. E, a melhor parte, você não precisa gastar um centavo com este software. Então, por que pensar ou repensar, baixe o software hoje em dr fone.wondershare.com.
Parte Dois: Transferir Dados do Telefone para o Computador Usando o Explorador de Arquivos
Caso você não seja a favor da instalação de qualquer software de terceiros para transferir arquivos com segurança do telefone para o PC; você pode fazer isso usando o Explorador de Arquivos. O File Explorer é o gerenciamento de arquivos desenvolvido pelo Microsoft Windows para suas versões do Windows, diretamente do Windows 95. Anteriormente, era conhecido como Windows Explorer e é uma maneira convencional de transferir vídeos, fotos e outras coisas do seu telefone para computador e vice-versa.
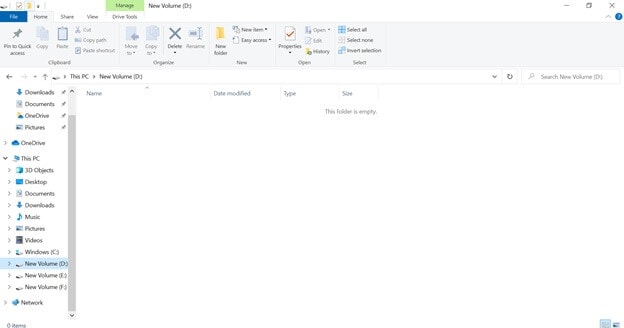
– Conecte seu dispositivo, seja iPhone ou smartphone Android ao seu computador. Você pode fazê-lo através de um cabo USB ou através de Bluetooth.
– Nesta etapa, você terá que permitir a transferência de dados, não cobrando como opção de prompt em seu smartphone, tanto para iPhone quanto para Android.
– Seu computador reconhecerá automaticamente seu dispositivo conectado e aparecerá em Este computador com [“Nome do dispositivo”].
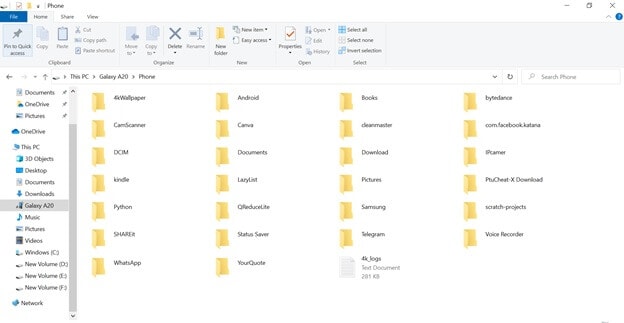
– Vá para o telefone conectado e, em seguida, os dados do seu smartphone serão mostrados no seu computador.
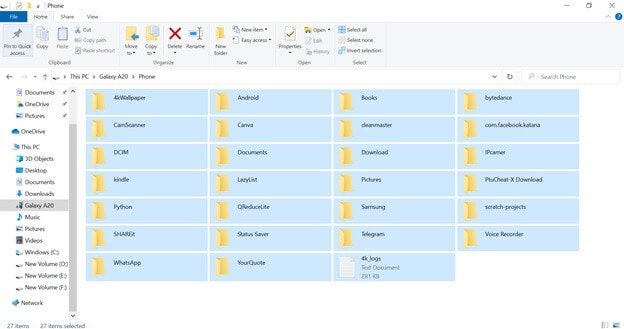
– Selecione os arquivos e, no painel superior, escolha “Mover para” para o local em seu computador onde deseja armazenar os itens. O processo de transferência será iniciado e o tempo necessário dependerá do volume e tamanho dos arquivos a serem transferidos.
Parte três: transferir dados do telefone para o computador com serviço de nuvem
3.1 Caixa de depósito

O Dropbox é uma renomada plataforma de armazenamento em nuvem que permite transferir arquivos do telefone para o computador e vice-versa. Este serviço de nuvem está disponível para iPhones e dispositivos Android. Ele pode ser baixado como software/aplicativo para Windows ou Macintosh. O Dropbox fornece 5 GB de armazenamento de dados gratuito na nuvem e, se você quiser mais, precisará comprar mais armazenamento. É a maneira mais simples de transferir do iPhone/Android para o seu computador e vice-versa.
Tudo o que você precisa fazer é sincronizar os dados do seu smartphone no Dropbox e depois baixar esses dados no seu computador fazendo login no Dropbox no desktop. Se você não tiver uma conta do Dropbox, precisará criar uma.
– Baixe o aplicativo do Dropbox em seu smartphone e faça login usando suas credenciais que você usou para criar sua conta no computador.
– Faça login na sua conta do Dropbox e adicione arquivos ao seu Dropbox, você pode acessar os dados a qualquer hora e em qualquer lugar – tudo o que você precisa é de uma forte conexão com a Internet para transferência rápida de arquivos do telefone para o PC.
3.2 Onedrive
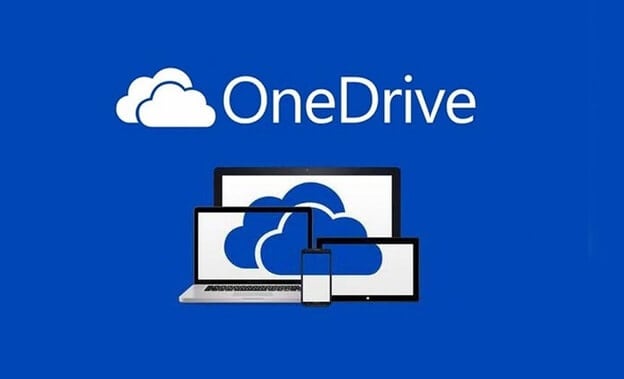
Você pode salvar arquivos de mídia na plataforma Onedrive e acessá-los de qualquer dispositivo e em qualquer lugar. O Onedrive oferece 5 GB de armazenamento, depois disso, você terá que comprar armazenamento extra para proteger os dados na nuvem. Essa plataforma de armazenamento em nuvem é amplamente confiável para pequenas, médias e grandes organizações em todo o mundo.
Você pode sincronizar facilmente todos os dados do seu smartphone para o Onedrive, e os dados podem ser acessados enquanto você estiver em qualquer lugar do mundo, você precisa de uma conexão estável e um gadget.
– Baixe o aplicativo Onedrive (disponível para iPhones e dispositivos Android) e, em seguida, faça login em sua conta Onedrive com as credenciais de login necessárias para acessar os dados em seu computador.
– Carregue arquivos para o seu espaço de armazenamento dedicado do Onedrive e, em seguida, faça login novamente na sua conta do Onedrive em seu desktop e baixe a sincronização de dados do seu telefone.
Conclusão
Então, neste post, você aprende como transferir vídeos do telefone para o computador usando vários métodos que são classificados com base no feedback do cliente. Destes, o DrFoneTool está entre os mais convenientes; é uma ferramenta de transferência GRATUITA para enviar arquivos do telefone para o PC e vice-versa.
Este software funciona com a maioria das versões do iOS e Android 8 e posteriores. No guia acima, ilustramos todo o processo passo a passo, caso você tenha alguma dúvida ou dúvida, você sempre pode se conectar com o suporte por e-mail 24 horas por dia, 7 dias por semana do DrFoneTool. Sua equipe de suporte técnico está lá para responder até mesmo a sua menor pergunta imediatamente.
No entanto, se você não é fã de arquivos de transferência de software de terceiros do telefone para o PC, pode usar o Explorador de Arquivos do Microsoft Windows para mover dados entre o smartphone e o computador. No entanto, a maior desvantagem associada a esse método é que leva muito tempo para enviar um grande volume de dados e seu sistema pode desligar.
Além disso, falamos sobre o serviço de nuvem para sincronizar o conteúdo do smartphone com o computador. Mas 5 GB é o armazenamento limitado que você obtém com o Onedrive e o Dropbox.
Artigos Mais Recentes


