Transfer iPhone Camera Roll to Computer and Mac Quickly

The Camera Roll stores photos that were caught by your iPhone and stores photos spared on the iPhone – from a reserved email, from an MMS/iMessage, from a site, or from an application, and so forth. Sometimes, for the safety in the scenario your iPhone corrupts, you might want to transfer iPhone Camera Roll to a computer for backup. Then, photos in the Camera Roll will be safe for usage.
Method 1. How to Transfer iPhone Camera Roll to PC with iPhone Manager
DrFoneTool – Phone Manager (iOS) is a powerful iPhone transfer tool. With this iPhone camera roll transfer tool, you can easily transfer all or selected photos from iPhone Camera Roll to computer or Mac. What strikes you is that it even enables you to transfer iPhone Photo Library and shared photos to PC as well.

DrFoneTool – Gerenciador de Telefone (iOS)
Must-have tool to transfer from iPhone to computer
- Transfer camera roll, downloaded pictures, and other photos to the computer.
- Transfer more other files like music, videos, contacts, messages.
- Sync data between iPhone and iTunes. No need to launch iTunes itself.
- Display your iPhone in file explorer mode for you to easily manage its data.
In the following, we’ll tell you how to transfer Camera Roll on iPhone to computer. If you have a Mac, please try the Mac version and take similar steps to transfer iPhone Camera Roll to Mac.
Step 1. To transfer iPhone camera roll to PC, install and launch DrFoneTool on your PC. Then select ‘Phone Manager’.

Step 2. Connect your iPhone with your PC via a USB cable. This program will automatically detect your iPhone and display its basic info in the primary window.

Etapa 3. Clique em ‘Fotos’ on the top > ‘Camera Roll’ in the left column. Select your wanted photos in Camera Roll and click ‘Export’> ‘Export to PC’. Then, a small file browser window pops up. Select a location on your computer to store this Camera Roll exported videos and photos.

DrFoneTool – Phone Manager (iOS) could help you transfer iPhone Camera Roll between the iPhone and another device directly. Just connect both the devices, and you will see Export to Device option.

Method 2. Import iPhone Camera Roll to Windows PC
Mounting your iPhone as an external hard drive can help you gain access to the internal memory of your iPhone. Then, you can manually import photos in the iPhone Camera Roll to computer.
Step 1. Connect your iPhone to PC through a USB cable. Your iPhone will be quickly detected by the computer.

Step 2. Auto-Play dialog comes out. Click Import pictures and videos to open your iPhone folder where all photos in the Camera Roll are saved.
Step 3. Then, drag and drop your wanted photos from iPhone Camera Roll to PC.
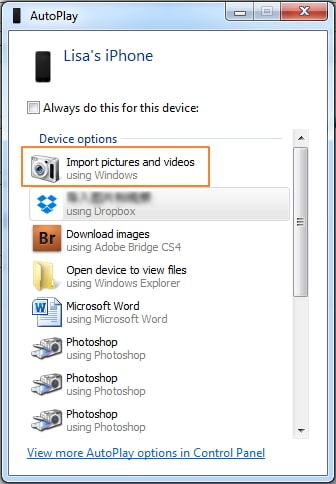
Method 3. Transfer iPhone Camera Roll to Mac using Photos App
If you are running an older version of the Mac operating system may not have the new Photos app, but the older iPhoto instead. Note that the steps are almost identical to import your iPhone or iPad photos to your Mac using iPhoto or the new Photos app. With iPhoto and the new Photos app, you can import, arrange, alter, print, and offer advanced photos after photos are foreign-made. They might be titled, marked, sorted, and composed into gatherings (known as ‘occasions’). Singular photos could be altered with essential picture control devices, for example, a red-eye channel, difference, and shine alterations, editing and resizing instruments, and other fundamental capacities. iPhoto does not, then again, give the complete altering usefulness of projects. For example, Apple’s own particular Aperture, or Adobe’s Photoshop (not to be confounded with Photoshop Elements or Album), or GIMP. Here are the steps to transfer your iPhone Camera Roll photos to Mac with Photos app.
- To transfer iPhone Camera Roll to Mac, connect your iPhone to Mac with a cable USB.
- O aplicativo Fotos deve abrir automaticamente.
- Select photos from your iPhone Camera Roll.
- Pick up the photos you want to transfer from iPhone to your Mac, then click on ‘Import Selected’ (if you just want to transfer some photos) or select ‘Import New’ (All New Items).

With iPhoto, you only can transfer Camera Roll photos from iPhone to Mac, if you also want to transfer photos in other albums like Photo Stream, Photo Library, you can try the ferramenta de transferência do iPhone.
DrFoneTool – Phone Manager (iOS) helps you transfer iPhone Camera Roll to PC easily. It could also help you adicionar fotos do PC ao rolo da câmera do iPhone. Basta baixar e experimentar.
Artigos Mais Recentes

