Guia Completo para Transferir Dados do iPhone para o Android
Pronto para trocar seu iPhone antigo por um smartphone Android? Tenho certeza que lhe trará alguma nova experiência. No entanto, ao fazer isso, você precisa enfrentar o problema: transferir dados do iPhone para o telefone Android. Como o iOS no iPhone e o Android no telefone Android variam em muitos aspectos, não é fácil migrar do iPhone para o Android. Se é isso que te preocupa, você está no lugar certo. Aqui estão alguns tutoriais úteis que podem ajudá-lo a transferir contatos, SMS, fotos, vídeos, músicas, aplicativos e calendários do seu iPhone antigo para o seu novo dispositivo Android sem problemas.
Método 1. Transfira todos os dados do iPhone para o Android em 1 clique
A maneira mais fácil de transferir dados do iPhone para o Android é usar a ferramenta de transferência inteligente do iPhone para o Android, DrFoneTool – Transferência de telefone. Ele permite que você transfira facilmente todos os contatos na memória do telefone e na conta na nuvem, como iCloud, Exchange e outros, mensagens de texto, vídeos, fotos e músicas do iPhone (iPhone 6S Plus/iPhone 6S incluído) para o telefone ou tablet Android.

DrFoneTool – Transferência de telefone
1 – Clique na transferência de telefone para telefone
- Transfira facilmente fotos, vídeos, calendário, contatos, mensagens e músicas do Android para o iPhone/iPad.
- Leva menos de 5 minutos para terminar.
- Ative a transferência de HTC, Samsung, Nokia, Motorola e mais para iPhone X/8/7/SE/6s (Plus)/6 Plus/5s/5c/5/4S/4/3GS que executam iOS 13/12/11 /10/9/8/7/6/5.
- Funciona perfeitamente com Apple, Samsung, HTC, LG, Sony, Google, HUAWEI, Motorola, ZTE, Nokia e mais smartphones e tablets.
- Totalmente compatível com grandes fornecedores como AT & T, Verizon, Sprint e T-Mobile.
- Totalmente compatível com Windows 10 ou Mac 10.15.
Como transferir dados do iPhone para o Android
1. Transferir contatos em contas: Para transferir contatos no Facebook, Twitter, Google e quaisquer contas do seu iPhone para o telefone ou tablet Android, você deve fazer login nas contas do seu iPhone.
2. Backup e restauração: Seu telefone ou tablet Android não está agora na sua mão? Não se preocupe. Basta usá-lo para fazer backup dos dados do iPhone no computador e restaurar para o seu telefone ou tablet Android sempre que precisar.
Etapa 1. Execute a ferramenta de transferência de dados do iPhone para o Android
Inicie o DrFoneTool – Phone Transfer no seu PC Windows ou Mac. Em sua página inicial, escolha a opção ‘Transferência de telefone’ e clique nela.

Etapa 2. Conecte seu iPhone e dispositivo Android ao computador com cabos USB
Conecte seu iPhone e dispositivo Android ao computador. Dois dispositivos serão detectados em breve e mostrados na janela abaixo.

Etapa 3. Inicie a transferência de dados do iPhone para o Android
Analise os arquivos suportados para garantir o que você vai transferir. Clique em ‘Iniciar Transferência’. Se você tiver muitos arquivos inúteis em seu dispositivo Android, marque ‘Limpar dados antes de copiar’.

Não tem um computador à mão? Basta tentar o Aplicativo Android do DrFoneTool – Transferência de telefone, que permite transferir dados diretamente do iPhone para o Android e trazer dados do iCloud para o Android sem problemas.
Método 2. Transfira dados um a um do iPhone para o Android gratuitamente
Além do DrFoneTool – Phone Transfer, existem algumas maneiras úteis que permitem que você transfira arquivos do iPhone para o Android. Eles são totalmente gratuitos, mas levam algum tempo.
- Parte 1. Transferir aplicativos do iPhone para o Android
- Parte 2. Transferir contatos do iPhone para o Android via iCloud
- Parte 3. Transfira mensagens de texto do iPhone para Android com 2 aplicativos Android
- Parte 4. Transferir fotos do iPhone para o Android
- Parte 5. Transferir vídeo e música do iPhone para o Android
- Parte 6. Transferir calendários do iPhone para o Android
Parte 1. Transferir aplicativos do iPhone para o Android
Como você sabe, os aplicativos para iPhone estão nos formatos .ipa, .pxl ou .deb, enquanto os aplicativos para Android são arquivos .apk. Assim, é impossível instalar diretamente aplicativos do iPhone em seu telefone ou tablet Android, muito menos transferir dados de aplicativos do iPhone para o Android. No entanto, muitos aplicativos para iPhone têm suas versões Android correspondentes, que você pode baixar em Google Play Store.
Pesquise no Google Play na Internet e, em seguida, pesquise os aplicativos que você joga no seu iPhone. Em seguida, baixe e instale os aplicativos em seu telefone ou tablet Android.
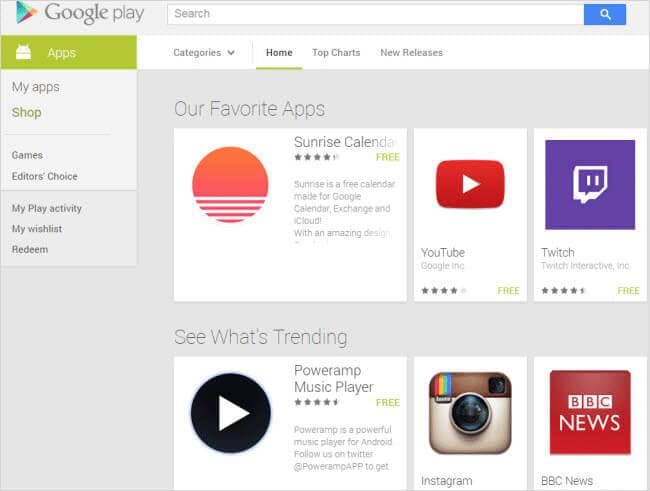
Parte 2. Transferir contatos do iPhone para o Android via iCloud
Ao mudar do iPhone para o Android, um dos conteúdos mais importantes que você deseja transferir são os contatos. Infelizmente, o cartão SIM do iPhone é menor do que o do telefone Android e os contatos do iPhone geralmente são salvos em um cartão de memória do telefone. Embora muitos telefones Android também tenham o cartão nano sim para alterar o cartão sim entre o Android e o ios flexível, ainda existem alguns telefones Android que adaptam um cartão sim maior. Isso significa que não está disponível apenas inserir o cartão SIM do iPhone no telefone Android, que geralmente funciona em transferindo contatos de android para android.
Não se preocupe. Se você gosta de salvar contatos do iPhone em contas, como iCloud, Google, é fácil fazer a transferência de contatos do iPhone para o Android. Aqui, tomo o iCloud como exemplo.
Etapa 1. No seu iPhone, navegue até Configurações e selecione iCloud.
Etapa 2. Faça login na sua conta do iCloud e ative Contatos para sincronizar contatos entre o iPhone e o iCloud. Os calendários também podem ser marcados ao mesmo tempo e, em seguida, sincronizar o calendário do iCloud para o Android.
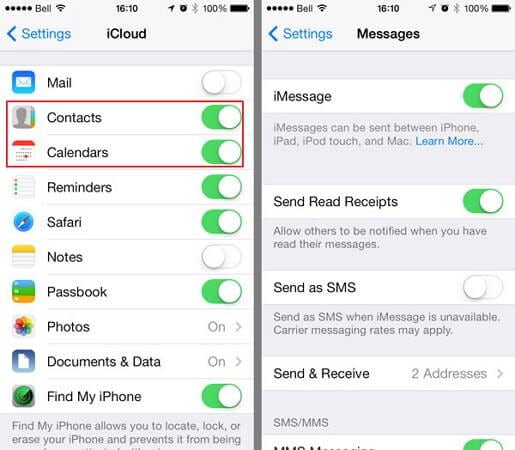
Etapa 3. Abra o navegador e aterre a página principal do iCloud. Então clique Contatos para entrar no painel de gerenciamento de contatos. Clique Mostrar menu de ações e clique Exportar vCard…. Em seguida, os contatos no iCloud serão salvos como um arquivo vCard no computador.
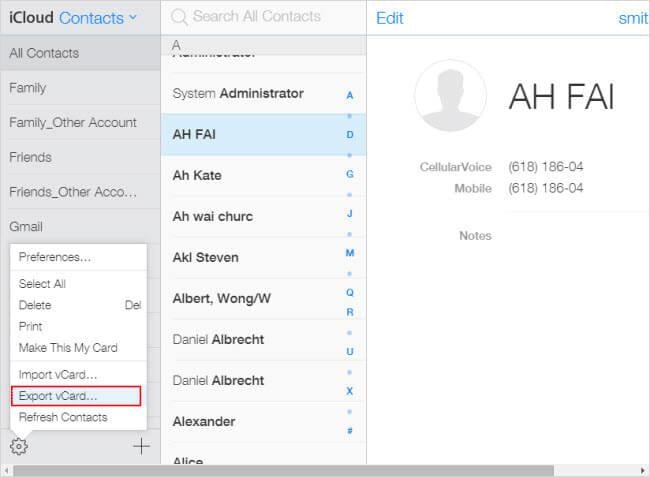
Etapa 4. Conecte um cabo USB para conectar seu telefone ou tablet Android ao computador. Quando for reconhecido, abra o cartão SD do seu telefone Android. Corte e cole o arquivo vCard exportado na pasta do cartão SD.
Etapa 5. Navegue até o aplicativo Contatos em seu telefone Android. Toque no ícone do menu à esquerda do botão principal e você obtém a lista de menus. Toque Import / Export e escolha Importar do armazenamento USB. Em seguida, importe o arquivo vCard para o seu telefone Android.

Tips Se você quiser saber mais maneiras de transferir contatos do iPhone para o Android, poderá encontrar uma resposta mais satisfatória em maneiras de transferir contatos do iPhone para Samsunge mudar contatos do iPhone para o Android.
Parte 3. Transfira mensagens de texto do iPhone para Android com 2 aplicativos Android
Para transferir SMS do iPhone para Android, você pode recorrer a dois aplicativos Android para obter ajuda. Com eles, você pode extrair o SMS do iPhone do backup do iTunes e transferir para o telefone Android.
Passo 1. Abra o iTunes e conecte seu iPhone ao computador via cabo USB. No painel de controle do seu iPhone, clique em Fazer backup agora para fazer backup do seu iPhone para o computador.
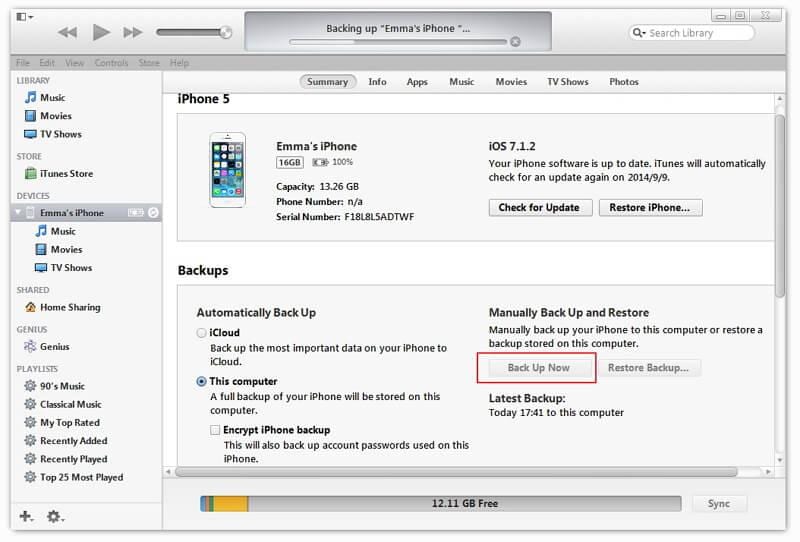
Etapa 2. Conecte seu telefone Android ao computador com um cabo USB. Copie o arquivo de backup exportado do iTunes para o cartão SD do seu telefone Android.
Etapa 3. Acesse o Google Play em seu telefone ou tablet Android e faça o download iSMS2droid no seu telefone Android. Abra o iSMS2droid e toque em Selecione o banco de dados SMS do iPhone. Em seguida, escolha o arquivo de backup importado do iTunes. Escolha todas as mensagens de texto ou selecionadas e converta-as em um arquivo XML.
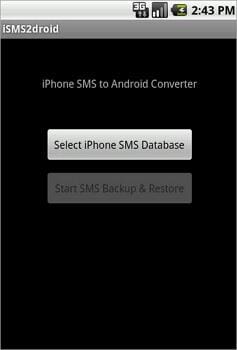
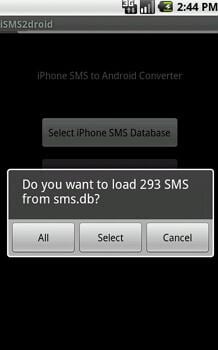
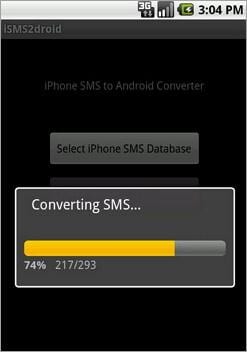
Etapa 4. Baixe e instale o SMS Restauração de backup no seu telefone Android. Use-o para restaurar o SMS do seu iPhone em um arquivo XML para o banco de dados SMS do Android.
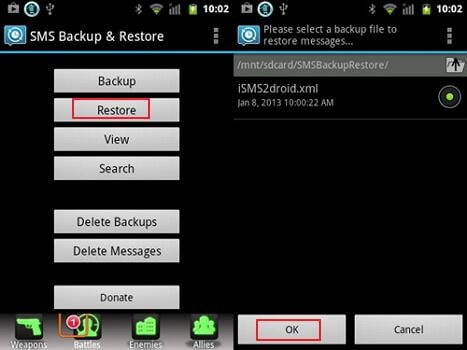
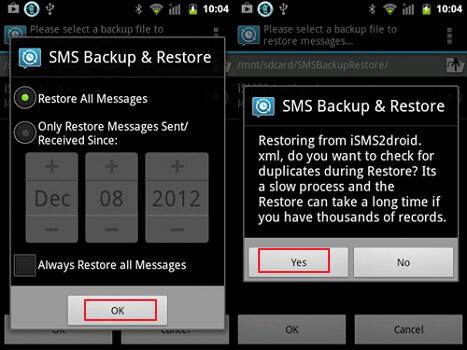
Parte 4. Transferir fotos do iPhone para o Android
Sabe-se que a Apple lhe dá acesso às fotos do iPhone Camera Roll. Você pode copiar e colar fotos do iPhone tiradas e baixadas da Internet para o telefone ou tablet Android com cabos USB.
Cabos USB plug-in para conectar seu iPhone e telefone Android ao computador. Seu iPhone e telefone Android serão montados como unidades flash. Abra a pasta do seu iPhone e clique em Armazenamento interno > DCIM. Em seguida, escolha as fotos desejadas e copie-as para o cartão SD do seu telefone Android.
Observação: Usando esta forma, você pode exportar fotos no rolo da câmera do iPhone para o telefone Android. No entanto, quanto às fotos na Biblioteca de Fotos, você ainda não tem como esperar usar alguma ferramenta de terceiros, como DrFoneTool – Transferência de telefone.
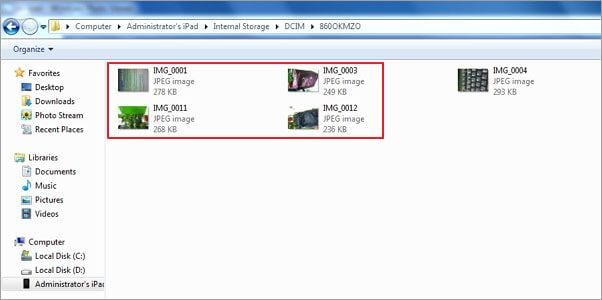
Parte 5. Transferir vídeo e música do iPhone para o Android
Comprou centenas de milhares de músicas e vídeos e agora deseja transferir para seu novo telefone ou tablet Android. É moleza. O iTunes pode fazer isso por você. Basta seguir o tutorial fácil abaixo.
Passo 1. Abra o iTunes. Clique Loja > Autorize este computador…. Preencha seu ID e senha da Apple. Conecte seu iPhone e telefone Android com um cabo USB e abra o iTunes. Clique com o botão direito do mouse no seu iPhone. Na lista suspensa, escolha Transferência comprada para transferir músicas e vídeos do iPhone de volta para o iTunes. Navegue até a pasta de mídia do iTunes no computador. C: UsersAdministratorMusiciTunesTunes Media. Encontre a música e o vídeo desejados e copie-os para o cartão SD do seu telefone Android.

Parte 6. Transferir calendários do iPhone para o Android
É fácil sincronizar calendários do iPhone para o Android, desde que você tenha o recurso de sincronização da conta do Google no iPhone e no telefone Android.
Etapa 1. No seu iPhone, toque em Configuraçõese role a tela para baixo para tocar Mail, Contatos, Calendários e depois escolha Google.
Etapa 2. Preencha as informações da sua conta do Google: nome, e-mail e senha. Na tela Descrição, insira uma descrição dos calendários.

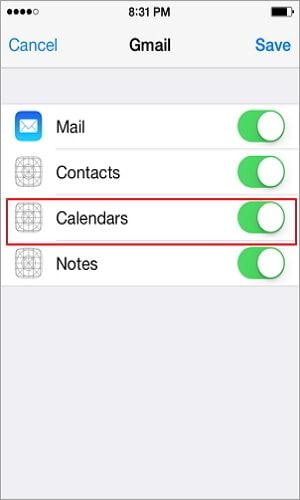
Etapa 3. Toque em Avançar e ative Calendários. Em seguida, toque Salvar para começar a sincronizar os calendários do iPhone com o Google.
Etapa 4. No seu telefone ou tablet Android, toque em Configurações > Conta e sincronização. Selecione a conta do Google e toque em Sincronizar calendários e Sincronize agora.

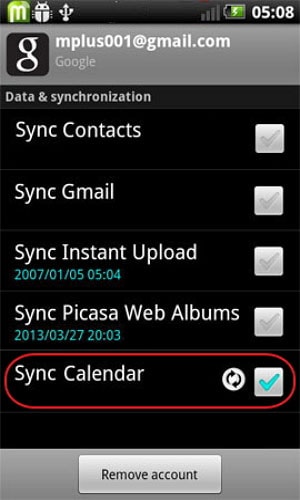
Artigos Mais Recentes

