As 4 principais maneiras de transferir fotos do iPad para o Flash Drive
O iPad é uma ótima ferramenta para muitos artistas e fotógrafos profissionais ou amadores. Infelizmente, vários problemas de comparabilidade podem afetar a produtividade. Se você está se perguntando como transferir fotos do iPad para o pen drive, Então você veio ao lugar certo.
Vamos rever 4 maneiras que você pode transferir fotos do seu iPad para outro dispositivo, como uma unidade flash ou um disco rígido externo:
- 1º Método: Transferir Fotos do iPad para o Disco Rígido Externo com DrFoneTool
- 2º Método: Transferir fotos do iPad para o Flash Drive com visualização
- 3º Método: Transferir Fotos do iPad para o Disco Rígido Externo através do iPhoto
- 4º Método: Transfira fotos do iPad para o Flash Drive via Captura de Imagem
1º Método: Transferir Fotos do iPad para o Disco Rígido Externo com DrFoneTool
O meio mais rápido de transferir fotos do iPad para o disco rígido externo é usar DrFoneTool – Gerenciador de Telefone (iOS). É uma correção de um clique para o seu dilema. O guia a seguir mostra como transferir fotos do iPad para o disco rígido externo.

DrFoneTool – Gerenciador de Telefone (iOS)
Poderoso gerenciador de iPad e programa de transferência
- Transfira, gerencie, exporte/importe suas músicas, fotos, vídeos, contatos, SMS, aplicativos etc.
- Faça backup de suas músicas, fotos, vídeos, contatos, SMS, aplicativos etc. no computador e restaure-os facilmente.
- Transfira músicas, fotos, vídeos, contatos, mensagens, etc. de um smartphone para outro.
- Transfira arquivos de mídia entre dispositivos iOS e o iTunes.
- Totalmente compatível com iOS 7, iOS 8, iOS 9, iOS 10, iOS 11 e iPod.
Passo 1. Inicie o DrFoneTool e conecte o iPad
Inicie o DrFoneTool – Phone Manager (iOS) após a instalação e selecione ‘Phone Manager’. Conecte o iPad ao computador com o cabo USB. O programa detectará seu iPad automaticamente. Então você verá todas as categorias de arquivos gerenciáveis na parte superior da interface principal.

Passo 2. Exportar fotos para disco rígido externo
Escolha a categoria Fotos na interface principal e o programa mostrará o Rolo da Câmera e a Biblioteca de Fotos na barra lateral esquerda, junto com as fotos na parte direita. Selecione as fotos que deseja transferir e clique no botão Exportar na parte superior e escolha Exportar para PC no menu suspenso. Depois disso, o DrFoneTool começará a transferir fotos do iPad para o computador.

2º Método: Transferir fotos do iPad para o Flash Drive com visualização
O Preview tem várias ótimas ferramentas integradas que você pode aproveitar quando precisar transferir fotos do iPad para um disco rígido externo ou unidade flash. Você pode transferir fotos para uma unidade flash USB em 3 etapas simples.
Passo 1. Conecte seu dispositivo ao seu iPad usando um cabo USB.
Passo 2. No menu do arquivo, selecione a opção ‘Importar de’.
Etapa 3. Seu dispositivo deve aparecer. Agora você pode arrastar e soltar seus arquivos de fotos.

3º Método: Transferir Fotos do iPad para o Disco Rígido Externo através do iPhoto
O iPhoto permite transferir fotos do iPad para o pendrive de forma simples e eficiente. Veja como:
Passo 1. Conecte seu dispositivo com um cabo USB e o iPhoto deve abrir automaticamente. Importante: se o iPhoto não abrir automaticamente quando você conectar seu dispositivo, você poderá ajustar a configuração. Pode ser necessário fazer o download do aplicativo se ele ainda não estiver no seu iPad.
Passo 2. Selecione ‘Importar tudo’ para fazer backup das fotos do iPad para unidades externas, ou você pode selecionar imagens individuais para transferir.
Passo 3. O iPhoto também oferece a opção de excluir as fotos do seu dispositivo, se desejar.
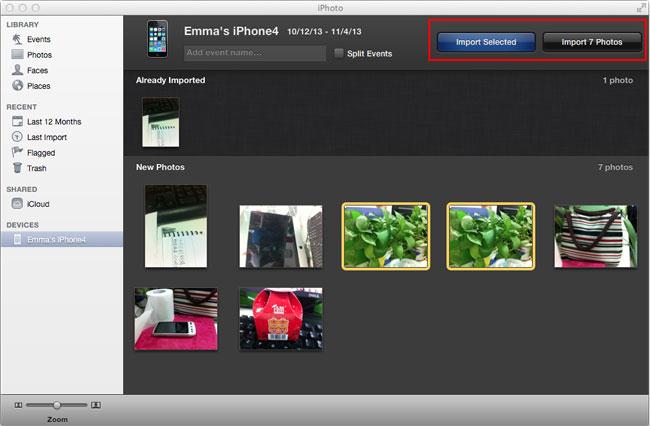
4º Método: Transferir Fotos do iPad para o Flash Drive via Captura de Imagem
Mesmo que você não tenha baixado o iPhoto, você pode usar o Image Capture para salvar fotos do iPad no disco rígido externo usando o recurso Importar imagens. Funciona da mesma maneira.
Passo 1. Importar imagens deve abrir automaticamente se você não tiver o iPhoto carregado.
Passo 2. Selecione os arquivos que deseja transferir.
Passo 3. Existe uma opção para excluir os arquivos do dispositivo após a conclusão da transferência.
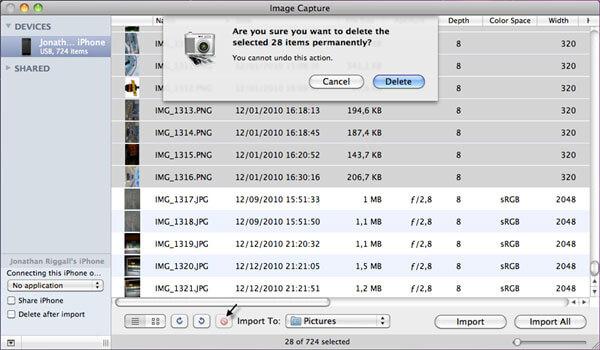
Por que não baixá-lo e tentar? Se este guia ajudar, não se esqueça de compartilhá-lo com seus amigos.
Artigos Mais Recentes

