4 maneiras de transferir dados do telefone para o computador
Com o advento dos semicondutores, os telefones celulares evoluíram muito e se tornaram uma boa fonte de entretenimento. Hoje um telefone é um minicomputador em si. Ele pode executar quase todas as tarefas de um computador. Mas o problema é com armazenamento limitado. Para liberar o armazenamento, há um requisito de transferência de dados do celular para o computador. Agora, como transferir dados do telefone para o PC é o problema para o qual a solução é apresentada em detalhes.
Parte um: transferir dados do telefone para o computador em um clique
Transferir dados do telefone para o computador parece ser um processo fácil. Mas é fácil até que não haja erro nos dados copiados ou quando leva menos tempo. Agora, o que geralmente acontece é que há uma perda de dados durante a transferência. Às vezes, leva muito tempo para transferir dados do telefone para o PC, pois é necessário transferir um arquivo ou pasta por vez. Porque transferir vários arquivos confunde.
Nos piores cenários, não podemos acessar dados transferidos ou copiados em nosso computador. Geralmente acontece devido a um erro gerado durante a transferência.
Bem, para ajudá-lo no mesmo DrFoneTool é apresentado. DrFoneTool – Phone Manager é uma maneira simples e rápida de transferir arquivos da sua plataforma Android para várias outras plataformas como Windows Computer, Mac e iTunes.
Você pode transferir vídeos, músicas, contatos, documentos, etc, tudo de uma só vez sem qualquer confusão. Você também pode transferir arquivos de forma seletiva. Este processo leva 3 etapas simples para realizar a tarefa de transferência de dados do telefone para o computador.
Etapa 1: conecte seu dispositivo Android
Inicie o DrFoneTool e conecte seu dispositivo. Ele será reconhecido e exibido na janela principal do DrFoneTool – gerenciador de telefone. Agora você pode escolher entre vídeos, fotos, músicas, etc. para transferência ou a terceira opção conforme mostrado na imagem

Etapa 2: selecione os arquivos para transferência
Agora suponha que você queira transferir fotos. Em seguida, vá para a janela de gerenciamento de fotos e clique nas fotos desejadas que você deseja transferir. Uma caixa azul com um sinal de visto aparecerá nas fotos selecionadas.

Você também pode transferir todo o álbum de fotos de uma só vez ou criar uma nova pasta para transferência acessando “Adicionar pasta”.

Passo 3: Comece a transferir
Quando terminar de selecionar as fotos, selecione “Exportar para PC”, conforme mostrado.

Isso abrirá a janela do navegador de arquivos. Agora selecione um caminho ou pasta para armazenar suas fotos no computador. Uma vez que o caminho é escolhido, o processo de transferência começará.

Assim que o processo de transferência estiver concluído. Você pode acessar seus dados a partir do local onde os armazenou em seu computador.
Parte Dois: Transferir Dados do Telefone para um Computador Usando o Explorador de Arquivos
Existem muitas técnicas para transferir dados do telefone para o computador. O File Explorer é aquele que permite transferir dados do telefone para o PC sem o uso de nenhum software de terceiros. Ele fornece acesso para transferir ou copiar dados do telefone para o PC em algumas etapas simples.
Observação: Embora você não possa transferir todos os dados do celular para o computador. Ainda assim, permite transferir dados importantes como vídeos, músicas, fotos, etc.
– Conecte seu telefone Android ao seu PC com a ajuda de um cabo USB. Ao conectar seu telefone ao PC com sucesso, você terá várias opções na tela do seu telefone. Selecione “Transferência de arquivo” nas preferências USB.
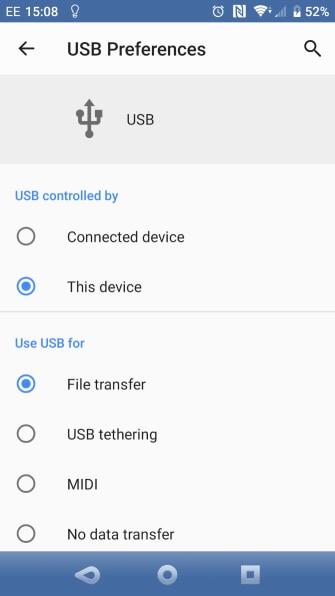
– Agora abra um explorador de arquivos do seu PC com Windows e selecione seu telefone na lista presente à esquerda. Depois de encontrar seu telefone, clique nele para ver as pastas. Isso fornecerá acesso a todas as pastas presentes em seu telefone.
– Agora você pode selecionar a pasta, clicar com o botão direito do mouse e copiar a pasta selecionada. Ou você pode selecionar uma pasta e usar “copiar para” presente na barra de ferramentas para copiar e transferir uma pasta completa ou arquivos selecionados. Depois de copiar o arquivo, selecione o local em seu PC onde deseja armazenar o arquivo.
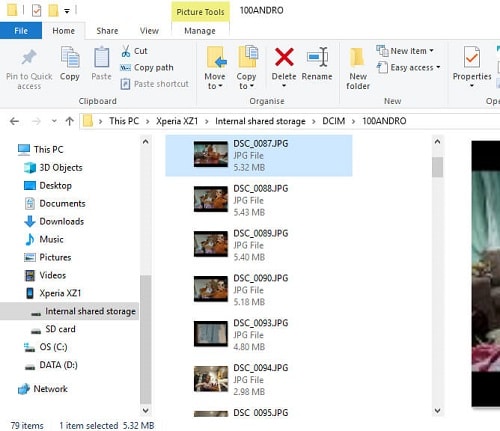
Uma vez selecionado, o processo de transferência será iniciado. Levará algum tempo para concluir o processo. Uma vez concluído, você pode ejetar o USB com segurança. Depois de ejetar, você pode acessar seus dados do seu PC facilmente.
Parte Três: Transferir Dados do Telefone para o Computador com Serviço em Nuvem
Embora o USB forneça uma maneira fácil e eficiente de transferir dados do seu telefone para um computador. Qual será o cenário quando você não tiver nenhum USB com você?
Você irá com a transferência de dados sem fio do celular para o PC. Isso irá ajudá-lo a copiar os dados do telefone para o PC sem se envolver em fios. A principal vantagem da transferência de dados sem fio do celular para um computador é a capacidade de trabalhar mesmo à distância.
A única coisa que você precisa aqui é conectividade com a Internet. Sim! O serviço em nuvem é a fonte que o ajudará a transferir facilmente seus dados do telefone para o PC. Ele permitirá que você transfira ou copie facilmente dados com detalhes da conta.
Para ajudá-lo nas mesmas duas fontes de nuvem são apresentadas. Vamos passar por eles um por um.
3.1 Caixa de depósito
O Dropbox é uma plataforma de armazenamento em nuvem que fornece acesso fácil aos seus arquivos sempre que você precisar deles. Ele fornece a capacidade de sincronizar arquivos em seus computadores, telefones, tablets, etc.
– Baixe e instale o aplicativo do Dropbox no seu PC e faça login com a mesma conta que você está usando para o seu telefone.
– Abra o aplicativo e clique no ícone presente à direita da barra de tarefas. Uma janela irá aparecer diante de você. Selecione as “Configurações” e escolha as preferências conforme mostrado.
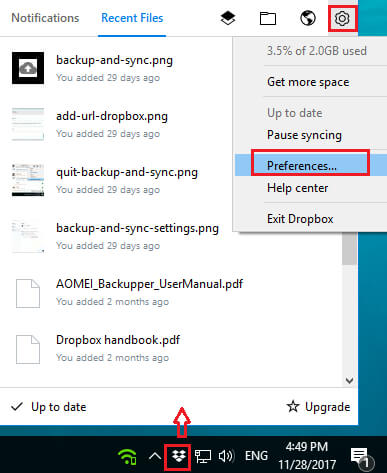
– Agora vá para a guia de sincronização na janela de preferências do Dropbox e clique em “Sincronização seletiva”. Agora selecione os arquivos que deseja transferir para o computador e dê permissão.
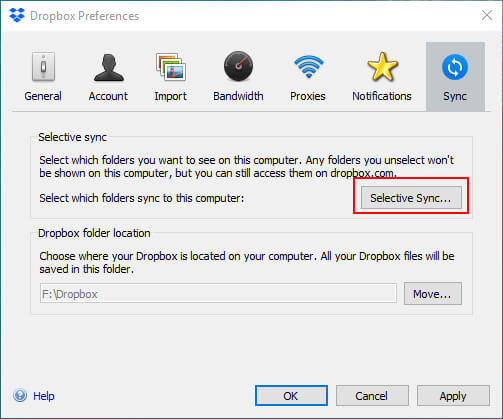
Assim que a permissão for concedida, o processo de sincronização será iniciado. Levará algum tempo para concluir o processo. Quando o processo de sincronização estiver concluído, você poderá acessar todos os seus dados no seu PC.
3.2 OneDrive
O OneDrive é uma plataforma de armazenamento em nuvem que oferece a oportunidade de acessar seus dados de vários dispositivos, como telefone, tablet, computador e assim por diante. Você pode sincronizar facilmente seus dados em vários dispositivos fazendo login em sua conta.
Aqui estão algumas etapas para a transferência de dados sem fio do celular para o PC usando o OneDrive.
– Inicie sessão na sua conta OneDrive a partir do seu PC utilizando os mesmos detalhes de início de sessão que utilizou no seu telefone. Seu OneDrive será aberto conforme mostrado.
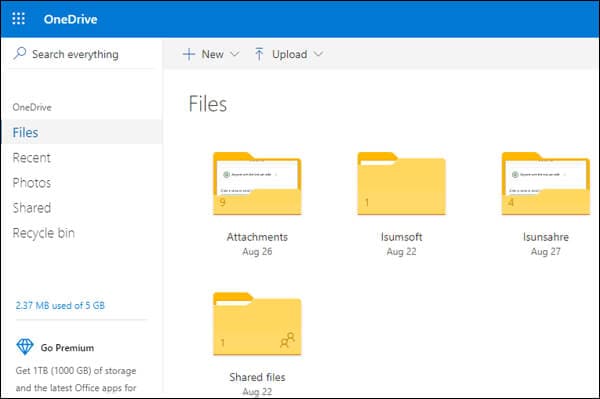
– Agora selecione o arquivo que você deseja transferir para o seu PC. Depois de selecionar o arquivo necessário, um visto aparecerá nos arquivos selecionados. Agora basta clicar na opção “Download” como mostra a imagem.
Observação: Você pode selecionar um único arquivo ou vários arquivos de uma vez. Você também pode selecionar a pasta inteira ou os dados inteiros para sincronização.
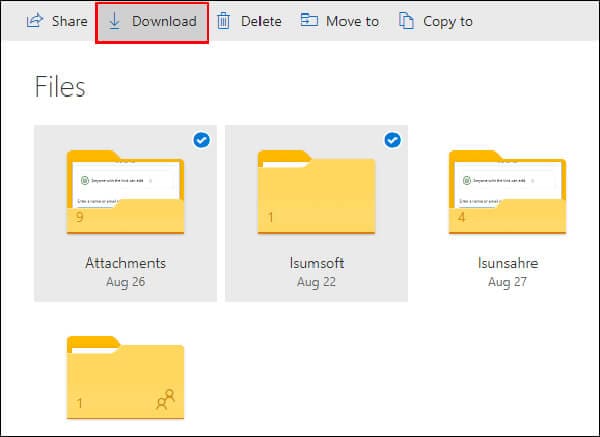
– Ao clicar em “Baixar”, aparecerá um pop-up solicitando a localização, onde você deseja armazenar o arquivo. Selecione o local ou pasta e clique em “Salvar”.
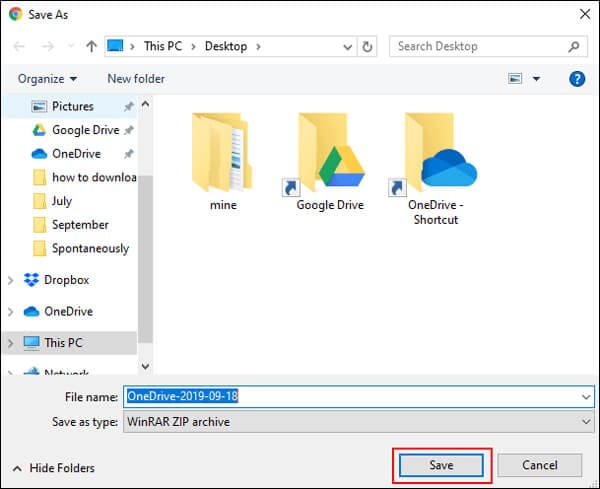
Depois que o arquivo for salvo, você poderá acessá-lo a qualquer momento no mesmo local em que o arquivou em seu PC.
Conclusão:
Atualmente, os telefones celulares são a principal fonte de entretenimento. Eles contêm dados enormes na forma de vídeos, fotos, documentos, músicas, etc. Mas o problema está na capacidade limitada de armazenamento dos telefones. Para abrir espaço para novos dados, você precisa copiar continuamente os dados do telefone para o PC.
Transferir dados do telefone para o computador é um processo fácil. Requer apenas uma técnica adequada com passos simples. Você pode optar pela transferência de dados com ou sem fio do celular para o PC. Ambos requerem um guia passo a passo testado para transferir com sucesso os dados que são apresentados a você aqui.
Artigos Mais Recentes


