Melhores soluções para transferir músicas para o iPhone sem o iTunes
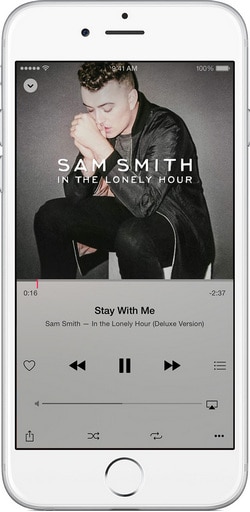
Para ser honesto, o iTunes é uma das melhores ferramentas para colocar suas músicas no seu iPhone 12/X/8/7/6S/6 (Plus) e gerenciar suas músicas. No entanto, é o calcanhar de Aquiles que exige que você emparelhe seu computador com seu iPhone, o que significa que você precisa sincronizar seu iPhone com o computador emparelhado. Caso contrário, você perderá músicas no seu iPhone. Que pena! Existe alguma maneira de adicionar músicas, toques para iPhone sem iTunes? Certamente, existem. Confira abaixo as maneiras de transferir músicas para o iPhone 12/X/8/7/6S/6 (Plus) sem o iTunes. Sincronize músicas com seu iPhone sem perder nenhuma atual. Você também pode aprender mais sobre como transferir músicas entre iPhones.
Solução 1. Melhor solução para transferir músicas para iPhone 12/X/8/7/6S/6 (Plus) sem iTunes
- 1.1 Transferir música para iPhone 12/X/8/7/6S/6 (Plus) no Mac sem iTunes
- 1.2 Transferir música para iPhone 12/X/8/7/6S/6 (Plus) no Windows PC sem iTunes

DrFoneTool – Gerenciador de Telefone (iOS)
Transferir música para iPhone 12/X/8/7/6S/6 (Plus) sem iTunes
- Transfira, gerencie, exporte/importe suas músicas, fotos, vídeos, contatos, SMS, Apps, etc.
- Faça backup de suas músicas, fotos, vídeos, contatos, SMS, aplicativos, etc. para o computador e restaure-os facilmente.
- Transfira músicas, fotos, vídeos, contatos, mensagens, etc. de um smartphone para outro.
- Transfira arquivos de mídia entre dispositivos iOS e o iTunes.
- Totalmente compatível com iOS 7, iOS 8, iOS 9, iOS 10, iOS 11, iOS 12, iOS 13, iOS 14 e iPod.
1.1 Transferir música para iPhone 12/X/8/7/6S/6 (Plus) no Mac sem iTunes
Passo 1. Instale o DrFoneTool (Mac) no seu Mac
Clique em Iniciar Download acima para obter o pacote de instalação do DrFoneTool (Mac). Ele o ajudará a transferir músicas para o iPhone sem o iTunes no seu Mac. Depois de instalá-lo, execute-o imediatamente. Escolha Transferir e conecte seu iPhone ao seu Mac através do cabo USB do seu iPhone. Depois disso, você pode ver seu iPhone aparecer na janela do DrFoneTool – Phone Manager (iOS).

Passo 2. Coloque músicas do Mac no iPhone X/8/7/6S/6 (Plus) sem iTunes
Se o DrFoneTool – Phone Manager (iOS) detectar seu iPhone com sucesso, ele colocará seu iPhone na janela principal. Clique Conversores de música no topo da janela principal, e você entrará no Conversores de música janela por padrão; caso contrário, clique em Música na barra lateral esquerda. E então clique Adicionar para encontrar músicas no seu Mac. Selecione as músicas e clique Abre para colocá-los no seu iPhone. Se uma música não estiver no formato compatível com o iPhone, uma janela pop-up informará e solicitará que você execute a conversão. Neste momento, você deve clicar Converter. Após a conversão, ele será copiado para o seu iPhone com sucesso.

1.2 Transferir música para iPhone 12/X/8/7/6S/6 (Plus) no Windows PC sem iTunes
Passo 1. Instale a ferramenta de transferência do iPhone que o ajudará a transferir músicas para o iPhone sem o iTunes no PC
Instale o DrFoneTool – Phone Manager (iOS) no seu computador e execute-o. Conecte seu iPhone ao seu PC através do cabo USB do iPhone.
Passo 2. Copie músicas do PC para o iPhone sem o iTunes
Clique Conversores de música na parte superior da interface principal. Depois de clicar, por padrão, você pode ver o Conversores de música janela de gerenciamento. Clique no Adicionar botão e, em seguida, selecione Adicionar Arquivo or adicionar pasta. Depende de você. Se você só precisa transferir músicas selecionadas de suas coleções de músicas para o seu iPhone, você deve clicar Adicionar Arquivo. Se as músicas que você vai colocar no iPhone estiverem reunidas em uma pasta, você deve clicar adicionar pasta. Depois disso, você deve navegar em seu computador e importar músicas para o seu iPhone selecionando as músicas e clicando em Abre para concluir a transferência.

Solução 2. Outras ferramentas de desktop que permitem transferir músicas para o iPhone sem o iTunes
1. MediaMonkey para transferir música para iPhone 12/X/8/7/6S/6 (Plus)
O MediaMonkey geralmente é usado como um reprodutor de mídia para Windows. No entanto, ele faz mais do que isso. Além de permitir que você gerencie suas músicas, vídeos, podcasts e outros arquivos de áudio, ele permite que você transfira músicas para o seu iPhone sem usar o iTunes. Clique em Ferramentas > Sincronizar dispositivo e, em seguida, você pode colocar músicas no seu iPhone.
Classificação:
Saiba mais sobre o MediaMonkey>>

CopyTrans Manager (Windows) para transferir música para iPhone 12/X/8/7/6S/6 (Plus)
O CopyTrans Manager é reivindicado como um substituto do iTunes para gerenciar o iPhone. É realmente em adicionar músicas no iPhone. Portanto, pode ser uma boa ferramenta para você colocar músicas no iPhone sem o iTunes. No entanto, ele foi projetado apenas para sincronizar músicas com o iPhone. Não há nenhum recurso extra para isso. Além disso, ele não aparece como uma ferramenta autônoma, mas aparece com outras ferramentas após a instalação. Para usá-lo, basta clicar em seu nome na interface para iniciá-lo. Agora só funciona para PC com Windows.
Classificação:
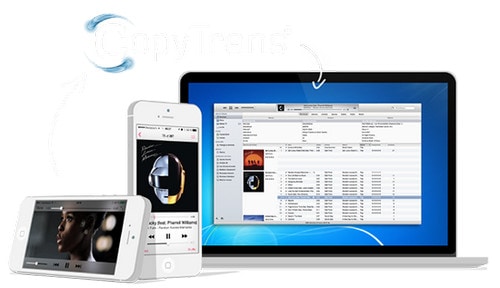
SynciOS (Windows) para transferir músicas para iPhone 12/X/8/7/6S/6 (Plus)
O SynciOS é outra boa ferramenta de transferência que você pode usar para transferir músicas para o iPhone sem o iTunes. Ele permite importar músicas do seu computador para o seu iPhone facilmente. Assim como o DrFoneTool – Phone Manager (iOS), ele suporta arquivos de áudio em vários formatos. Se você planeja transferir músicas para o seu iPhone sem o iTunes, pode ser uma boa opção. No entanto, não oferece tantos recursos quanto DrFoneTool – Phone Manager (iOS) oferece. E se você quiser experimentar os recursos estendidos, deverá pagar US$ 39.95 pela versão Pro.
Classificação:

Solução 3. Serviços de nuvem disponíveis sincronizam músicas com seu iPhone sem o iTunes
| Nome do Produto | Rank | Preço | Descrição |
|---|---|---|---|
|
Livre para fazer upload de 20000 músicas;
Mais músicas $ 10 por mês; |
O Google Play Music não é apenas um lugar para comprar músicas, mas permite adicionar até 20000 músicas do seu computador para a nuvem gratuitamente depois de assinar uma conta padrão. Você pode instalar o Jogador de música em seu computador para fazer upload de suas músicas primeiro. E, em seguida, instale o cliente do Google Music, Melodias no seu iPhone para reproduzir a música que você carregou na sua conta na nuvem.
|
||
|
Livre para fazer upload de 250 músicas;
$ 24.99 por ano para upload de 250000 músicas no máximo; |
Amazon Cloud Player permite que você carregue 250 músicas do seu computador para a nuvem gratuitamente. Se você quiser enviar mais músicas de sua coleção, precisará pagar US$ 24.99/ano por até 250000 músicas. Você pode usar o Reprodutor de nuvem para desktop para enviar suas músicas para a nuvem. E depois instale Amazon Cloud Player para iPhone para ver e reproduzir essas músicas que você colocou no seu iPhone.
|
||
|
Dropbox funciona como um contêiner onde você pode colocar todos os seus arquivos. Mas funciona muito melhor. Ele coloca suas coisas em qualquer lugar que você precisa. Depois de instalar o Dropbox em seu desktop, você pode arrastar e soltar suas músicas nele. E, em seguida, instale o Dropbox no seu iPhone e sincronize-o, você descobrirá que suas músicas estão lá no seu iPhone. Simples, certo?
|
Artigos Mais Recentes

