4 maneiras de transferir fotos do telefone para o laptop
Quando foi a última vez que você carregou um sistema de câmera completo com você? Hoje, a maioria de nós tira fotos em movimento com nossos telefones celulares e por boas razões. Os sistemas de câmeras em telefones celulares hoje rivalizam com os principais fabricantes de câmeras do mundo, e o desempenho é adequado para a maioria das finalidades. Escusado será dizer que hoje, a maioria das pessoas tem um telefone com câmera e uma das principais razões pelas quais as pessoas consideram atualizar seus telefones a cada ano são as melhorias na câmera. Hoje, alguns dos principais telefones com câmera do mundo podem gravar vídeos em 8K e os sistemas de câmera de 48 MP parecem ser um novo normal. Toda essa tecnologia é ótima, mas tem um custo que não é dinheiro. O custo é o armazenamento de dados, e os fabricantes não fornecem armazenamento adequado hoje com o qual você pode se sentir confortável, considerando os tamanhos de arquivo grandes dessas gravações de altíssima resolução e fotos de vários megapixels e que as pessoas precisam de armazenamento para outros itens, como jogos , músicas e vídeos não gravados no telefone, mas armazenados temporariamente no telefone para visualização. Mais cedo ou mais tarde, as pessoas enfrentam a questão – como transferir fotos do telefone para o laptop?
O bom e velho método USB com o DrFoneTool Phone Manager
A maneira mais simples e rápida de obter fotos do seu telefone para o laptop é conectar seu telefone ao laptop com um cabo USB e usar o excelente e poderoso conjunto de ferramentas chamado DrFoneTool para gerenciar a mídia do seu telefone em um laptop. Em algumas etapas simples, você transferirá fotos do telefone para o laptop.
Configurando o seu telefone
Nada precisa ser feito em um iPhone. Para telefones Android, as etapas são fornecidas.
– Conecte seu telefone ao laptop usando um cabo USB
– No telefone, deslize de cima para baixo e, nas notificações, selecione USB. Dentro dessas configurações, selecione Transferência de arquivos.
– Se você tiver o modo de desenvolvedor ativado no telefone, provavelmente também terá a depuração USB ativada. Caso contrário, vá para as opções do desenvolvedor em Configurações e ative a depuração USB. Se você não tiver as Opções do desenvolvedor habilitadas ou não souber como habilitá-las, vá para a etapa 4.
– Vá para Configurações e toque em Sobre o telefone.
– Role para baixo até o número da compilação e continue tocando nele até que as Opções do desenvolvedor estejam habilitadas.
– Volte para Configurações e role para baixo até Sistema
– Se as opções do desenvolvedor não estiverem listadas dentro do sistema, toque em Avançado e depois toque em Opções do desenvolvedor
– Role para baixo para encontrar a opção de depuração USB e habilite-a.
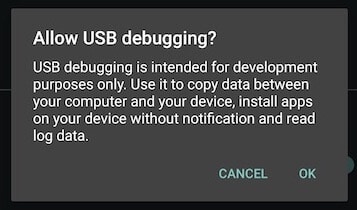
Baixando e configurando o DrFoneTool Phone Manager
– Baixe e instale o DrFoneTool Phone Manager no seu laptop
– Inicie o DrFoneTool no seu laptop
– Escolha o Gerenciador de Telefone
Transferindo fotos do telefone para o laptop usando o DrFoneTool USB
Ao iniciar o DrFoneTool Phone Manager, você verá uma janela limpa com abas grandes na parte superior e algumas ações comuns de um clique listadas ao lado de uma imagem do seu telefone em uma fonte grande e clara.
Etapa de um clique: Tudo o que você precisa fazer é selecionar a primeira opção que diz Transferir fotos do dispositivo. No próximo pop-up, selecione o local para onde deseja exportar as fotos do seu telefone e todas as suas fotos serão exportadas do seu telefone para o computador.

DrFoneTool – Gerenciador de Telefone (Android)
Transfira dados entre Android e Mac sem problemas.
- Transfira arquivos entre o Android e o computador, incluindo contatos, fotos, músicas, SMS e muito mais.
- Gerencie, exporte / importe suas músicas, fotos, vídeos, contatos, SMS, aplicativos etc.
- Transfira o iTunes para o Android (vice-versa).
- Gerencie seu dispositivo Android no computador.
- Totalmente compatível com o Android 8.0.
Transfira fotos do telefone para o laptop sem fio sem USB
O mundo está indo sem fio hoje. Nós odiamos cabos há muito tempo, e hoje os telefones vêm equipados com recursos de carregamento sem fio para tornar sua vida verdadeiramente sem fio, se você quiser. A transferência de fotos do telefone para o laptop sem fio também pode ser feita como sincronização pela nuvem, e as fotos estarão exatamente onde você deseja que elas estejam, como mágica. Claro, isso consome dados, mas pode ser mais conveniente dependendo da maneira como você olha para isso.
Dropbox
O Dropbox é uma solução comum de compartilhamento de arquivos baseada na nuvem, na qual você obtém uma ‘caixa’ inicial de 2 GB para armazenar seus arquivos e que você pode sincronizar na nuvem e disponibilizar para todos os seus dispositivos usando os aplicativos do Dropbox nos dispositivos . Considerando que esta solução consome dados e o armazenamento inicial é de apenas 2 GB, o Dropbox não é recomendado para uso como forma padrão de transferir fotos do telefone para o laptop ou armazenar suas fotos na nuvem ou manter sua coleção de fotos sincronizada. Agora, se você paga pelos níveis mais altos de armazenamento do Dropbox, ou não é um usuário muito pesado e pode se contentar com os escassos 2 GB de armazenamento que obtém gratuitamente, o Dropbox pode ser uma maneira rápida e fácil de transferir suas fotos do telefone para o laptop, se você não se importar com o consumo de dados e o tempo que leva para carregar fotos do telefone para os servidores do Dropbox.
Carregando arquivos do telefone
– Instale o aplicativo do Dropbox no seu telefone
– Inicie o aplicativo
– O Dropbox pergunta no lançamento se você deseja usar o Dropbox para fazer backup de suas fotos nos servidores do Dropbox ou se deseja selecionar manualmente as fotos para backup ou se deseja pular a etapa completamente.
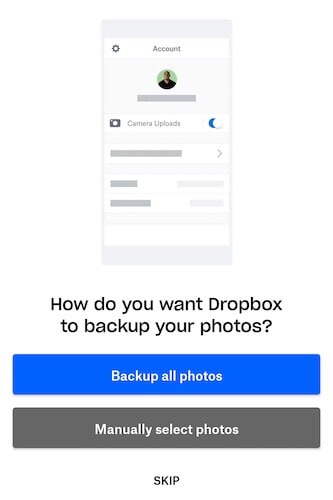
– Agora, se você estiver no nível gratuito com 2 GB de armazenamento e está apenas começando, ou se estiver em um dos níveis de armazenamento mais sofisticados que o Dropbox oferece, você pode começar permitindo que o Dropbox faça backup de todas as fotos em seu dispositivo. O Dropbox criará uma pasta e fará o upload de todas as suas fotos do dispositivo para essa pasta em seu Dropbox. Se você estiver usando o Dropbox para transferir algumas fotos aleatoriamente, opte por pular o backup automático.
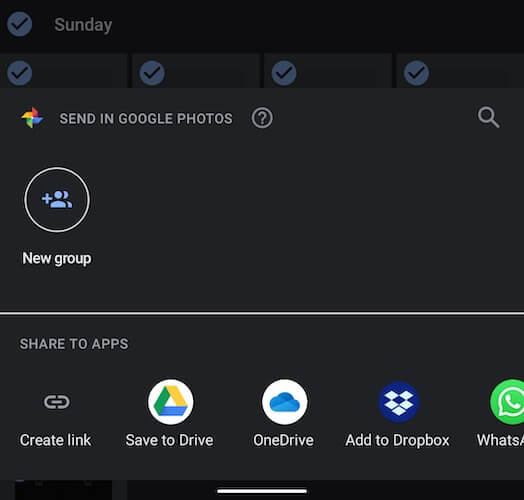
– Depois de fazer login no seu Dropbox, volte para a gaveta de aplicativos e inicie o Google Fotos
– Escolha as fotos que deseja transferir do telefone para o laptop usando o Dropbox e, em seguida, toque no ícone Compartilhar na parte superior e selecione a opção Adicionar ao Dropbox.
– O Dropbox fará upload de arquivos do seu telefone para a nuvem.
Baixando arquivos no laptop
– Visite a https://www.dropbox.com ou se você tiver o aplicativo do Dropbox em seu computador, inicie-o.
– Se você não selecionou um local diferente para salvar ao enviar arquivos para o Dropbox em seu telefone, você encontrará suas fotos na pasta Arquivos Enviados. Se você optou por fazer backup automaticamente, as fotos estarão na pasta Uploads da câmera.
– Selecione os arquivos clicando no quadrado vazio que aparece em cada arquivo à esquerda do nome do arquivo quando você passa o mouse sobre os arquivos e, em seguida, selecione a opção de download à direita.
WeTransfer
WeTransfer é uma maneira relativamente fácil e rápida e fácil de enviar arquivos para as pessoas, e você pode pensar que isso também pode funcionar para transferir fotos do telefone para o laptop. Para poupar alguns problemas, digamos que algumas opções sejam mais adequadas para enviar fotos do Android para o laptop, como DrFoneTool – Phone Manager for Android se você quiser usar um cabo USB, ou soluções baseadas em could já integradas ao Android como o Google Fotos e o Google Drive, ou soluções de terceiros, como o Microsoft OneDrive. Ainda assim, se você quiser usar o WeTransfer para enviar fotos do telefone para o laptop, aqui estão as etapas.
– Inicie a loja de aplicativos em seu telefone e baixe o aplicativo Collect da WeTransfer
– Inicie o aplicativo
– Selecione a guia Todos os itens na parte inferior e toque em Compartilhar arquivos no canto superior direito
– Selecione Fotos nas opções
– Selecione as fotos que deseja transferir.
– Você pode concluir a transferência usando Collect ou copiar o link para compartilhá-lo em um e-mail.
Se você optar por enviar por e-mail, receberá um e-mail com o link para baixar os arquivos que acabou de transferir.
Microsoft onedrive
A Microsoft oferece sua solução de armazenamento em nuvem sob o banner OneDrive e oferece a cada usuário generosos 5 GB de graça, em comparação com os 2 GB do Dropbox. Isso é comparável ao que a Apple oferece, pois a Apple também oferece 5 GB de armazenamento gratuito no iCloud para os usuários. O OneDrive é facilmente integrado ao macOS e totalmente integrado ao Windows File Explorer, tornando-o uma boa opção para transferir fotos do telefone para o laptop.
Enviar fotos do telefone para o OneDrive
– Instale e inicie o aplicativo OneDrive em seu telefone
– Crie uma nova conta se você for um novo usuário, caso contrário, entre na sua conta da Microsoft existente
– Vá para o aplicativo de fotos em seu telefone e selecione as fotos que deseja transferir do telefone para o laptop usando o OneDrive
– Escolha o local de carregamento dos arquivos no OneDrive. As fotos agora serão carregadas no OneDrive.
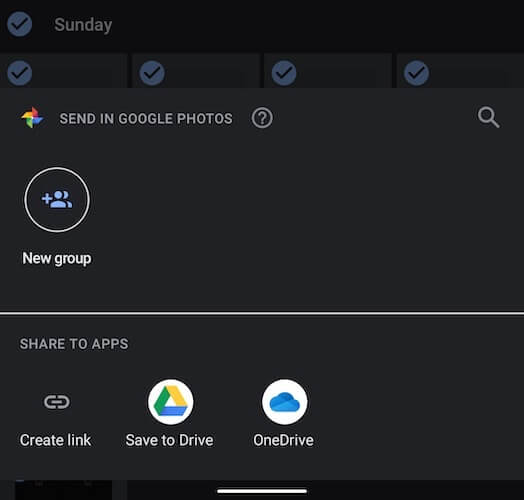
Baixar fotos do OneDrive para o laptop
– Abra o Windows File Explorer se estiver usando o Windows e selecione OneDrive na barra lateral esquerda. Como alternativa, use o menu Iniciar do Windows para procurar o OneDrive. Ambos levam ao mesmo local no Explorador de Arquivos. Se você estiver no macOS, baixe o OneDrive, configure-o e ele estará disponível na barra lateral do Finder.
– Entre no seu OneDrive usando sua conta da Microsoft se você ainda não estiver conectado. Pule esta etapa se você estiver no macOS, você já teria entrado como parte do processo de configuração do OneDrive no macOS.
– Selecione e baixe fotos como faria com qualquer outro arquivo e pasta no Explorador de Arquivos ou no Finder no macOS.
Conclusão
A transferência de fotos do telefone para o laptop pode ser feita usando um cabo USB ou sem fio, com vantagens e desvantagens distintas para ambos. Transferir fotos do telefone para o laptop usando um cabo USB é um processo necessariamente manual. Se você estiver usando esse processo para criar backups, poderá esquecer ocasionalmente e isso pode ser um problema. Por outro lado, ter um backup local é sempre uma coisa boa, então você deve sempre transferir fotos com frequência do telefone para o laptop diretamente usando um cabo USB e soluções de terceiros, como o DrFoneTool Phone Manager, para fornecer uma transferência perfeita com um clique experiência. Usando serviços em nuvem, como DropBox e OneDrive, você pode transferir fotos de forma aleatória e conveniente, além de optar por ter backups completos da biblioteca de fotos, se desejar.
Artigos Mais Recentes

