5 melhores maneiras de transferir fotos do iPad para o PC
O iPad é o tablet mais popular em todo o mundo. Milhões de usuários estão curtindo música, jogando e lendo livros com ele. O tablet traz aos usuários uma ampla gama de opções para o dia a dia, e eles podem tirar proveito do tablet para diferentes usos.
Graças à tela grande do iPad, você pode aproveitar as fotos tiradas com a câmera do iPad. No entanto, o espaço de armazenamento do iPad é limitado e pode ser necessário excluir fotos regularmente para liberar espaço de armazenamento, o que causará a perda de fotos preciosas em seu iPad. Por isso, uma ótima ideia é transferir fotos do iPad para o PC. Isso permite que você faça backup de suas fotos importantes no seu PC e libere algum espaço valioso no seu iPad no processo. Existem várias maneiras de como fazer isso. O método mais atraente é usar DrFoneTool – Gerenciador de Telefone (iOS). Também apresentaremos a transferência de fotos via iTunes e Photo Transfer App, bem como Google Drive e e-mail, que possuem certos limites quando se trata de tamanhos de arquivo para transferência.
- Parte 1. Transfira fotos do iPad para o PC sem o iTunes
- Parte 2. Transfira fotos do iPad para o PC com o cabo USB
- Parte 3. Transfira fotos do iPad para o PC usando o aplicativo Photo Transfer
- Parte 4. Transferir fotos do iPad para o PC usando o Google Drive
- Parte 5. Transferir fotos do iPad para o PC usando e-mail
Parte 1. Transfira fotos do iPad para o PC sem o iTunes
Existem muitos softwares de alta qualidade que podem oferecer a opção de transferir fotos do iPhone/iPad para o PC, enquanto você desejará um programa extraordinário que forneça muitos recursos e permita executar todas as ações que desejar com uma ferramenta. Isso é por que DrFoneTool – Gerenciador de Telefone (iOS) é altamente recomendado, o que lhe dá a opção de gerenciar todos os arquivos em seu iPad com facilidade. O guia a seguir irá mostrar-lhe como transferir fotos do iPad para o PC.

DrFoneTool – Gerenciador de Telefone (iOS)
Transfira MP3 para iPhone/iPad/iPod sem iTunes
- Transfira, gerencie, exporte/importe suas músicas, fotos, vídeos, contatos, SMS, Apps, etc.
- Faça backup de suas músicas, fotos, vídeos, contatos, SMS, aplicativos, etc. para o computador e restaure-os facilmente.
- Transfira músicas, fotos, vídeos, contatos, mensagens, etc. de um smartphone para outro.
- Transfira arquivos de mídia entre dispositivos iOS e o iTunes.
- Totalmente compatível com iOS 7, iOS 8, iOS 9, iOS 10, iOS 11, iOS 12, iOS 13 e iPod.
Instruções passo a passo para transferir fotos do seu iPad para a área de trabalho
Etapa 1. Conecte o iPad ao computador
Inicie o DrFoneTool no seu computador e selecione ‘Phone Manager’. Em seguida, conecte o iPad ao computador com o cabo USB e o programa detectará automaticamente seu dispositivo.

Etapa 2. Transfira fotos para o PC
Escolha a categoria Fotos na parte superior central da janela do software e os álbuns aparecerão na barra lateral esquerda. Selecione as fotos que você precisa e clique no botão Exportar e escolha Exportar para PC no menu suspenso. Escolha um destino em seu computador para salvar as fotos e clique em Salvar para começar a transferir fotos do iPad para o computador.

Parte 2. Transfira fotos do iPad para o PC com o iTunes
Falando das fotos que você tira com a câmera do iPad, você pode transferi-las facilmente para o computador com o cabo USB. O guia a seguir mostrará como fazer isso.
Passo 1. Conecte seu iPad ao computador com o cabo USB e a janela AutoPlay aparecerá.
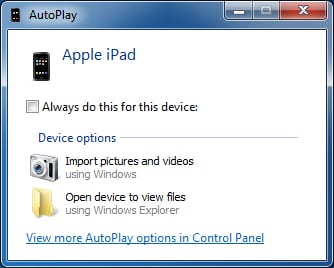
Etapa 2. Clique em Importar fotos e vídeos na caixa de diálogo pop-up e, em seguida, o programa importará fotos e vídeos para o seu computador. Você pode encontrar fotos importadas quando o processo terminar.
Parte 3. Transfira fotos do iPad para o PC usando o aplicativo Photo Transfer
Outra resposta interessante para como faço para transferir fotos do iPad para o PC está movendo todas as fotos do iPad via Photo Transfer App. Antes de iniciar o processo, você precisa ter certeza de ter instalado o aplicativo Photo Transfer no seu iPad e no seu computador. Além disso, seu PC e seu iPad devem estar conectados à mesma rede Wi-Fi, caso contrário, o processo não funcionará.
Passo 1. Abra o aplicativo Photo Transfer no seu iPad. Clique ENVIAR.

Etapa 2. Selecione o local de destino, neste caso, o computador Windows.
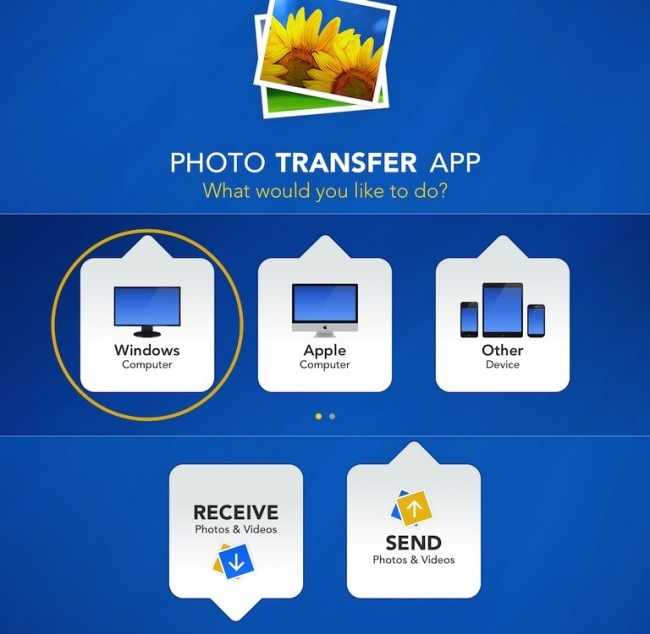
Etapa 3. Usar Selecionar para escolher as fotos que deseja transferir para o iPad.
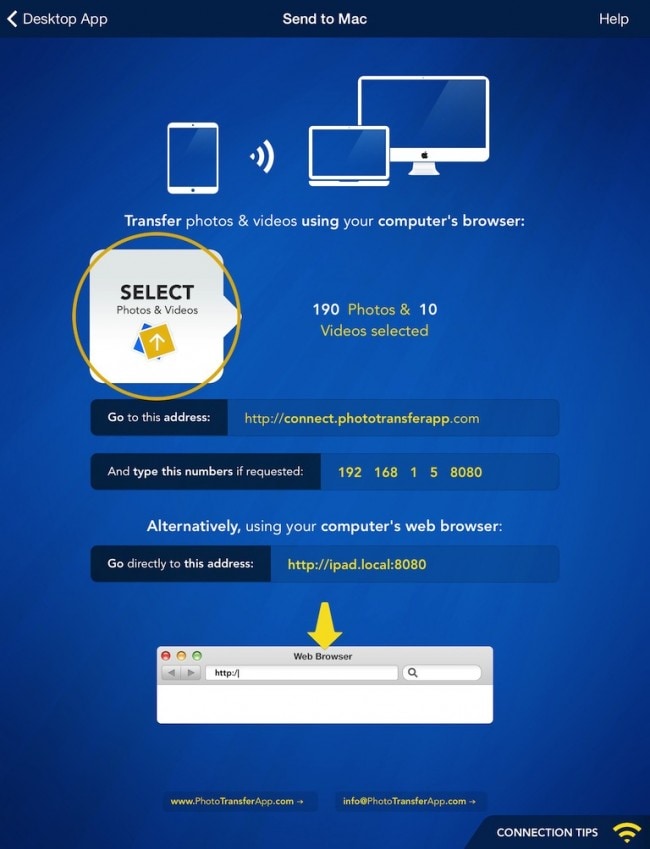
Etapa 4. Execute o aplicativo Photo Transfer no PC e baixe os arquivos. Como alternativa, você pode usar seu navegador da Web para se conectar ao seu iPad usando o endereço fornecido pelo aplicativo e baixar as fotos de lá.
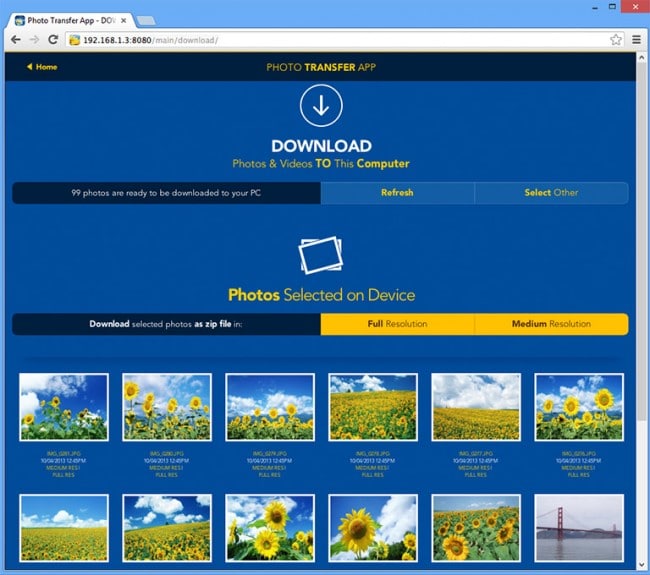
Com o aplicativo Photo Transfer, como transferir fotos do iPad para o PC não será mais um problema.
Parte 4. Transferir fotos do iPad para o PC usando o Google Drive
O Google Drive é um armazenamento em nuvem extremamente útil, que oferece 15 GB gratuitos para manter qualquer tipo de arquivo que você desejar. Como você pode ver, há um limite quando se trata do tamanho do arquivo que você pode transferir, mas é bem grande. Portanto, não deve ser um problema para você transferir todas as fotos desejadas para o seu computador pelo Google Drive.
Antes de iniciar esta instrução passo a passo, certifique-se de duas coisas – a primeira é que você registrou uma conta do Google (você provavelmente já a possui) e a outra é que você Google drive aplicativo instalado no seu iPad. O aplicativo é gratuito e você pode baixá-lo na sua App Store.
2. Como transferir fotos do iPad para o PC usando o Google Drive
Etapa 1. Inicie o aplicativo Google Drive em seu iPad. Então você notará um botão ‘+’ no canto superior direito.

Etapa 2. Em seguida, escolha Carregar fotos ou vídeos, e então escolha Rolo da câmera. Aqui você terá a opção de escolher as fotos que deseja enviar.

Etapa 3. Vá para o seu computador e use um software de navegador da Web para acessar seu Google drive e encontre seu arquivo.
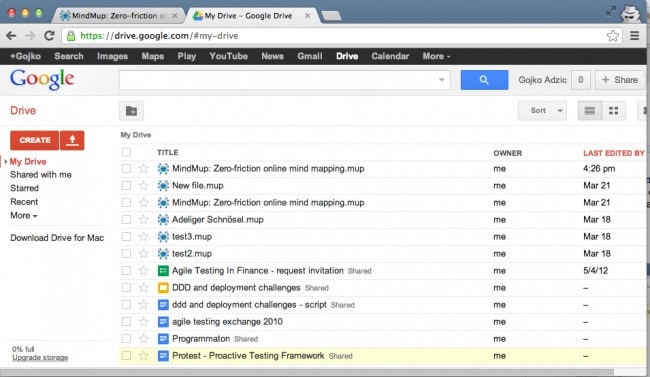
Recomendar: Se você estiver usando várias unidades de nuvem, como Google Drive, Dropbox, OneDrive e Box para salvar seus arquivos. Nós apresentamos você Wondershare InClowdz para migrar, sincronizar e gerenciar todos os seus arquivos da unidade de nuvem em um só lugar.

Wondershare InClowdz
Migre, sincronize, gerencie arquivos de nuvens em um só lugar
- Migre arquivos na nuvem, como fotos, músicas, documentos de uma unidade para outra, como Dropbox para Google Drive.
- Faça backup de suas músicas, fotos, vídeos em um pode levar para outro para manter os arquivos seguros.
- Sincronize arquivos de nuvens, como músicas, fotos, vídeos, etc. de uma unidade de nuvem para outra.
- Gerencie todas as unidades de nuvem, como Google Drive, Dropbox, OneDrive, box e Amazon S3 em um só lugar.
Parte 5. Transferir fotos do iPad para o PC usando e-mail
Se você não está interessado em usar nenhum tipo de software, você pode transferir suas fotos para o PC enviando-as através de sua conta de e-mail. Este método significa que você precisa enviar um e-mail para si mesmo com as fotos anexadas, mas como a maioria dos servidores de e-mail vem com restrições estritas no que diz respeito ao tamanho do anexo, essa opção é boa apenas se você estiver transferindo algumas fotos , caso contrário, você deve optar por alguns dos métodos anteriores que recomendamos.
Vamos dar uma olhada como transferir fotos do iPad para o PC usando o e-mail.
Passo 1. Entre no Rolo da Câmera no seu iPad e selecione as fotos que deseja transferir. Depois de selecioná-los, encontre o Compartilhe botão e toque nele.
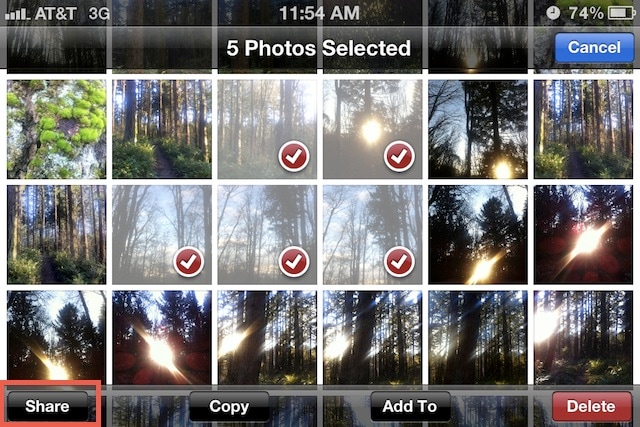
Etapa 2. Entre as opções a seguir, escolha a opção de compartilhamento por e-mail.

Etapa 3. Escolha o endereço de e-mail desejado para o qual deseja enviar os arquivos. Você pode escolher seu e-mail para receber essas fotos.
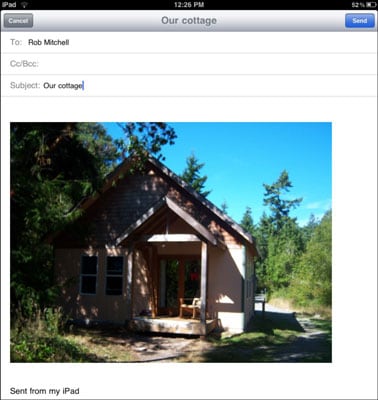
Ao receber as fotos em sua caixa de correio, você pode salvá-las em seu computador. Agora terminamos com todos os cinco métodos para transferir fotos do iPad para o computador e esperamos que esses métodos possam lhe ajudar quando você quiser salvar as fotos no seu PC.
Mais artigos relacionados:
Artigos Mais Recentes

