Maneira de transferir fotos do Mac para o iPhone com/sem iTunes
Quando você fala sobre compartilhar aqueles belos momentos capturados e salvos em seu Mac em um iPhone, obviamente você deve olhar em volta para escolher um método que possa transferi-los com segurança. Todos vocês saberiam que fotos e os vídeos podem ser transferidos do Mac para o iPhone usando vários métodos. E você pode querer transferir arquivos do Mac para o iPhone ou ao contrário que para transferir arquivos do iPhone para o Mac. No entanto, o processo pode ficar um pouco complexo para quem não está familiarizado com o mundo da tecnologia.
Um desses métodos que vem à mente da maioria é usar o iTunes, mas além disso, existem outras alternativas também que podem desempenhar sua parte muito bem. Assim, aqui neste artigo, abordamos as 4 principais maneiras de transferir fotos do Mac para o iPhone com ou sem o iTunes. Todas as etapas foram mencionadas em termos simples para que todos possam se beneficiar deste artigo. É totalmente compatível com o novo iPhone 12 lançado.
Vamos avançar com um guia detalhado para cada solução, uma por uma.
- Parte 1: Transfira fotos do Mac para o iPhone com o iTunes, incluindo o iPhone 12
- Parte 2: Transfira fotos do Mac para o iPhone, incluindo o iPhone 12 sem o iTunes usando o DrFoneTool – Phone Manager (iOS)
- Parte 3: Importe fotos do Mac para o iPhone usando o Compartilhamento de Fotos do iCloud [iPhone 12 incluído]
- Parte 4: Importe fotos do Mac para o iPhone usando a Biblioteca de Fotos do iCloud [iPhone 12 incluído]

Parte 1: Transfira fotos do Mac para o iPhone com o iTunes, incluindo o iPhone 12
Quando se trata de transferir mídia do Mac para o iPhone, o iTunes é considerado o método mais comum. Esse método pode ficar difícil para novos usuários. Então, nesta parte, vamos discutir como colocar fotos do Mac no iPhone. Por favor, siga todos os passos corretamente para obter o melhor resultado.
Para transferir fotos do Mac para o iPhone sem problemas, mantenha a versão mais recente do iTunes instalada no seu computador Mac.
– Passo 1. Basta iniciar o iTunes no seu computador. Após o lançamento bem-sucedido, conecte seu dispositivo iOS ao computador usando o cabo USB incluído. Agora, clique no ícone do dispositivo que estará disponível no iTunes.

– Passo 2. Em seguida, clique em Fotos que estarão disponíveis na barra lateral esquerda da tela principal. Lembre-se de marcar a opção ‘Sincronizar Fotos’ que estará disponível na tela principal.
– Depois disso, você terá que especificar a pasta para o processo de sincronização. Você tem a opção de sincronizar todos os álbuns ou algumas imagens específicas.

– Você terá que clicar em ‘Aplicar’ para confirmar o processo. As fotos ao vivo precisam ser sincronizadas da biblioteca do iCloud para manter o efeito ao vivo.
Toda vez que você sincronizar seu dispositivo iOS com o iTunes, ele adicionará as novas imagens ao seu iPhone para corresponder à sua biblioteca do iTunes. Esta foi a resposta para a pergunta de como colocar fotos do Mac para o iPhone via iTunes.
Parte 2: Transfira fotos do Mac para o iPhone, incluindo o iPhone 12 sem o iTunes usando o DrFoneTool – Phone Manager (iOS)
Como já sabemos, usar o iTunes para transferir fotos do Mac para o iPhone cria algumas dificuldades, principalmente para quem não é do mundo da tecnologia. Existem muitos aplicativos de terceiros disponíveis na web que prometem simplificar esse trabalho para você. Mas, a verdadeira questão é quantos desses aplicativos fazem o que prometem. o DrFoneTool – Gerenciador de Telefone (iOS) é o kit de ferramentas mais popular disponível na web. Este é um daqueles poucos aplicativos que cumprem suas promessas. Este aplicativo é muito fácil de usar e possui uma das interfaces mais simples. Siga as etapas abaixo para saber como importar fotos do Mac para o iPhone.

DrFoneTool – Gerenciador de Telefone (iOS)
Transfira fotos do Mac para o iPhone/iPad sem complicações
- Transfira, gerencie, exporte/importe suas músicas, fotos, vídeos, contatos, SMS, aplicativos etc.
- Faça backup de suas músicas, fotos, vídeos, contatos, SMS, aplicativos etc. no computador e restaure-os facilmente.
- Transfira músicas, fotos, vídeos, contatos, mensagens, etc. de um smartphone para outro.
- Transfira arquivos de mídia entre dispositivos iOS e o iTunes.
- Totalmente compatível com iOS 7, iOS 8, iOS 9, iOS 10, iOS 11, iOS 12, iOS 13, iOS 14 e iPod.
Passo 1. Antes de tudo, baixe o DrFoneTool no seu computador Mac. Inicie o DrFoneTool e selecione ‘Gerenciador de Telefone’. Em seguida, você deve conectar seu iPhone ao computador usando o cabo USB fornecido. você pode receber um alerta dizendo ‘confiar neste computador’, você tem que escolher confiança para continuar.

Passo 2. Uma vez que seu dispositivo tenha sido conectado com sucesso, você deve ir para a guia Fotos que estará localizada na parte superior da janela do kit de ferramentas DrFoneTool.
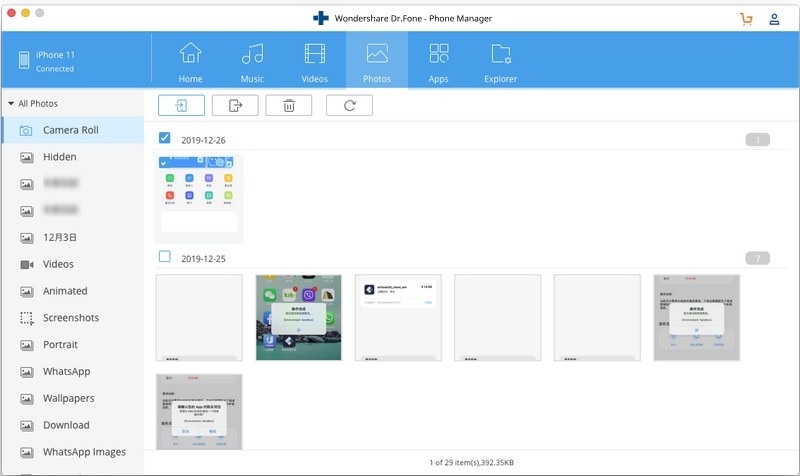
Passo 3. Basta selecionar a opção adicionar fotos que estará disponível na parte superior da tela. Você pode importar as fotos do Mac uma a uma ou importar a pasta de fotos em 1 clique.

Passo 4. Após a seleção, clique na opção Abrir como confirmação para transferir as fotos para o iPhone. As imagens desejadas serão transferidas do seu Mac para o seu iPhone em alguns minutos. Dessa forma, você obtém a resposta apropriada para a questão de como obter fotos do Mac para o iPhone.
Nota: se você tiver dúvidas sobre como exportar outros dados do Mac para o iPhone, também poderá usar este kit de ferramentas para esse fim, pois é uma opção multifuncional para todos os dispositivos iOS e Android.
Parte 3: Importe fotos do Mac para o iPhone usando o Compartilhamento de Fotos do iCloud [iPhone 12 incluído]
Se você estiver usando uma versão mais antiga do Mac, não terá o Photos for Mac. Você ainda tem a opção de compartilhar imagens com a versão mais antiga do compartilhamento de fotos do Mac. Siga as etapas abaixo para saber como transferir fotos do Mac para o iPhone usando a opção de Compartilhamento de Fotos do iCloud.
Passo 1. inicie as Configurações no seu iPhone e escolha a opção Fotos.
Etapa 2. Você precisa garantir que as configurações da Biblioteca de fotos do iCloud e Compartilhamento de fotos do iCloud estejam ativadas.
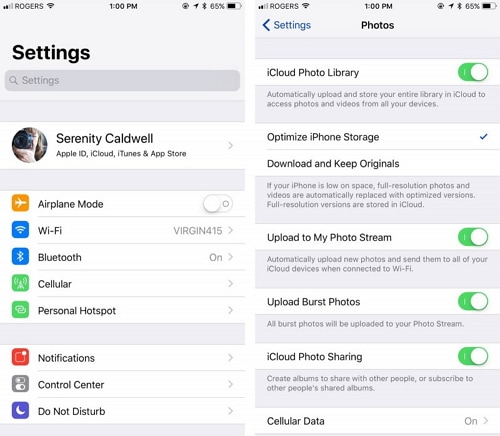
Passo 3. Agora, no seu Mac, inicie o iPhoto e escolha as imagens que deseja transferir.
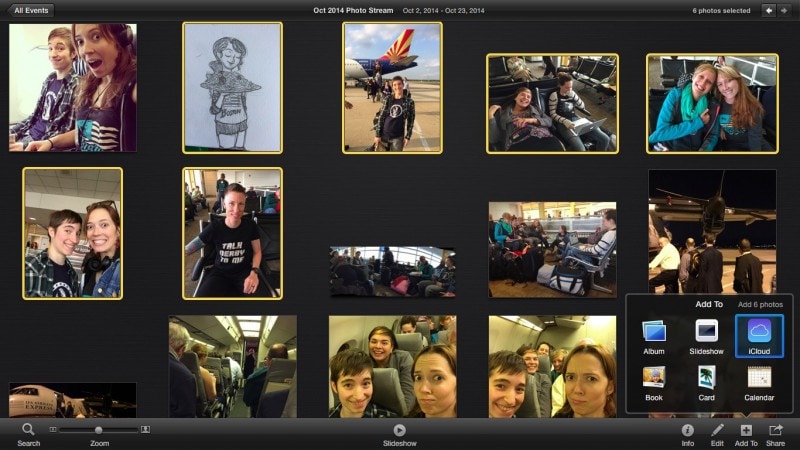
– Depois disso, escolha Adicionar ao iCloud para criar um novo photostream compartilhado. Você pode nomear esses fluxos como desejar. Em poucos minutos, você encontrará essas imagens na guia compartilhada do seu aplicativo de fotos no seu iPhone.
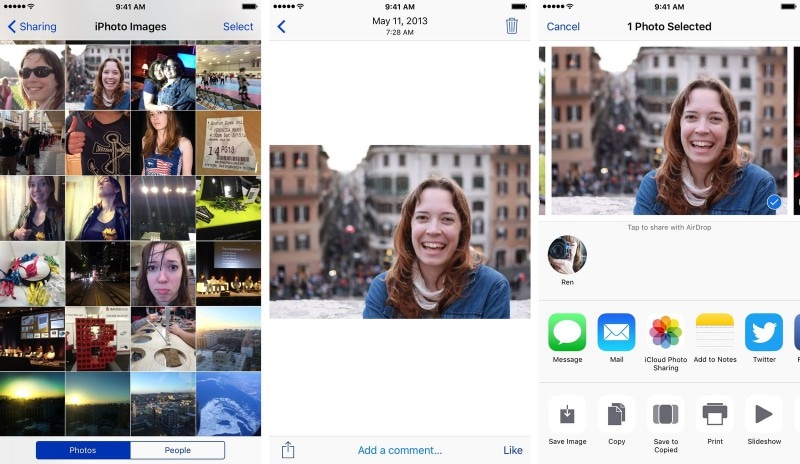
Parte 4: Importe fotos do Mac para o iPhone usando a Biblioteca de Fotos do iCloud [iPhone 12 incluído]
No caso da biblioteca de fotos do iCloud, você pode escolher a dedo todas as fotos que deseja compartilhar do seu Mac para o seu iPhone. Siga as etapas abaixo para saber como importar fotos do Mac para o iPhone:
Passo 1. Inicie o aplicativo Fotos no Mac e abra a opção Preferências.
Passo 2. Avance para ativar a opção “iCloud Photo Library” que você encontrará aqui.

Passo 3. Você também tem a opção de visitar o site oficial do iCloud e gerenciar toda a sua biblioteca de fotos a partir daí.
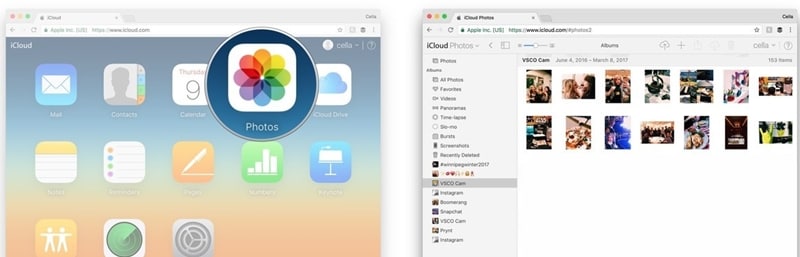
Passo 4. Por fim, vá em Configurações > iCloud > do seu celular e habilite o recurso “iCloud Photo Library” que você encontrará lá.
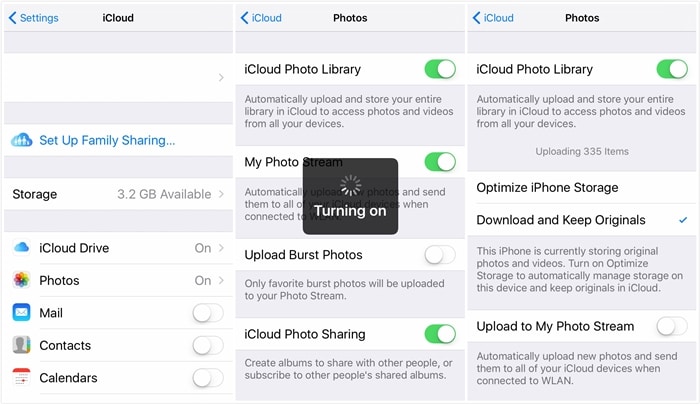
Agora, você encontrará todas as suas fotos em uma biblioteca unificada que está disponível em todos os seus dispositivos Apple com o mesmo iCloud ID conectado. Esta parte também pode ser usada para responder como exportar fotos do Mac para o iPhone.
Por fim, recomendamos que você use o kit de ferramentas DrFoneTool para transferir fotos do Mac para o iPhone. Este é o kit de ferramentas mais confiável disponível na web. Eles têm toneladas de usuários em todo o mundo. Há muitos comentários positivos sobre este aplicativo na web. Este kit de ferramentas protege completamente seus dados contra qualquer tipo de dano ou roubo de dados. Por fim, esperamos que você tenha gostado ao ler e obter a resposta através deste artigo sobre como obter fotos do Mac para o iPhone.
Artigos Mais Recentes

