Como transferir vídeos ou filmes do iPad para o Mac
Ao se referir a assistir a programas de TV, filmes, jogar ou desfrutar de qualquer outro tipo de vídeo, o iPad sempre nos oferece a experiência líder de outros tablets com alta resolução e qualidade. O iPad oferece uma função maravilhosa para muitas pessoas, como salvar seus filmes no iPad para diversão em movimento. Caso haja falta de espaço no seu iPad ou se você deseja manter seus vídeos memoráveis armazenados em outros dispositivos para backup, considere transferir vídeos do iPad para o Mac. O guia a seguir mostrará como fazer o trabalho facilmente.
Parte 1. Como transferir vídeos ou filmes do iPad para o Mac com captura de imagem
É essencial transferir vídeos do iPad para o Mac, seja para backup ou edição posterior. No entanto, você pode ter descoberto que o iTunes não pode ajudá-lo a fazer isso. O iTunes não pode operá-lo porque é um software de transferência unidirecional que só pode transferir vídeos do Mac para o iPad. Nesse caso, se você realmente deseja transferir vídeos do iPad para o Mac com eficiência, pode optar por usar o software Image Capture para Mac. Abaixo estão as etapas para transferir vídeos do iPad para o Mac usando o Image Capture.
Passo 1. Conecte o iPad ao Mac e abra o Image Capture
Usando um cabo USB, conecte o iPad ao Mac e abra o Image Capture no seu computador Mac. Este programa está pré-instalado em todos os computadores Mac.
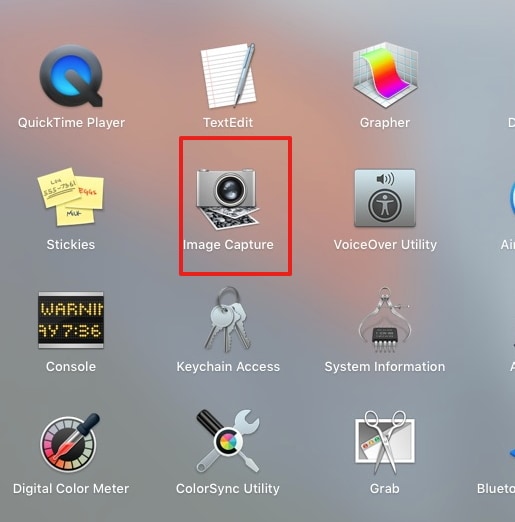
Etapa 2. Selecione o iPad na captura de imagem
Selecione o iPad como seu dispositivo no lado esquerdo do painel e a lista de todas as imagens e vídeos presentes no seu iPad agora estará visível no lado direito do painel.

Etapa 3. Selecione o vídeo desejado
Na lista de vídeos fornecida, selecione aquele que você deseja transferir para o seu Mac. A captura de tela abaixo mostra 1 vídeo selecionado e, em seguida, pressione ‘Importar’.

Etapa 4. Selecione a pasta de destino
Selecione a pasta no Mac onde você deseja salvar o vídeo selecionado. A captura de tela abaixo mostra ‘Imagens’ como a pasta selecionada.

Etapa 5. Transferir vídeos
Depois que o vídeo for transferido com sucesso, uma marca de seleção será exibida na parte inferior direita da miniatura.
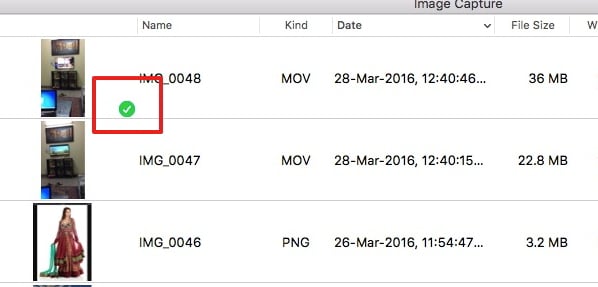
Com a ajuda do Image Capture no seu computador Mac, você pode importar vídeos do iPad para o seu computador Mac com facilidade.
Parte 2. Como transferir vídeos do iPad para o Mac com DrFoneTool
Além do Image Capture no Mac, um software de terceiros também pode ser usado para transferir filmes do iPad para o Mac e uma das melhores opções para fazer isso é DrFoneTool – Gerenciador de Telefone (iOS). Este software pode ser usado para transferir listas de reprodução, vídeos e outros dados entre dispositivos iOS, iTunes e PC. Os principais recursos deste software são apresentados abaixo:

DrFoneTool – Gerenciador de Telefone (iOS)
Transfira MP3 para iPhone/iPad/iPod sem iTunes
- Transfira, gerencie, exporte/importe suas músicas, fotos, vídeos, contatos, SMS, Apps, etc.
- Faça backup de suas músicas, fotos, vídeos, contatos, SMS, aplicativos, etc. para o computador e restaure-os facilmente.
- Transfira músicas, fotos, vídeos, contatos, mensagens, etc. de um smartphone para outro.
- Transfira arquivos de mídia entre dispositivos iOS e o iTunes.
- Totalmente compatível com iOS 7 a iOS 13 e iPod.
Observação: Observe que as versões Windows e Mac do DrFoneTool estão disponíveis para ajuda. Se você for um usuário do Windows, poderá duplicar o processo. O guia a seguir é sobre como transferir vídeos do iPad para o Mac com a versão para Mac.
Como transferir vídeos do iPad para o Mac com DrFoneTool
Etapa 1. Inicie o DrFoneTool no Mac
Baixe e instale o DrFoneTool no seu Mac. Execute o DrFoneTool e selecione ‘Gerenciador de Telefone’. O programa solicitará que você conecte seu dispositivo iOS ao computador com o cabo USB.

Etapa 2. Conecte o iPad ao seu Mac
Conecte o iPad ao Mac usando um cabo USB e o programa reconhecerá automaticamente o dispositivo. Em seguida, você verá diferentes categorias de arquivos na parte superior da janela do software.

Etapa 3. Encontre vídeos
Escolha a categoria Vídeos na interface principal e o programa mostrará as seções dos arquivos de vídeo, junto com os arquivos de vídeo na parte direita. Você pode selecionar a seção que contém os vídeos que deseja transferir na barra lateral esquerda.
Etapa 4. Clique no botão Exportar
Agora você pode verificar os vídeos que deseja transferir e clicar no botão Exportar na janela do software e escolher Exportar para Mac no menu suspenso.

Passo 5. Exporte vídeos do iPad para o Mac
Depois de escolher Exportar para Mac, o programa mostrará uma caixa de diálogo pop-up. Escolha uma pasta de destino no seu computador Mac e clique em Salvar. Em seguida, o programa começará a transferir vídeos do iPad para o Mac.
Nota:Temporariamente não suporta a transferência de arquivos de mídia do telefone para o Mac rodando no macOS 10.15 e posterior.
Quando a transferência terminar, você receberá os vídeos na pasta de destino do seu Mac. O programa fornecerá mais opções para gerenciar seu iPhone, iPad ou iPod. Se você estiver interessado neste software, você pode baixá-lo gratuitamente para experimentar.
Artigos Mais Recentes

