Como visualizar fotos no iTunes Backup/Excluir fotos do iTunes?
Parte 1: Veja fotos no backup do iTunes com DrFoneTool
Depois de fazer um backup do seu dispositivo com o iTunes, você tem certeza de que seus dados estarão seguros caso algo aconteça com seu telefone. No entanto, pode haver situações em que você precisará de alguns dados de contato específicos ou algumas fotos específicas para recuperar do backup. A boa notícia é que existe um excelente software por aí que o ajudará a recuperar qualquer tipo de dados do seu backup do iTunes. Além disso, na verdade é um visualizador de backup do iTunes, para que você possa navegar por todas as mensagens, contatos e fotos que possui no backup que fez e escolher o que precisa recuperar.
O software em questão é DrFoneTool – Recuperação de dados do iPhone. Oferece uma solução completa para restaurar seu conteúdo, incluindo fotos, mensagens, histórico de chamadas e outras coisas… você precisa ser recuperado e extraí-los para o seu computador. Isso é especialmente ótimo se você precisar recuperar suas fotos do backup e extraí-las para o seu PC para salvá-las e visualizá-las sempre que quiser.

DrFoneTool – Recuperação de dados do iPhone
Recupere arquivos do seu backup do iTunes com facilidade e flexibilidade.
- Forneça três maneiras de recuperar dados do iPhone.
- Recupere fotos, vídeos, contatos, mensagens, anotações, registros de chamadas e muito mais.
- Compatível com os dispositivos iOS mais recentes.
- Visualize e recupere seletivamente o que você deseja do backup do iPhone, iTunes e iCloud.
- Exporte e imprima o que quiser do backup do iTunes para o seu computador.
Etapas para visualizar fotos no backup do iTunes
Passo 1. A primeira coisa que você precisa fazer é certificar-se de ter o DrFoneTool instalado no seu PC ou laptop. Você pode fazer isso simplesmente clicando no botão abaixo.
Passo 2.A instalação terminará em menos de alguns minutos e você terá a opção de iniciar o Dr. Fone para iOS. Clique em Iniciar agora.
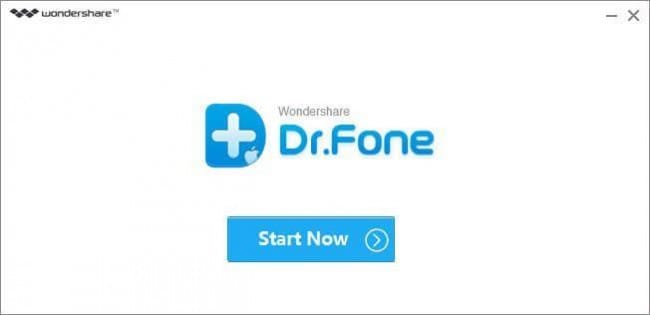
Passo 3. Depois de iniciar o software, escolha a opção ‘Recuperar do arquivo de backup do iTunes’ que você terá no lado esquerdo da tela. Quando você escolher esta opção, o Dr. Fone para iOS verificará automaticamente todos os backups que você fez até agora, você só precisa escolher o backup do qual deseja fazer a recuperação. Alternativamente, você tem um botão ‘Selecionar’ na parte inferior da tela. Isso serve para que você possa escolher uma pasta onde seu backup está localizado e adicioná-lo à lista que o Dr. Fone oferece, para que você possa prosseguir com a recuperação de suas fotos.
Depois de perceber o backup desejado, clique nele e escolha ‘Iniciar verificação’ na parte inferior direita da tela.

Passo 4. Lembre-se de que pode levar alguns minutos para o software verificar todos os dados que você possui em seu arquivo de backup. Você notará a barra de progresso na parte superior da tela e os dados aparecendo.

Passo 5. Agora você tem seu visualizador de backup pessoal do iTunes. Se você ainda não o fez, clique na guia de fotos à esquerda para mostrar todas as fotos que você tem em seu backup. A última coisa que resta agora é marcar as fotos que você deseja extrair com um carrapato. Quando estiver satisfeito com a seleção, escolha Recuperar no computador na parte inferior da tela e inicie a recuperação.

É isso! Você visualizou com sucesso as fotos no backup do iTunes.
Parte 2: Como excluir fotos do iTunes
Há uma outra coisa que você pode querer fazer antes de fazer um backup do iTunes no seu dispositivo: excluir as fotos indesejadas. Estas são as fotos com as quais você não está satisfeito, aquelas em que você simplesmente não fica bem, ou simplesmente não precisa mais delas. Isso permitirá que seu backup ocupe menos espaço, e você poderá fazer um backup mais rápido e ter um acesso mais rápido para visualizar o backup do iTunes com o Dr. Fone para iOS. Aqui estão as instruções sobre como excluir fotos indesejadas do iTunes.
Passo 1. Você precisará do software iTunes instalado em seu PC ou laptop. Isso é feito facilmente, vá para o site da apple e baixe-o. É recomendável que seu iTunes seja atualizado para a versão mais recente.

Passo 2. Uma vez instalado, inicie o iTunes e conecte seu dispositivo (iPhone, iPad ou iPod) com um cabo USB original. Você pode usar o que não é original, mas para ter certeza de que nada vai dar errado, por favor, use o original.

Passo 3. Selecione o dispositivo desejado na lista de dispositivos à esquerda. Em seguida, clique na guia Fotos na lista de menus do seu dispositivo.
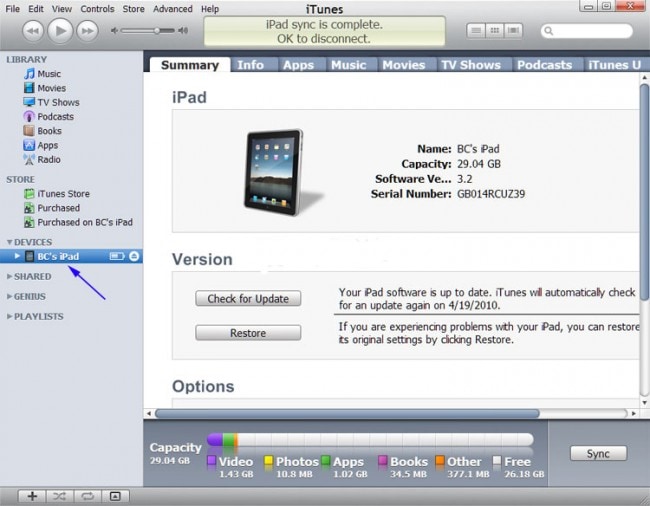
Passo 4.Clique em ‘Sincronizar fotos’ e escolha ‘Álbuns selecionados’. Simplesmente desmarque os álbuns ou coleções que deseja excluir. Quando estiver satisfeito com sua escolha, clique no botão ‘Aplicar’ e pronto.

Artigos Mais Recentes

