[Guia de vídeo] Desbloqueie iPhone/iPad desativado sem computador
Esquecer a senha do iPhone ou iPad pode ser o pior pesadelo para muitos usuários do iOS. Se você também estiver bloqueado no seu iPhone, não se preocupe. Existem várias maneiras de aprender a desbloquear um iPhone desativado sem um computador. Surpreendentemente, você não precisa da ajuda de um computador para desbloquear seu dispositivo iOS. Este guia o familiarizará com como desbloquear a senha do iPad sem um computador. Continue lendo e saiba como desbloquear o iPhone desativado sem um computador imediatamente.
- Parte 1: Desbloqueie iPhone/iPad desativado usando Siri (iOS 8.0 a iOS 10.1)
- Parte 2: Como desbloquear o iPhone/iPad desativado usando o Find My iPhone?
- Parte 3: Desbloqueie o iPhone / iPad desativado usando o DrFoneTool – Desbloqueio de tela?
- Parte 4: Dicas para proteger seu iPhone de ser desbloqueado por ladrões
Parte 1: Como desbloquear o iPhone desativado sem o computador usando a Siri?
Acessar a Siri é a primeira coisa que vem à mente dos usuários do iOS sempre que eles ser bloqueado do seu iPhone. Pode surpreendê-lo, mas você também pode contar com a ajuda da Siri para desbloquear seu telefone. A maioria dos usuários prefere essa técnica, pois não requer um computador e pode desbloquear um dispositivo iOS sem apagar seus dados.
No entanto, antes de prosseguir, você precisa conhecer as limitações desse método. Como é considerado uma brecha no iOS, nem sempre produz resultados desejáveis. Foi observado que o método funciona apenas em dispositivos rodando do iOS 8.0 ao iOS 10.1. Para saber como desbloquear a senha do iPad sem um computador, siga estas instruções passo a passo:
Passo 1. Ative a Siri no seu dispositivo iOS segurando o botão Home. Pergunte pelo tempo presente dando um comando como ‘Ei Siri, que horas são?’ para prosseguir. A Siri informará a hora atual exibindo um relógio. Toque nele.
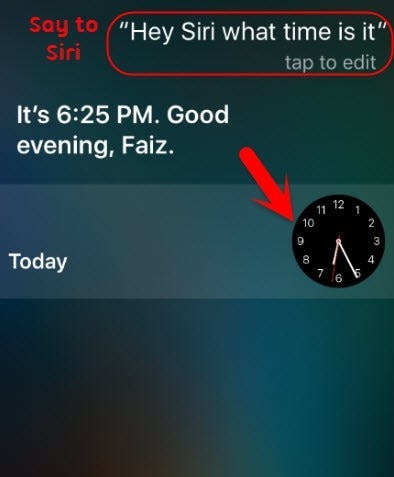
Passo 2. Toque no ícone Adicionar (mais).
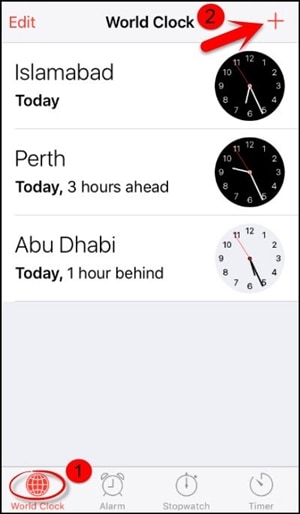
Passo 3. A partir daqui, você pode procurar uma cidade. Basta digitar o que quiser e tocar novamente para obter várias opções. Escolha o botão “Selecionar tudo” para obter mais opções.
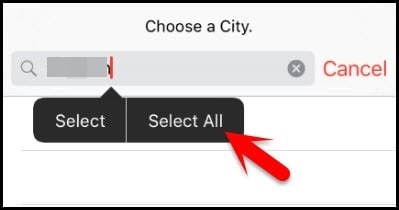
Passo 4. Selecione o recurso de “Compartilhar”.
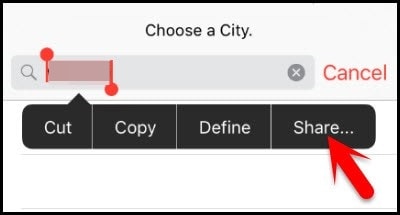
Passo 5. Toque no ícone de mensagem.
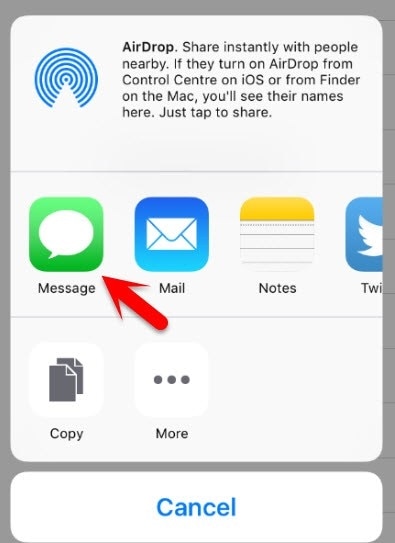
Passo 6. Ele abrirá outra interface para redigir uma nova mensagem. Aguarde um pouco e escreva algo no campo “Para”. Quando terminar, toque no botão de retorno no teclado.
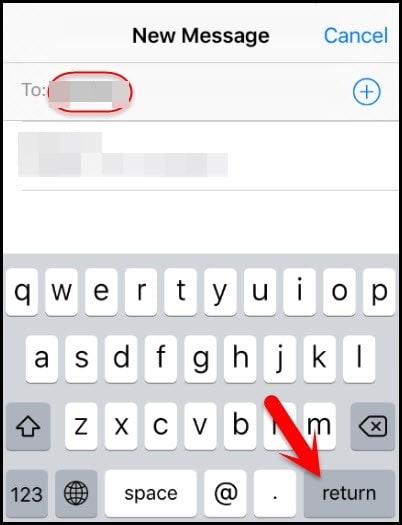
Passo 7. Isso destacará seu texto em verde. Agora, toque no ícone adicionar localizado nas proximidades.

Passo 8. Uma nova interface seria lançada para adicionar um novo contato. A partir daqui, toque no botão “Criar novo contato”.
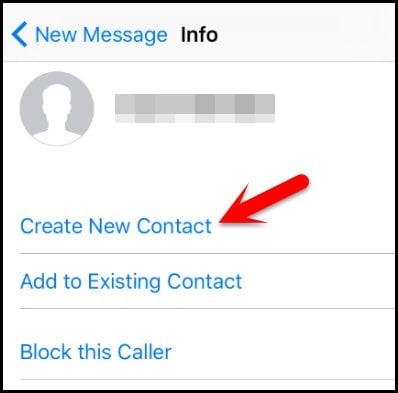
Passo 9. Em vez de adicionar informações sobre um novo contato, toque no ícone da foto e escolha a opção “Adicionar foto”.
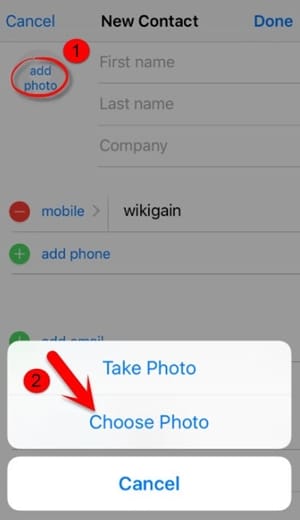
Passo 10. Isso abrirá a galeria do seu dispositivo. Você pode navegar em sua biblioteca de fotos aqui.
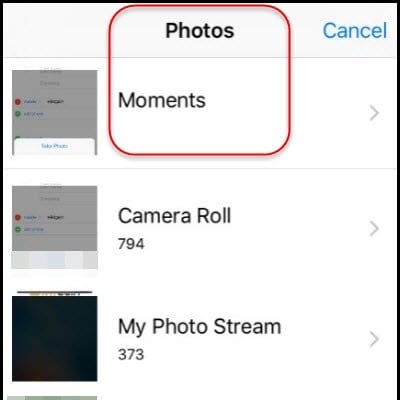
Passo 11. Depois de um tempo, pressione o botão Home. Se tudo der certo, você entrará na tela inicial do seu dispositivo iOS após desbloqueá-lo.
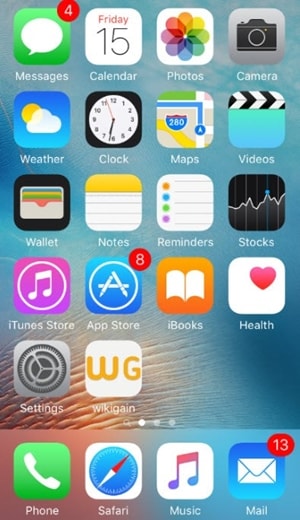
Ao seguir esta técnica, você também aprenderá a desbloquear o iPhone 4 desativado. No entanto, você precisa garantir que o dispositivo iOS que você está usando ofereça suporte a esse recurso.
Parte 2: Como desbloquear o iPhone desativado usando o Find My iPhone?
As chances são de que seu dispositivo iOS não funcione com a solução mencionada acima ou com a versão mais recente do iOS. Portanto, você precisaria da ajuda de outro método para desbloquear seu dispositivo. Com a ajuda do oficial da Apple Find My iPhone serviço, você pode facilmente restaurar seu dispositivo remotamente. Também é usado para localizar um dispositivo iOS, reproduzir um som e bloqueá-lo remotamente.
Depois de implementar esta solução, seu dispositivo iOS será redefinido e seus dados serão apagados. No entanto, no final, ele também redefinirá automaticamente seu bloqueio. Siga esses passos:
Passo 1. Abra o site do iCloud em qualquer outro dispositivo portátil de sua escolha. Não apenas no seu sistema, você também pode abrir o site em qualquer outro dispositivo inteligente. Use seu ID Apple e senha para fazer login na sua conta do iCloud.
Passo 2. Visite o serviço Find My iPhone. Na categoria ‘Todos os dispositivos’, você pode visualizar todos os dispositivos iOS vinculados ao seu ID Apple. Selecione o dispositivo que você deseja redefinir.
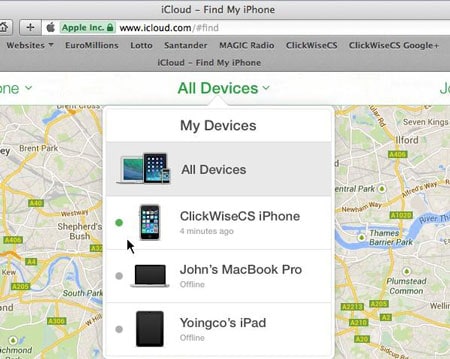
Passo 3. Selecione o recurso do dispositivo Apagar e confirme sua escolha. Aguarde um pouco enquanto seu iPhone ou iPad seria restaurado remotamente.
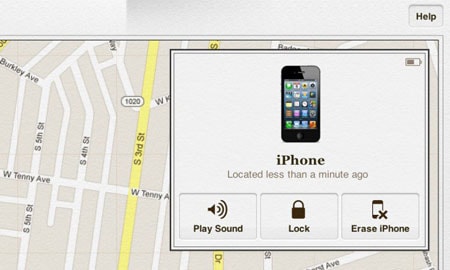
Seguindo este método, você pode aprender a desbloquear a senha do iPad remotamente sem um computador.
Parte 3: Desbloqueie o iPhone / iPad desativado usando o DrFoneTool – Desbloqueio de tela?
DrFoneTool pode ajudá-lo a remover a tela do iPhone ou iPad desativado. Ele também pode desbloquear o ID Apple depois que você esqueceu o e-mail ou a senha do ID Apple.
- Operações fáceis para desbloquear o iPhone sem a senha.
- Remove a tela de bloqueio do iPhone sem depender do iTunes.
- Funciona com todos os modelos de iPhone, iPad e iPod touch.
- Totalmente compatível com o mais recente iOS 14.

Passo 1. Instale o DrFoneTool no seu computador.
Passo 2. Abra ‘Desbloqueio de tela’. Selecione ‘Desbloquear tela do iOS’.

Passo 3. Siga as instruções na tela.
Inicialize seu iPhone no modo DFU.

Selecione as informações do dispositivo no DrFoneTool

Passo 4. Comece a desbloquear. O telefone será desbloqueado depois disso.

Parte 4: Dicas para proteger seu iPhone de ser desbloqueado por ladrões
Como você pode ver, qualquer pessoa pode aprender a desbloquear o iPhone 4 desativado sem um computador e outros dispositivos iOS também. Portanto, se você não deseja que seu iPhone e iPad sejam mal utilizados por ladrões, você deve tomar algumas medidas adicionais. Siga estas sugestões para aumentar a segurança do seu dispositivo iOS.
1. Desative a Siri na tela de bloqueio
Se alguém não conseguir acessar a Siri na tela de bloqueio, não poderá seguir o processo mencionado acima para desbloquear um dispositivo iOS. Portanto, é altamente recomendável desativar a Siri na tela de bloqueio. Para fazer isso, visite as Configurações do seu dispositivo > Touch ID e senha e, na seção ‘Permitir acesso quando bloqueado’, desative a opção ‘Siri’.
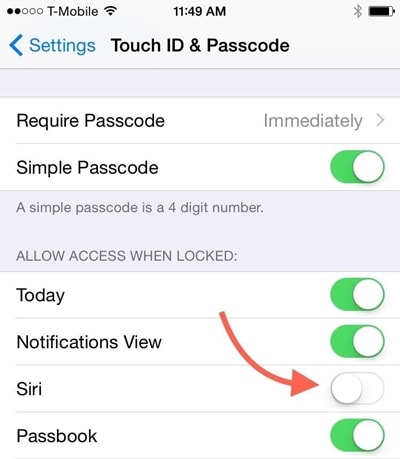
2. Ative o serviço Find My iPhone
Há momentos em que os usuários esquecem de ativar o recurso Find My iPhone em seu dispositivo iOS. Para acessar esse recurso, verifique se ele está ativado. Para fazer isso, vá para Configurações do seu dispositivo> iCloud> Find My iPhone e ative o recurso “Find My iPhone”. Além disso, você também deve ativar a opção “Enviar o último local”.
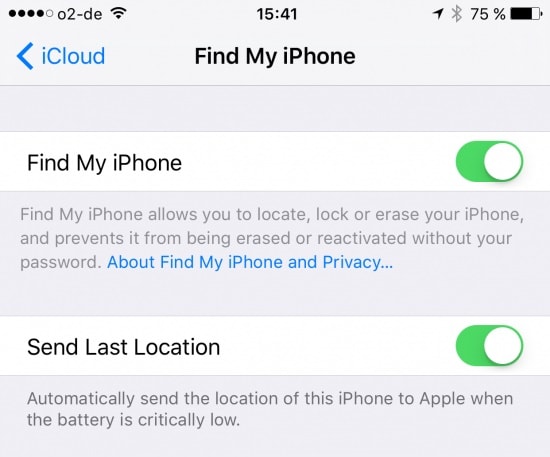
3. Defina uma senha alfanumérica forte
Uma das melhores maneiras de proteger seu dispositivo iOS é adicionar senhas seguras. Para fazer isso, acesse as Configurações do seu dispositivo > Touch ID e senha > Alterar senha e selecione a opção ‘Código alfanumérico personalizado’. Forneça uma senha alfanumérica forte para aumentar a segurança do seu dispositivo.
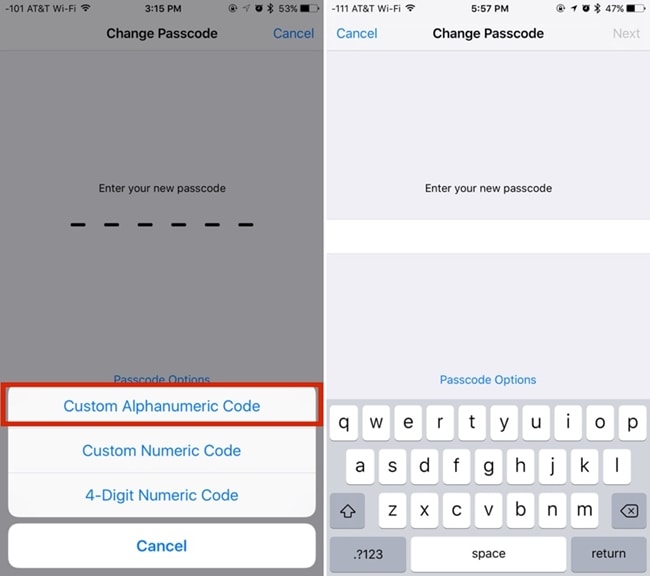
Conclusão
Ao implementar as sugestões acima, você pode facilmente tornar seu dispositivo iOS mais seguro. Além disso, também listamos duas soluções passo a passo que podem desbloquear seu iPad ou iPhone sem a ajuda de um computador. Agora que você sabe como desbloquear um iPhone desativado sem um computador, você pode facilmente tirar o máximo proveito do seu dispositivo iOS.
Artigos Mais Recentes