ID da Apple está acinzentado: ignore-o do iPhone no PC/Mac?
Se você é um usuário da Apple, certamente deve ter notado que seu ID Apple está acinzentado !! Isso simplesmente significa que sempre que você abre seu aplicativo “Configurações” no seu iPad, iPhone ou iPod touch, não consegue acessar seu ID Apple porque seu ID Apple parece estar acinzentado, tornando-o inacessível. A opção não funciona quando você toca nela. Você também deve ter notado que, ao tocar no ID Apple acinzentado, ele parece estar travado como ‘Verificando’.
Quando um ID Apple está acinzentado no seu iPhone ou iPad, é apenas por causa do obstáculo que ocorreu durante a atualização do seu iOS ou quando você alterou seu ID Apple e senha.
Este é um dos problemas mais cruciais, porque você pode não conseguir acessar seus vários serviços da Apple, como FaceTime, iCloud, iMessage e muitos outros, pois eles exigem um ID Apple. Então, abaixo estão alguns dos métodos testados e comprovados através dos quais você pode sair desse problema. Tente seguir todos esses métodos para ver os resultados.
Parte 1: Como ignorar quando o Apple ID está acinzentado no iPhone?
Método 1. Verifique o status do sistema Apple
Se você deseja verificar as informações em tempo real para saber os detalhes sobre seus serviços Apple ID, se eles estão funcionando bem ou não, você pode visitar uma página da Web criada pela própria Apple para saber as informações de seus serviços, como o Apple ID. Confira abaixo como fazer:
- Visite a https://www.apple.com/support/systemstatus/ e você tem que procurar por ‘ID Apple’.
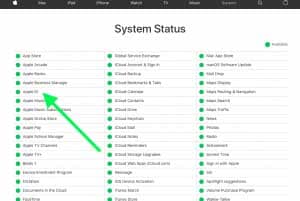
- Se você encontrar “Apple ID” na lista, você precisa verificar se está verde ou não, se estiver verde, tudo está funcionando perfeitamente. Mas se não estiver verde, você tem que esperar; este problema será corrigido pela Apple.
Método 2. Verifique as restrições de conteúdo e privacidade
Ao enfrentar o Apple ID acinzentado o problema, pode ser possível que as Restrições tenham sido ativadas. Você deve ter em mente que a capacidade de fazer alterações em sua conta deve ser permitida/ativada. Abaixo, há um processo informando como fazer isso:
- Você precisa acessar o aplicativo “Configurações” no seu iPhone, iPad ou iPod em primeiro lugar.
- Agora, selecione “Screen Time”, ele pode pedir para inserir seu “Screen Time Passcode”.
- Depois disso, você deve navegar até ‘Restrições de conteúdo e privacidade’.
- Depois de concluir o processo acima, role para baixo e procure a seção ‘Permitir alterações’ e toque em ‘Alterações de conta’. Você deve ter em mente que esta configuração está em “Permitir”.
Se o processo acima não funcionou para você, você pode tentar desligar o seu “Tempo de Tela”. Aqui está um processo que orienta você a fazer isso:
- Vá para as configurações’
- Vá para Tempo de tela.
- Depois disso, você deve clicar no botão vermelho “Turn Off Screen Time”.
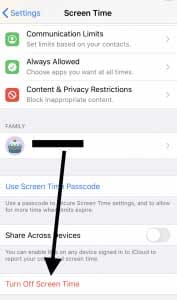
Método 3. Redefinir todas as configurações
Você pode redefinir todas as suas configurações para que, se houver um problema com sua configuração, ela possa ser redefinida para o padrão e você possa novamente começar a usar seu ID Apple. Confira as etapas abaixo para redefinir todas as suas configurações.
- Comece indo para as “Configurações”.
- Depois disso, toque em “Geral”.
- Em seguida, toque em “Redefinir”.
- Depois de ver ‘Redefinir todas as configurações’, selecione-o.

- Ao perguntar, digite a senha e as configurações do seu dispositivo serão redefinidas para que você possa ignorar o erro de ID da Apple acinzentado.
Depois de concluir as configurações de redefinição, seu iPhone ou iDevice voltará ao modo padrão como veio de fábrica. Assim, todas as suas configurações serão redefinidas, como notificações, alertas, brilho e configurações de relógio, como alarmes de despertar, e também todos os recursos, como papéis de parede e recursos de acessibilidade. Você precisa reconfigurar novamente seu dispositivo junto com sua configuração e recursos.
Parte 2: Melhor solução quando seu ID Apple está acinzentado – DrFoneTool – Desbloqueio de tela (iOS)
Aqui está a melhor solução para este problema para desbloquear o Apple ID usando uma ferramenta confiável DrFoneTool – Desbloqueio de tela (iOS), ele irá ajudá-lo a desbloquear seu ID Apple em segundos e você pode remover todos os tipos de tela de bloqueio com apenas alguns cliques. Se você esquecer a senha da tela de bloqueio ou não sei a senha do seu iPhone ou iPad de segunda mão, esta ferramenta é uma das ferramentas mais confiáveis de todos os tempos que o ajudará a não desbloquear o telefone, mas também a remover a senha de ativação do iCloud em dispositivos iOS.
Abaixo, há um processo que o orienta a desbloquear seu ID Apple:
Passo 1: Inicie a ferramenta e conecte seu iPhone/iPad
Em primeiro lugar, você deve baixar e instalar o aplicativo DrFoneTool no seu computador usando o site oficial. Além disso, você precisa selecionar ‘Desbloqueio de tela’, localizado na tela inicial de sua interface.

Passo 2: Escolha a opção certa
Depois de selecionar a opção da ferramenta ‘Desbloqueio de tela’ na página inicial, a nova interface será exibida. Depois disso, você precisa selecionar a última opção “Desbloquear Apple ID” para prosseguir para desbloquear seu ID Apple.

Observação: Se você deseja ignorar seu ID Apple com DrFoneTool – Screen Unlock (iOS).
Etapa 3: digite a senha da tela
Como próximo passo, tudo o que você precisa é digitar a senha do telefone para desbloquear a tela de bloqueio. Agora, toque em “Confiar” para confiar no computador para que ele possa verificar ainda mais os dados em seu telefone.

Dicas:
É melhor faça backup de todos os dados do seu telefone antes de prosseguir com este processo, pois todos os seus dados serão removidos assim que você começar a desbloquear o ID da Apple.

Etapa 4: redefina todas as configurações e reinicie seu dispositivo
Antes de desbloquear seu ID Apple bloqueado, você precisa redefinir todas as configurações do seu iPhone. Isso pode ser feito simplesmente seguindo as instruções disponíveis na tela do computador.

Depois que todas as configurações forem redefinidas e seu telefone for reiniciado, o processo de desbloqueio será iniciado automaticamente.
Etapa 5: comece a desbloquear o Apple ID em segundos
DrFoneTool – Screen Unlock (iOS) iniciará automaticamente o processo de desbloqueio do seu Apple Id, assim que você terminar de redefinir seu iPhone e reiniciá-lo. Este processo levará alguns segundos para ser concluído.

Etapa 6: verifique o ID Apple
Depois que seu ID Apple for desbloqueado, a tela a seguir aparecerá e agora você poderá verificar se o seu dispositivo removeu com sucesso o ID Apple ou não.

Conclusão
O problema do ID da Apple acinzentado não é novo e, enquanto você o enfrenta, pode ficar desanimado, pois se sente restrito a prosseguir com algum processo em seu dispositivo. Aqui, neste artigo, nos esforçamos para ajudá-lo a lidar com essa situação. Compartilhamos alguns dos melhores métodos testados e comprovados pelos quais você pode tornar seu ID Apple acinzentado acessível e usar todos os seus aplicativos favoritos e tirar o máximo proveito dele. Esperamos que você tenha gostado deste artigo. Se sim, por favor, dê seu feedback nas seções de comentários e compartilhe isso com seus amigos.
Artigos Mais Recentes