Obter histórico de bate-papo do WhatsApp
Esteja você enviando informações comerciais e anexos ou interagindo com familiares e amigos, o WhatsApp oferece recursos incríveis e fornece uma plataforma fácil de usar para todos. Todos os usuários do WhatsApp para Android e iOS acessam ferramentas integradas essenciais para se comunicar de forma segura com indivíduos ou grupos. Enquanto você se comunica pelo WhatsApp, você pode querer manter algumas mensagens e anexos para fins futuros.
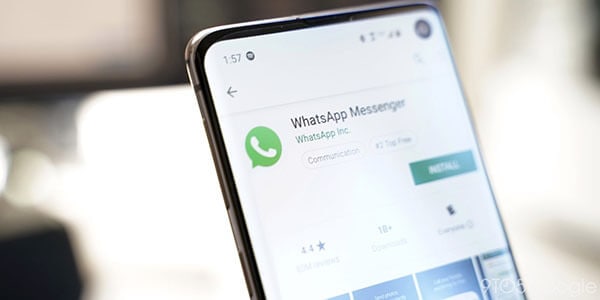
Alguns eventos podem levar à perda do histórico de bate-papo do WhatsApp; portanto, é importante fazer backup dos dados necessários com antecedência. O WhatsApp oferece diferentes opções de backup, dependendo do firmware do sistema operacional. Da mesma forma, os usuários do WhatsApp podem usar diferentes aplicativos de terceiros para mover dados do WhatsApp para um computador. O WhatsApp do Android usa o Google Drive, enquanto os dispositivos iOS usam o iCloud como a opção de armazenamento padrão para o backup. Este artigo ajudará você a aprender como obter o histórico de bate-papo do WhatsApp de diferentes maneiras.
Parte 1: Maneiras de obter o histórico de bate-papo do WhatsApp para usuários do Android
Se você já se perguntou como obter seu histórico de bate-papo do WhatsApp no Android, esta seção destaca as possíveis soluções para usar conforme sua conveniência. Exportar as mensagens, fotos, notas de voz, entre outros arquivos no WhatsApp, envolverá algumas etapas sem muita complicação. Continue lendo para aprender essas várias abordagens para fazer backup do WhatsApp no Android.
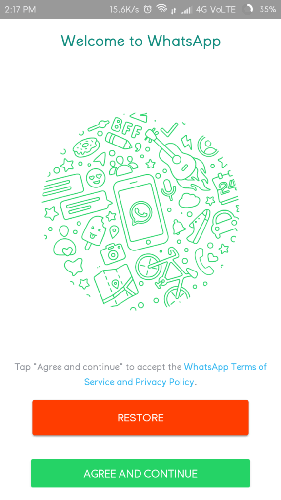
Método 1: Faça backup do histórico de bate-papo do WhatsApp no Google Drive
Como mencionado anteriormente, os dispositivos Android fazem backup e restauram o conteúdo do WhatsApp por meio do Google Drive por padrão. Se você perder seu WhatsApp, poderá restaurar facilmente as mensagens e anexos em qualquer dispositivo sem problemas. Ao usar o backup de dados do WhatsApp no Google Drive, você restaurará apenas o backup recente do WhatsApp. Isso significa que os dados recentes substituirão o arquivo existente automaticamente. Quando estiver pronto para fazer backup dos dados do WhatsApp no Google Drive, siga as etapas a seguir:

– Inicie o aplicativo WhatsApp no seu telefone Android e vá para as configurações. Encontre a opção ‘Chats’ e clique em ‘Chat Backup’.
– Nesta seção, toque em ‘Backup’ para salvar o backup imediato de suas mensagens do WhatsApp.
– Além disso, você pode selecionar a frequência apropriada para um backup automático do WhatsApp. As opções incluem opções diárias, semanais, mensais e personalizadas para definir seu horário favorito para fazer backup dos dados do WhatsApp no Google Drive. Ajuste outras configurações necessárias também para garantir que o backup do WhatsApp no Google Drive seja concluído corretamente. Vincule o dispositivo Android à conta do Google que você pretende salvar os bate-papos do WhatsApp.
– Para restaurar o backup do WhatsApp do seu Google Drive, você deve reinstalar o WhatsApp e configurar sua conta novamente se estiver usando o mesmo telefone.
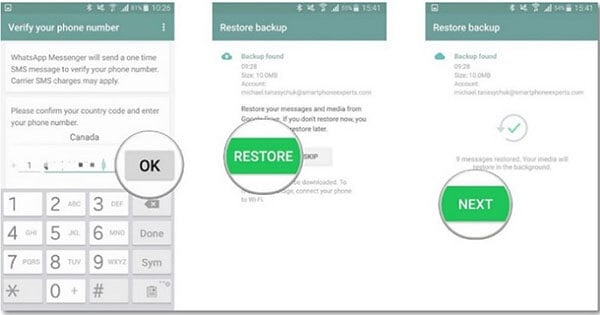
– Ao configurar sua conta do WhatsApp, o dispositivo Android detectará automaticamente o arquivo de backup do WhatsApp no seu Google Drive. Você receberá um aviso para restaurar o backup do WhatsApp. Neste caso, toque no botão ‘Restaurar’. Aguarde até que o dispositivo recupere os dados por um curto período de tempo.
Ao realizar o processo acima, certifique-se de que a conta do Google usada durante o processo de backup do WhatsApp seja usada para o processo de recuperação.
Método 2: Backup de conversas do WhatsApp em backups locais
Além da opção do Google Drive para salvar suas conversas do WhatsApp, você pode fazer backup automaticamente com backups locais. Lembre-se de que o WhatsApp salva seus dados automaticamente no armazenamento local do dispositivo todos os dias. O backup no Google Drive também deixa uma cópia no armazenamento local. Com isso dito, o WhatsApp sempre preservará a cópia do WhatsApp no seu telefone dentro de 7 dias. A seguir estão as etapas sobre como você pode acessar o arquivo de backup do WhatsApp no armazenamento local.
– Abra o gerenciador de arquivos ou aplicativo explorador no seu dispositivo Android.
– Visite o armazenamento interno>WhatsApp>Bancos de dados. Você também pode visitar o Cartão SD>Bancos de Dados; vai depender de onde você salvou o backup do WhatsApp. Abrir essas pastas ajudará você a acessar o arquivo de backup do WhatsApp no seu telefone.
– Você pode copiar o arquivo de backup do WhatsApp e colá-lo em outro telefone, se desejar.
– Você será solicitado a renomear o arquivo de backup e eliminar a seção de data. Por exemplo, o arquivo de backup ‘msgstore-yyyy-mm-dd.1.db.crypt12’ deve ser alterado para ‘msgstore.db.crypt12’.
Passo 5: Para restaurar o arquivo de backup, desinstale o aplicativo WhatsApp e reinstale-o para iniciar o processo de configuração. O dispositivo detectará automaticamente o arquivo de backup e solicitará que você o restaure. Aqui, você clica na opção ‘Restaurar’ para recuperar seus bate-papos do WhatsApp.
Método 3: Exporte o histórico de bate-papo do WhatsApp para o PC
É possível transferir seus dados do WhatsApp para um PC usando a memória do telefone. O método basicamente envolve o uso da memória interna do dispositivo Android para mover o arquivo de backup do WhatsApp para um computador. Siga as orientações destacadas abaixo para transferir seus dados do WhatsApp diretamente para um computador.
– Use um cabo USB funcional para conectar o telefone Android ao seu PC.
– Assim que a conexão for estabelecida, acesse a memória interna do seu celular e abra a pasta do WhatsApp. Copie a pasta inteira e cole-a em qualquer unidade do seu computador.
– Além disso, abra a pasta WhatsApp e selecione as mensagens listadas e escolha a opção ‘Exportar para PC’ para iniciar o processo de transferência. Aguarde alguns minutos e todas as mensagens serão armazenadas em seu PC com a extensão.SME.
– O formato de arquivo .SME é incompatível; portanto, não pode ser lido diretamente em seu computador. No entanto, você pode adotar software de terceiros para garantir que as mensagens do WhatsApp sejam legíveis.
Parte 2: Maneiras de obter o histórico de bate-papo do WhatsApp para usuários do iOS
Mais como nos dispositivos Android, a perda de dados do WhatsApp pode ocorrer no seu iPhone em diversos eventos, como atualizações do iOS, exclusão acidental, entre outros motivos inesperados. Nesse caso, você precisará fazer backup de todas as mensagens e seus anexos com antecedência para evitar a perda de dados. Os iPhones geralmente usam o iCloud como local padrão para salvar arquivos de backup do WhatsApp. No entanto, você pode usar o iTunes e as opções de bate-papo por e-mail para fazer backup das conversas do WhatsApp no seu computador. Aqui estão as soluções que você pode usar para obter seus bate-papos do WhatsApp no seu iPhone.
Método 1: Obtenha o histórico de bate-papo do WhatsApp com o iCloud
O iCloud é um recurso nativo para fazer backup do WhatsApp em iPhones sem usar aplicativos de terceiros. A Apple oferece aos usuários do iPhone 5 GB de espaço livre no iCloud para salvar dados do WhatsApp, entre outros arquivos no dispositivo. Se os dados excederem o armazenamento dedicado do iCloud, você precisará comprar mais espaço. O iCloud foi criado apenas para dispositivos iOS, dificultando a recuperação do backup do WhatsApp em um dispositivo diferente. Você definitivamente precisará de uma ferramenta de terceiros para transferir o WhatsApp do iCloud para outro telefone. Da mesma forma, você pode experimentar abordagens ligeiramente diferentes ao ativar o backup do iCloud para WhatsApp em diferentes versões do iOS. Estas etapas irão guiá-lo para obter bate-papos do WhatsApp no seu iPhone usando o iCloud.
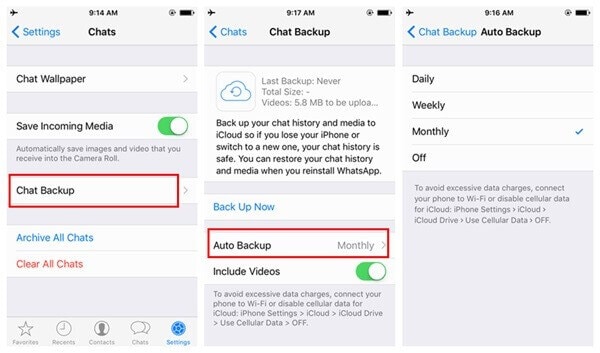
1. Para fazer backup dos dados do WhatsApp, primeiro inicie o aplicativo WhatsApp no seu iPhone.
2. Vá para a seção de configurações, clique em ‘Configurações de bate-papo’ e, em seguida, nas opções ‘Backup de bate-papo’. Algumas versões exigirão a abertura de ‘configurações’ para acessar diretamente as opções de ‘Backup’.
3. Aqui, você deve tocar na opção ‘Fazer backup agora’ e agendar a frequência mais adequada para o backup automático do WhatsApp no iCloud. Isso levará automaticamente suas conversas do WhatsApp para o iCloud.
4. Para restaurar as conversas do WhatsApp no iPhone, inicie o aplicativo WhatsApp no dispositivo de destino e configure sua conta. Se você já estiver usando o WhatsApp, desinstale e instale o aplicativo novamente.
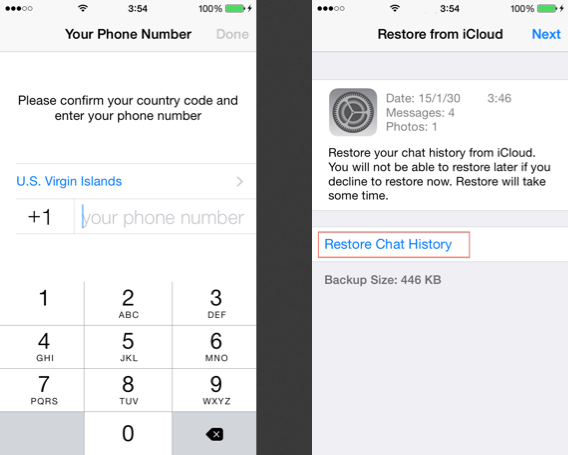
5. Ao configurar sua conta, forneça o código de verificação e o WhatsApp o notificará para restaurar o backup anterior do iCloud. Clique na opção ‘Restaurar histórico de bate-papo’ ou na opção ‘Restaurar backup’ para continuar.
6. Aguarde um pouco enquanto o dispositivo busca o backup do WhatsApp no iCloud. Verifique se o dispositivo está conectado à Internet estável e se você o vinculou à mesma conta do iCloud usada durante o processo de backup. Você restaurará todos os seus bate-papos do WhatsApp do iCloud para o iPhone de destino com isso dito e feito.
Método 2: Obtenha o histórico de bate-papo do WhatsApp com o iTunes
O iTunes é uma alternativa para ajudar os usuários do iPhone a fazer backup do histórico de bate-papo do WhatsApp. O aplicativo é útil para gerenciar e fazer backup de todo o conteúdo do iPhone. Como o uso da abordagem do iTunes não pode fazer backup seletivo apenas do conteúdo do WhatsApp, muitos usuários podem achar complicado salvar o backup em comparação com outros métodos. No entanto, você pode adotar esse método quando pretende mover seu WhatsApp e outros conteúdos para outro dispositivo. Aqui estão os passos a seguir.
1. Baixe uma versão atualizada do iTunes no seu computador e conecte seu iPhone ao sistema para realizar um backup do iPhone WhatsApp.
2. Visite a seção de dispositivos para selecionar seu iPhone e vá para a guia de resumo.
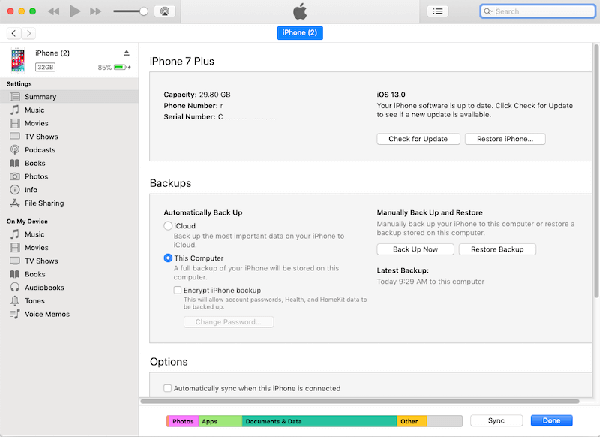
3. Encontre a opção de backups e toque na opção ‘Fazer backup agora’. Aqui, você deve garantir que selecionou ‘Este computador’ para garantir que o backup seja salvo no sistema local em vez dos serviços do iCloud.
4. O processo de backup será iniciado e salvará seu arquivo de backup do WhatsApp no computador. O backup do WhatsApp fará parte do arquivo de backup do iPhone e você definitivamente precisará de um extrator de backup do iTunes para restaurar os dados.
Método 3: Obtenha o histórico de bate-papo do WhatsApp com o bate-papo por e-mail
Os usuários do iPhone também podem enviar e-mail para conversas do WhatsApp para backup. Nesse caso, você pode optar por fazer backup de determinados bate-papos do WhatsApp de conversas individuais ou em grupo. A abordagem é uma solução nativa no WhatsApp e pode ser implementada em um dispositivo Android também. No entanto, você está limitado a enviar por e-mail uma quantidade limitada de mídia, pois a maioria dos serviços de e-mail tem restrições quanto ao tamanho máximo de anexos a serem enviados. Aqui estão as etapas para enviar por e-mail seus bate-papos do WhatsApp para backup.
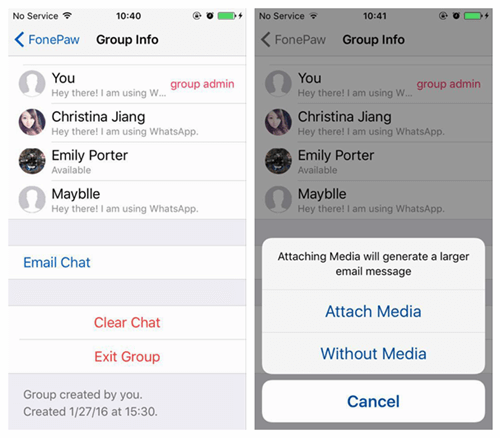
1. Inicie o aplicativo WhatsApp no seu iPhone e escolha o bate-papo que deseja salvar.
2. Deslize para a esquerda para ver as opções de bate-papo e toque em ‘mais’. Escolha ‘bate-papo por e-mail’ ou ‘conversas por e-mail’ em algumas versões.
3. Escolha se deseja anexar mídia ou não no backup do WhatsApp.
4. Insira os detalhes do e-mail que você deseja salvar o backup e enviar.
5. O processo de backup pode ser tedioso e demorado, pois você precisa selecionar cada bate-papo que deseja enviar para e-mail individualmente.
Parte 3: Obtenha o histórico de bate-papo do WhatsApp com o DrFoneTool – WhatsApp Transfer (a melhor alternativa)
Quando você considera as formas tradicionais de obter suas mensagens do WhatsApp, pode encontrar abordagens complicadas e confusas. Como tal, você precisa explorar uma solução menos complicada, mas segura, para fazer backup do WhatsApp no PC. DrFoneTool – WhatsApp Transfer é uma ferramenta de terceiros para permitir que usuários do WhatsApp Android e iOS façam backup dos dados do WhatsApp para um computador e os movam diretamente para outro dispositivo móvel com um clique. Aqui estão as etapas para fazer backup de mensagens do WhatsApp com DrFoneTool – Transferência do WhatsApp.
- Instale o DrFoneTool no seu computador depois de baixá-lo do site oficial. Abra para visualizar a janela principal.

DrFoneTool – Transferência do WhatsApp
Transfira o histórico de bate-papo do WhatsApp de um telefone para outro
- Transfira o WhatsApp para um novo telefone com o mesmo número de telefone.
- Permitir a visualização de detalhes de backup do WhatsApp para restauração seletiva.
- Exporte os dados de backup do WhatsApp para o PC e visualize-os como PDF/HTML.
- Suporte para todos os dispositivos iPhone e Android.
- Selecione o módulo ‘WhatsApp Transfer’ na janela principal e escolha a opção WhatsApp na próxima janela.

- Conecte seu dispositivo móvel e verifique se o sistema o detectou antes de clicar no botão ‘Fazer backup das mensagens do WhatsApp’.
- O processo de backup começará automaticamente; aguarde um pouco para garantir que seu dispositivo esteja bem conectado ao computador.
- Você receberá uma notificação enquanto o processo de backup for concluído com sucesso. Clique no botão ‘exibir’ para ver o backup. É isso; seus bate-papos e anexos do WhatsApp serão salvos no seu computador.
Conclusão
É importante aprender as possíveis maneiras de se adaptar ao backup e restaurar o histórico de bate-papo do WhatsApp. Este artigo fornece informações detalhadas sobre as melhores soluções que você pode usar para atender às suas necessidades. Embora algumas abordagens possam envolver procedimentos complicados, as etapas destacadas em cada método podem ser úteis se seguidas corretamente. Para evitar o incômodo, você pode optar pelo DrFoneTool – WhatsApp Transfer para ter uma experiência sem problemas. O software funciona perfeitamente para dispositivos Android e iOS e é compatível com os sistemas operacionais Windows e Mac.
Artigos Mais Recentes

