Como restaurar o backup do WhatsApp do Google Drive para o iPhone
‘Como restaurar o backup do WhatsApp do Google Drive para o iPhone? ‘
Se você estiver mudando de um Android antigo para um iPhone, por exemplo, iPhone 12, talvez esteja fazendo essa pergunta também. Atualmente, muitas pessoas procuram uma solução direta para restaurar o WhatsApp de um backup existente do Google Drive para o iPhone. Infelizmente, a resposta é não – pois não é possível transferir diretamente o WhatsApp do Google Drive para o iPhone.
Embora você possa transferir facilmente fotos, vídeos, documentos etc. para o iPhone, pode ficar preso ao transferir dados do WhatsApp. Não se preocupe – existem algumas soluções inteligentes que podem ajudá-lo a fazer o mesmo. Neste artigo, explicarei por que você não pode restaurar o backup do WhatsApp diretamente e ensinarei como fazê-lo em um tutorial passo a passo. Vamos prosseguir e conhecer todas as informações essenciais sobre a transferência do WhatsApp.
- Parte 1: Por que você não pode restaurar o WhatsApp do Google Drive para um iPhone?
- Parte 2: Alternativas criativas para restaurar o backup do WhatsApp do Google Drive para o iPhone, incluindo o iPhone 12/12 Pro (Max)
- Parte 3: Solução tradicional para exportar o WhatsApp Txt do Android para o iPhone
Parte 1: Por que você não pode restaurar o WhatsApp do Google Drive para um iPhone?
Se você é um usuário regular do WhatsApp, já deve saber que ele nos permite fazer backup de nossos bate-papos no iCloud (para iPhone) ou Google Drive (para Android). Idealmente, você pode fazer backup de bate-papos do WhatsApp no Google Drive em um Android e restaurá-lo posteriormente. Da mesma forma, os usuários do iPhone podem fazer backup e restaurar seus bate-papos com o iCloud. No entanto, não podemos fazer backup dos dados do WhatsApp no Google Drive e restaurá-los posteriormente no iPhone.
Em primeiro lugar, os métodos de criptografia usados pelo Google Drive e iCloud são muito diferentes. Além disso, a provisão para restaurar os dados do WhatsApp em um iPhone é suportada apenas pelo iCloud (e não pelo Google Drive). Mesmo se você sincronizar seu Google Drive com seu iPhone, não poderá restaurar os dados do WhatsApp nele. Para corrigir isso, você precisa usar ferramentas de terceiros dedicadas que podem extrair bate-papos e arquivos de mídia do WhatsApp do Google Drive e depois movê-los para o armazenamento do dispositivo iOS.
Parte 2: Alternativas criativas para restaurar o backup do WhatsApp do Google Drive para o iPhone, incluindo o iPhone 12/12 Pro (Max)
O software de terceiros faz muito para transferir o WhatsApp entre diferentes smartphones. Gostaríamos de lhe apresentar uma solução única e sem complicações DrFoneTool – Transferência do WhatsApp para restaurar o backup do WhatsApp do Google Drive para o iPhone alternativamente. Ajudando você a restaurar o WhatsApp no iPhone a partir do Google Drive depois de restaurar o WhatsApp para o Android, esta ferramenta pode ser sua grande companheira neste momento. Ele faz um trabalho louvável e é completamente seguro de usar.
Transferir do Android para o iPhone diretamente
Em primeiro lugar, você restaura o backup do WhatsApp do Google Drive para o Android.
- Ao iniciá-lo, você será solicitado a fornecer seu número de telefone. Certifique-se de inserir o mesmo número de telefone com o qual você fez um backup anteriormente.
- Em seguida, verifique o número. Após a verificação, tudo o que você testemunhará é que o WhatsApp detectará seu backup do Google Drive.
- Quando você vir a tela ‘Backup encontrado’, simplesmente continue clicando em ‘RESTAURAR’. Confirme as ações e continue a restauração do seu WhatsApp no dispositivo Android.
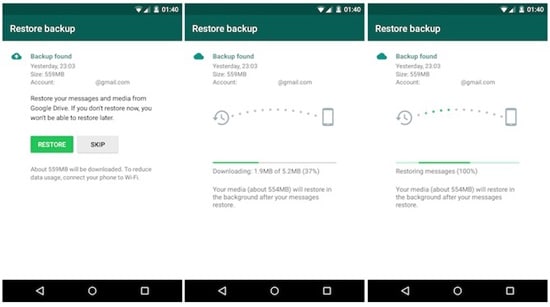
Em seguida, transfira de um Android para iPhone com DrFoneTool – Transferência de WhatsApp:
- Inicie o software DrFoneTool no PC e execute o WhatsApp Transfer.

- Clique em ‘Transferir mensagens do WhatsApp’. Conecte o Android e o iPhone ao computador.

- Clique em ‘Iniciar Transferência’ e aguarde até que a transferência seja concluída.
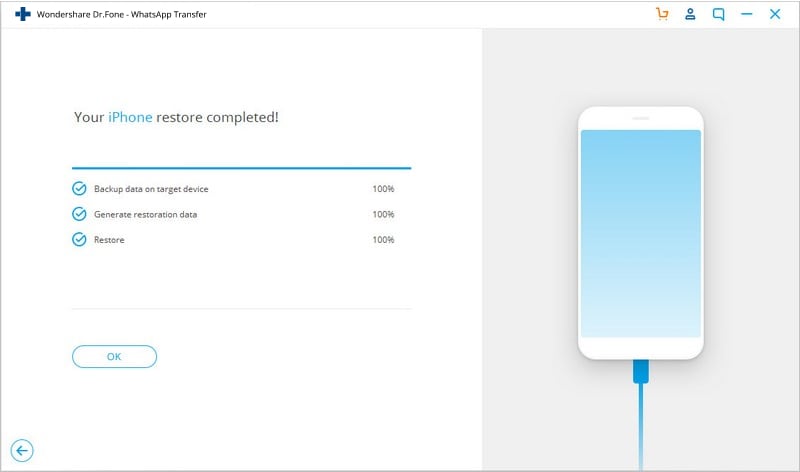
![]() Ponta
Ponta
Quando ele for transferido do Android para o iPhone, o DrFoneTool solicitará algumas instruções na janela. Siga as etapas e opere como diz a instrução da imagem. Vá em ‘Next’ depois de ter feito os passos.
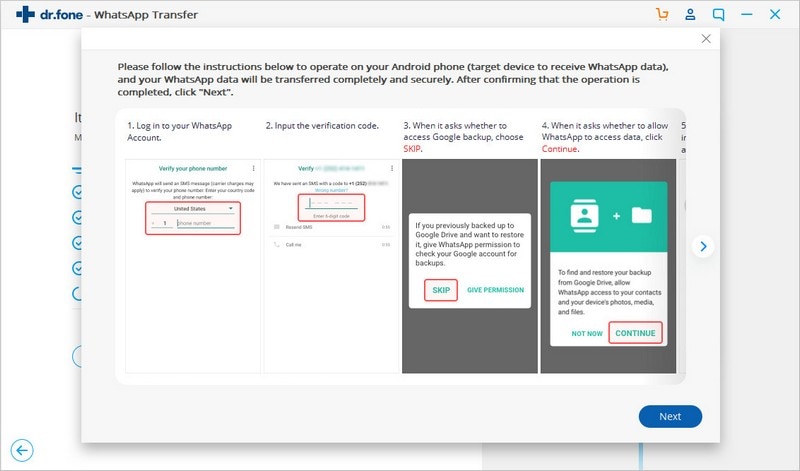
Faça backup das mensagens do WhatsApp do Android e restaure para um iPhone
As pessoas podem perguntar se é possível copiar mensagens do WhatsApp de outro backup do Android para o iPhone. Absolutamente sim. DrFoneTool – WhatsApp Transfer dá entrada para fazer backup de dispositivos Android no PC e restaurar em 1 clique para o iPhone. Aqui está uma instrução passo a passo:
- Faça backup do WhatsApp do Android para o PC
- Inicie o software DrFoneTool no PC e execute o WhatsApp Transfer. Clique em ‘Fazer backup de mensagens do WhatsApp’.

- Conecte seu Android ao computador e faça backup com DrFoneTool no computador.

- Ele fará backup do WhatsApp Android para o PC local.
- Restaurar do backup do Android para o iPhone pelo DrFoneTool
- Clique em ‘Restaurar mensagens do WhatsApp para dispositivos iOS’. Selecione o backup anterior que você fez agora.

- Conecte seu iPhone ao computador e restaure o WhatsApp no telefone. Ele começará a restaurar automaticamente depois que você clicar no botão ‘Restaurar’.
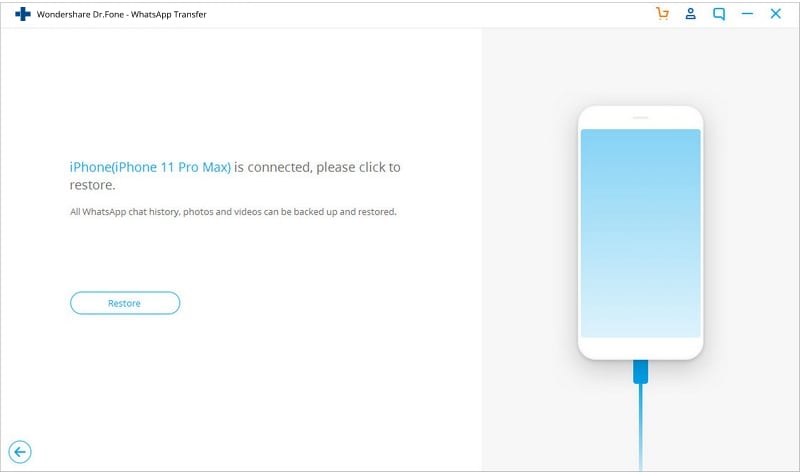
Importante
Durante o processo de backup e restauração, lembre-se de acompanhar o prompt quando o software DrFoneTool aparecer. Depois de concluir as etapas mencionadas pelo DrFoneTool, passe para a próxima etapa.
Parte 3: Solução tradicional para exportar o WhatsApp Txt do Android para o iPhone
Primeiro, você precisa restaurar as mensagens do WhatsApp para o dispositivo Android a partir do backup do Google Drive. Antes de enfatizar mais o método, informaremos que a maneira tradicional apenas restaura os bate-papos do WhatsApp com extensão de arquivo txt do Android para o iPhone. Por esse método, você está disponível para ver o bate-papo do WhatsApp no iPhone. No entanto, os bate-papos não podem ser abertos no WhatsApp.
Vamos começar a entender o tutorial de como exportar o bate-papo do WhatsApp do Android para o iPhone.
E-mail de bate-papos do WhatsApp do Android para o iPhone
- Abra o bate-papo ou a conversa em grupo que você deseja enviar por e-mail.
- Toque nos três pontos verticais fornecidos no canto superior direito do bate-papo.
- No menu, escolha ‘Mais’ seguido de ‘Exportar bate-papo’.
- No próximo pop-up, escolha o ícone do Gmail e ele o levará à interface do Gmail.
- Digite o endereço da sua conta de e-mail Apple o iCloud, que já está configurado no seu iPhone. Por fim, toque no botão ‘Enviar’ para enviar por e-mail o bate-papo selecionado.

Conclusão:
Se você terminou de ler este artigo, deixe-me saber se as instruções que eu mencionei eram técnicas ou não. Acredito que não foi tão difícil. Apenas tente escolher um dos métodos que você mais gosta e informe nosso público sobre sua experiência depois de concluir a transferência da mensagem.
Artigos Mais Recentes