Guia para restaurar o backup do Whatsapp sem desinstalar
O Whatsapp se tornou parte integrante da vida de todos. Se você o usa para manter contato com seus entes próximos e queridos ou o utiliza para seus negócios, não é fácil imaginar sua vida sem se comunicar no WhatsApp. Com apenas o uso de dados móveis ou conexão wifi, você pode enviar e receber mensagens, imagens e vídeos em uma fração de segundo, o que torna este aplicativo verdadeiramente único.

No entanto, há momentos em que você se encontra em uma situação em que exclui erroneamente seu histórico de bate-papo ou seu aplicativo age de maneira engraçada e acaba perdendo seus dados essenciais no WhatsApp. Mas não há nada com que se preocupar; listamos orientações sobre restaurando o backup local do WhatsApp sem desinstalar seu aplicativo. Portanto, seja você um usuário do Android ou um usuário do iPhone, leia com antecedência e resolva seus problemas seguindo as etapas listadas abaixo.
Parte 1: Como garantir o backup adequado do WhatsApp
Há momentos em que seu telefone é perdido ou quebrado e você acaba perdendo todos os dados cruciais que nunca salvou. Mas não há nada com que se preocupar; esses truques ajudarão você a criar um backup de suas mensagens, imagens e vídeos compartilhados em suas conversas do WhatsApp. O pequeno ajuste nas configurações ajudará você a ficar seguro de entrar nessa situação difícil. Vejamos como garantir que o backup seja criado em seu telefone, se você usa um dispositivo Android ou um iPhone.
1.1 Como fazer backup do WhatsApp em um Android
- Comece abrindo o WhatsApp no seu telefone Android e clique nos três pontos no canto superior direito da tela principal.
- Clique em ‘Configurações’ e depois em ‘Conversas’.
- Clique em ‘Backup de bate-papo’ e, na próxima tela, toque no ícone verde ‘BACK UP’.
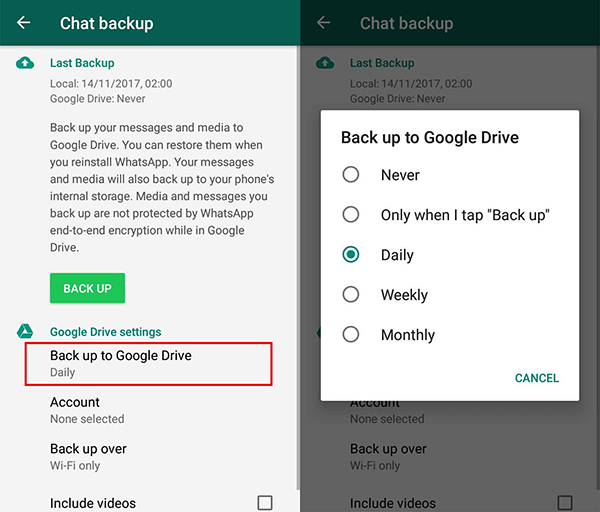
Essa alteração nas configurações garantirá que seu backup seja feito. Para planejar backups regulares, clique em ‘Fazer backup no Google Drive’ e defina a frequência quando solicitado. A frequência ideal para criar backups seria ‘Diariamente’, mas você pode decidir o que mais lhe convier. Certifique-se de que a conta do Google e a rede Wi-fi corretas sejam escolhidas para o backup no lugar certo.
1.2 Como fazer backup de bate-papos no seu iPhone
Para garantir o backup regular de seus bate-papos em seu dispositivo iOS, você deve ativar o iCloud Drive em seu iPhone. Em seguida, siga as etapas abaixo e garanta que seus dados do WhatsApp sejam salvos regularmente.
Step1: Acesse o WhatsApp no seu iPhone.
– Clique no ícone ‘Configurações’ no canto inferior direito da tela.
– Clique em ‘Chats’ e depois em ‘Chat Backup’.
– Selecione a opção ‘Fazer backup agora’ para garantir que os bate-papos sejam copiados em sua unidade iCloud.
– Os usuários do iOS podem permitir que o iCloud armazene automaticamente seus dados do WhatsApp selecionando a opção ‘Backup automático’.
– O último passo seria escolher a frequência diária, semanal ou mensal de acordo com suas necessidades. Você pode até criar backups para os vídeos selecionando a opção ‘Incluir vídeos’.

Parte 2: Como restaurar arquivos do WhatsApp do Google Drive
Se você é um usuário do Android que deseja restaurar seu histórico de bate-papo do WhatsApp sem desinstalar o aplicativo, precisará acessar as Configurações do Android. É essencial ter o backup ativado no histórico de bate-papo do WhatsApp vinculado ao seu google drive. Vejamos as etapas envolvidas para torná-lo mais simples:
– Clique em ‘Configurações’ no seu dispositivo Android.
– Acesse ‘Aplicativos e Notificações’ (ou ‘Aplicativos’ ou ‘Gerenciador de Aplicativos’ – os nomes podem ser diferentes em telefones diferentes.)
– Clique em ‘Informações do aplicativo’ e procure o título ‘WhatsApp’.
– Clique em ‘Armazenamento’ e clique em ‘Limpar dados’.

– Um pop-up aparecerá, clique em confirmar para avançar. Clique nos respectivos botões para concordar.
– Agora, ele restaurará seus dados e cache relacionados ao WhatsApp.
– Agora você pode abrir o WhatsApp no seu telefone e a tela de configuração será exibida. Você precisará inserir seu número para verificar e clicar em ‘RESTAURAR’ quando solicitado.
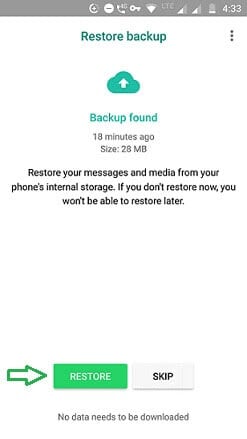
– ‘Clique no ícone ‘Avançar’ e você poderá restaurar o backup do WhatsApp sem desinstalá-lo no Android.
Parte 3: Como restaurar o Whatsapp do iTunes
– Primeiro, verifique se você tem a versão mais recente do iTunes para evitar problemas durante a restauração.
– Agora, você precisará do seu iPhone, PC e do cabo Lightning fornecido com ele. Use-o para conectar seu iPhone ao PC. Inicie o iTunes agora e o ícone do iPhone aparecerá no canto superior esquerdo. Toque nele, seguido pelo ícone ‘Resumo’ no painel esquerdo.
– Toque em ‘Restaurar Backup’ e selecione o arquivo de backup que deseja restaurar. Por fim, clique em ‘Restaurar’ para obter seu histórico de bate-papo do WhatsApp.

Parte 4: Como restaurar conversas excluídas do WhatsApp? (sem desinstalação do WhatsApp)
Pontos anteriores, vimos como podemos restaurar nossos dados do WhatsApp do iPhone ou Android sem desinstalar o aplicativo do seu dispositivo. No entanto, há outra excelente maneira de fazer a mesma tarefa com facilidade. Uma ferramenta exclusiva chamada DrFoneTool – Transferência do WhatsApp by wondershare torna a recuperação ainda mais perfeita com uma opção de backup seletivo. Vejamos como esta ferramenta pode recuperar seus dados do Whatsapp, desde que tenha um backup no seu google drive ou iCloud/iTunes.
– Inicie o DrFoneTool – Transferência do WhatsApp no PC
Comece instalando e iniciando o Dr. Fone no seu PC. Depois de concluído, clique em ‘Transferência de WhatsApp’ na tela principal.

– Quando o lançamento estiver concluído, conecte seu iPhone ao PC. O painel esquerdo terá uma opção de ‘WhatsApp’, clique na guia ‘Restaurar no dispositivo’ conforme mostrado na imagem abaixo.
– Uma lista de arquivos de backup aparecerá na tela. Selecione os que você precisa e clique no botão ‘Avançar’.

– Nesta etapa, você pode visualizar e restaurar seletivamente seus dados. Para fazer isso, escolha os chats que deseja manter e clique em ‘Restaurar no dispositivo’ para concluir o processo. Voilá! Você terminou!

O DrFoneTool também está apresentando um novo recurso para restaurar arquivos excluídos do WhatsApp para o seu telefone e PC. Esta função será introduzida em breve e melhorará a forma como você pode restaurar suas imagens excluídas no seu dispositivo novamente. Então, vamos agora ver como você pode visualizar seus arquivos excluídos com a ajuda do DrFoneTool:
– Inicie o DrFoneTool e conecte seu dispositivo de onde deseja restaurar os arquivos do WhatsApp para o PC. Siga o caminho: Transferência DrFoneTool-WhatsApp>backup>backup concluído.
Depois de escolher fazer backup dos dados do WhatsApp, você chegará a esta janela abaixo. Você pode clicar e visualizar cada arquivo que deseja restaurar. Em seguida, clique em ‘Avançar’ para continuar.
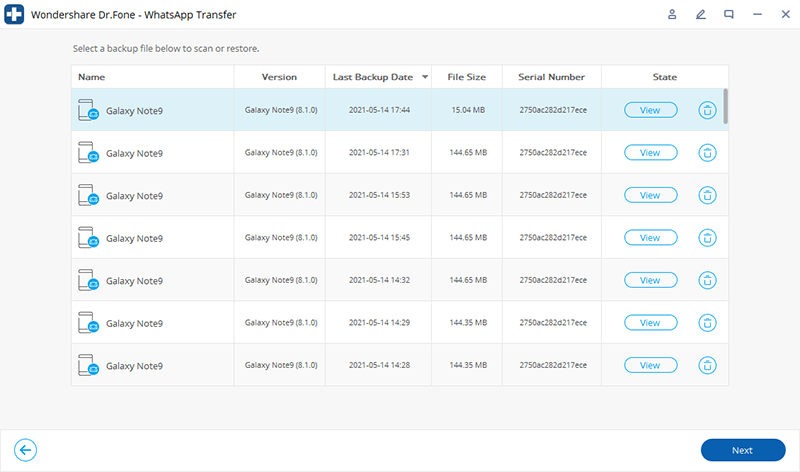
– Depois disso, ele mostra os arquivos excluídos que você pode ler.

– Depois de clicar no menu suspenso, ele lhe dará uma opção de ‘Mostrar tudo’ e ‘mostrar apenas os excluídos’
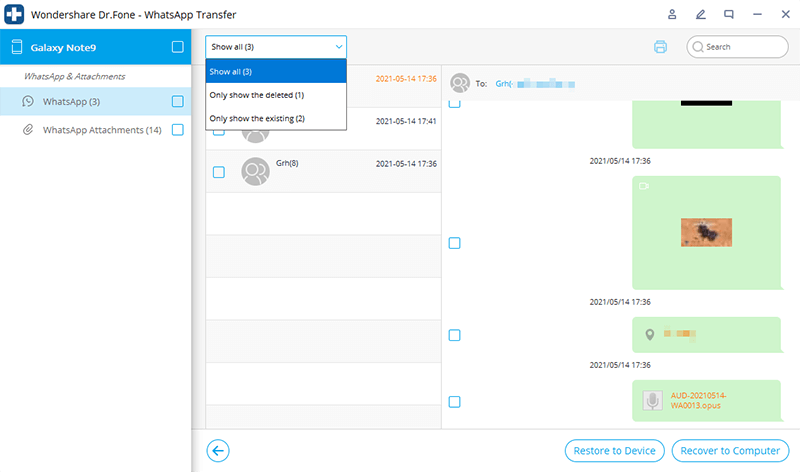
Dr. Fone lhe dá total liberdade de recuperar todos os seus arquivos apagados uma vez que este recurso é lançado. Ele o ajudará a retomar sua vida pessoal e profissional, salvando alguns dados críticos que compartilhamos no WhatsApp todos os dias.
Conclusão
Compartilhando imagens, vídeos, conversas significativas e outros arquivos confidenciais em tempo real, o WhatsApp nos ajuda a nos manter atualizados em nossas vidas pessoais e profissionais. É uma situação difícil quando você acaba perdendo seus dados essenciais no WhatsApp. Com a ajuda do artigo acima, você pode restaurar seus arquivos do WhatsApp sem desinstalar o WhatsApp do seu dispositivo. Seja você um usuário Android ou iOS, o DrFoneTool pode resolver seus problemas de recuperação de dados em apenas alguns cliques com a ajuda do DrFoneTool by Wondershare. Visite o site para obter uma gama completa de ferramentas de recuperação e reparo!
Artigos Mais Recentes