Esqueci a senha do WiFi, o que devo fazer?
Para a maioria de nós, ‘esqueci a senha’ não é incomum. Para se proteger contra o acesso não autorizado a seus dispositivos e informações pessoais, todos vocês tendem a mudar as senhas. Quase em todos os casos, temos um backup de e-mail para nos ajudar a alterar a senha esquecida a qualquer momento.
Mas fica pior se você esquecer a senha do seu roteador WiFi, que não é mais simples de redefinir. Neste artigo, discutiremos algumas dicas e truques para recuperar suas senhas de WiFi esquecidas.
Com a ajuda desses métodos, você pode obter facilmente suas credenciais de login de outros dispositivos já conectados ao WiFi. Caso você não tenha nenhum dispositivo conectado, este artigo também o ajudará com as formas de recuperá-los na interface do seu roteador.
Sem mais delongas, vamos mergulhar em algumas das maneiras mais fáceis de recuperar suas senhas de WiFi.
Método 1: Encontre a senha WiFi esquecida com a senha de estoque do roteador
– Antes de tudo, verifique a senha padrão no roteador. Normalmente, o adesivo do roteador contém o nome de usuário e a senha impressos nele. Muitos usuários não se incomodam em alterá-lo e continuam com as credenciais de login padrão fornecidas pelo fabricante. Portanto, antes de entrar em pânico, você precisa ter certeza se alterou a senha ou não em algum momento.

– Alternativamente, você também pode verificar no manual do roteador ou na documentação que acompanha o roteador na instalação. Se a senha de estoque não funcionar, provavelmente você a alterou durante o tempo de configuração.
– Você pode tentar a sorte com o jogo de adivinhação. Geralmente, a maioria dos roteadores tem nome de usuário e senha padrão como ‘admin’ e ‘admin’. No entanto, estes podem diferir dependendo do fabricante. Você pode tentar fazer login usando algumas das combinações de nome de usuário e senha mencionadas abaixo.
administrador: administrador
administrador: administrador
senha do administrador
administrador: 1234
raiz: administrador
telco: telco
raiz: senha
raiz: alpino
– Considere usar o bypass do seu roteador para se conectar. Geralmente, você pode se conectar a roteadores pressionando um botão ‘WPS’ na parte de trás dele e, em seguida, selecionar a rede em seu computador, item móvel ou unidade de entretenimento. Contanto que você selecione a rede dentro de 30 segundos ou mais, isso permitirá que você conecte seu computador (ou outro dispositivo) sem digitar sua senha.
Nem todos os roteadores têm esse recurso, então você terá que verificar a documentação do seu modelo para um recurso WPS (ou WiFi Protected Setup). Lembre-se, esta etapa não ajudará você a obter sua senha WiFi, mas permitirá que você se conecte à Internet no item conectado, o que pode ajudá-lo a encontrar a senha usando um dos outros métodos listados abaixo.
Método 2: Verifique a senha do WiFi esquecida com DrFoneTool – Password Manager
Para as pessoas que não estão cientes do que é o DrFoneTool, é um programa de software especial projetado para ajudar as pessoas a recuperar seus dados iOS perdidos por qualquer motivo xyz. O programa oferece vários recursos projetados para ajudá-lo a recuperar dados em todas as condições.
Você pode estar se perguntando:
DrFoneTool – Password Manager ajuda você a encontrar sua conta e senhas do ID Apple:
- Após Digitalizar, visualiza seu e-mail.
- Então seria melhor se você recuperasse a senha de login do aplicativo e os sites armazenados.
- Depois disso, encontre as senhas de WiFi salvas.
- Recupere senhas de tempo de tela.
Como encontrar sua senha no dispositivo iOS usando DrFoneTool – Gerenciador de Senhas (iOS)?
– Antes de tudo, baixe o DrFoneTool e escolha o gerenciador de senhas

– Usando um cabo relâmpago, conecte seu dispositivo iOS ao seu PC.

– Agora, clique em ‘Iniciar verificação’. Ao fazer isso, o DrFoneTool detectará imediatamente a senha da sua conta no dispositivo iOS.

Etapa 4: verifique sua senha

Método 3: Encontre a senha de WiFi esquecida com o Windows
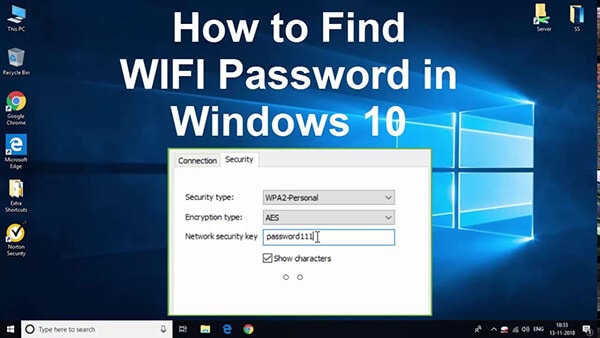
Etapa 1(a): Para usuários do Windows 10
- Para usuários do Windows, recuperar sua senha WiFi pode ser mais simples se você tiver outro PC Windows já conectado à sua rede WiFi.
- Para usuários do Windows 10, você precisa selecionar o menu Iniciar e, em seguida, selecionar Configurações > Rede e Internet > Status > Central de Rede e Compartilhamento.
- Agora clique no seu nome WiFi na seção Exibir suas redes ativas. Quando a janela Status do Windows for aberta, clique em Propriedades sem fio.
- Agora vá para a guia Segurança e marque a caixa de seleção ao lado de Mostrar caracteres para ver sua senha WiFi.
Etapa 1 (b): Para usuários do Windows 8.1 ou 7
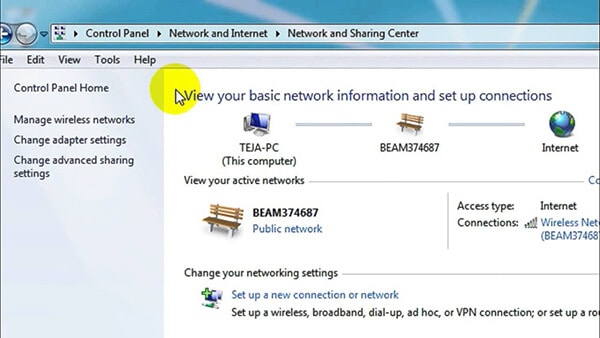
- Se você estiver usando o Windows 8.1 ou 7, pesquise Rede e selecione Central de Rede e Compartilhamento na lista de resultados.
- In-Network and Sharing Center, ao lado de Connections, selecione o nome da sua rede WiFi.
- Em Status do WiFi, selecione Propriedades sem fio e, em seguida, a guia Segurança e marque a caixa de seleção Mostrar caracteres.
- Sua senha de rede WiFi será exibida na caixa Chave de segurança da rede.
- Como alternativa, você pode acessar diretamente suas configurações de rede WiFi usando o comando Executar.
- Abra a caixa de diálogo Executar (Windows + R), digite ncpa.cpl e pressione Enter para abrir Conexões de Rede.
- Agora clique com o botão direito do mouse no adaptador sem fio e toque em Status. Clique em Propriedades sem fio na janela Status do WiFi e alterne para a guia Segurança.
- Por fim, clique na marca de seleção Mostrar caracteres e você terá sua senha do WiFi.
Método 4: Encontre a senha do wifi esquecida com o Mac
Encontre sua senha de WiFi no Keychain
- Seu Mac salva senhas de WiFi em seu chaveiro, que armazena senhas para vários aplicativos, sites, etc.
- Em primeiro lugar, abra o Spotlight Search clicando na lupa na barra de menu superior direita (ou pressionando Command + Space Bar).
- Digite Keychain na barra de pesquisa e clique em Senhas. Você verá a janela Acesso às Chaves aberta na guia Todos os Itens.
- Navegue até ver o nome da sua rede WiFi. A seguir, clique duas vezes no nome da sua rede WiFi e marque a caixa Senha.
Conclusão
Se você é ruim em lembrar suas senhas, tudo o que você precisa é procurar algum software gerenciador de senhas confiável. Eu sugeriria o DrFoneTool, que permite recuperar, transferir, fazer backup, apagar dados em seus dispositivos e remover a tela de bloqueio e fazer root em dispositivos Android. Os gerenciadores de senhas podem até ajudar contra o phishing, pois preenchem as informações da conta em sites com base em seu endereço da web (URL).
Além disso, para referência futura, você pode marcar esta postagem para voltar a ela sempre que precisar, ou salvar sua senha no DrFoneTool – Gerenciador de Senhas, onde você sempre poderá encontrá-la armazenada de forma segura e ter cuidado para manter um registro escrito em algum lugar da sua local de trabalho.
Artigos Mais Recentes