7 soluções para encontrar a senha do Wi-Fi iPhone
Esqueci minha senha do Wi-Fi iPhone. Você pode por favor me ajudar a recuperá-lo?
A maioria dos dispositivos inteligentes, incluindo iPhones, iPads, laptops, etc., se conecta automaticamente a uma rede Wi-Fi assim que você faz o login. Portanto, a maioria de nós esquece a senha do Wi-Fi, pois não a preenchemos regularmente.
Além disso, se você possui um iPhone, ele não possui um recurso integrado para mostrar a senha da sua rede Wi-Fi. E é aí que a luta começa.
Devido a vários motivos, você pode esquecer a senha do Wi-Fi usada no seu iPhone. Neste artigo, explicaremos as maneiras mais convenientes de encontrar senhas de Wi-Fi em um iPhone.
- Solução 1: Encontre a senha do Wi-Fi iPhone com Win
- Solução 2: Encontre a senha do Wi-Fi iPhone com Mac
- Solução 3: Experimente o DrFoneTool – Password Manager [a maneira mais segura e fácil]
- Solution 4: Find Wi-Fi password iPhone with Router Setting
- Solução 5: tente Cydia Tweak: lista de rede [precisa de jailbreak]
- Solution 6: Try Wi-Fi Passwords [Need Jailbreak]
- Solução 7: Encontre a senha do Wi-Fi no iPhone com o iSpeed Touchpad [Need Jailbreak]
Solução 1: Encontre a senha do Wi-Fi iPhone com Win
Você esqueceu sua senha do Wi-Fi, mas tinha outro sistema de janelas onde está usando? Se sim, você pode usar esse sistema para saber sua senha de Wi-Fi.
Aqui estão as etapas que você precisará seguir para encontrar a senha do Wi-Fi iPhone com Windows.
- Vá para a barra de ferramentas e clique com o botão direito do mouse no ícone de rede
- Depois disso, escolha uma rede aberta e um centro de compartilhamento
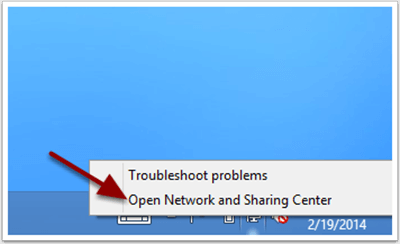
- Agora toque nas configurações do adaptador de alteração na tela. Você verá
- Clique com o botão direito do mouse na rede Wi-Fi e escolha o status
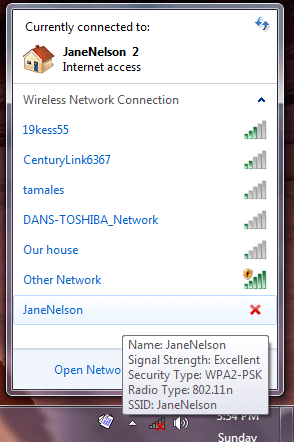
- Depois disso, toque em Propriedades sem fio na tela. Você verá
- Vá para a guia de segurança e marque mostrar caracteres.
É assim que você pode ver sua senha do Wi-Fi.
Solução 2: Encontre a senha do Wi-Fi iPhone com Mac
Você pode seguir as etapas abaixo para encontrar uma senha de Wi-Fi com o Mac.
- Primeiro, no seu iPhone, vá para Configurações, ID Apple e, em seguida, vá para iCloud e, finalmente, ative o Keychain.
- O mesmo no seu Mac, vá para Preferências do Sistema, vá para Apple ID e depois vá para iCloud e ative o Keychain.
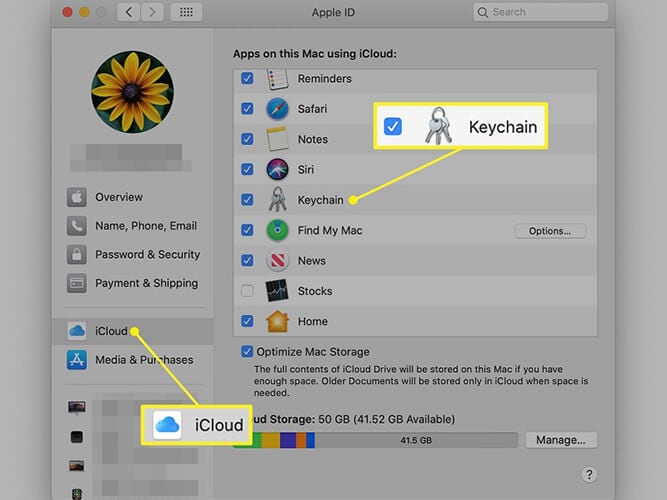
- Em seguida, escolha iCloud.
- Abra uma janela do Finder clicando no ícone de rosto meio cinza e azul em seu dock. Ou clique com o botão direito do mouse em qualquer lugar da área de trabalho e pressione as teclas Command + N.
- Depois disso, clique em Aplicativos, que está disponível na barra lateral esquerda da janela do Finder. Ou clique com o botão direito do mouse na janela do Finder e pressione as teclas Command + Shift + A simultaneamente.
- Agora, abra a pasta Utility e, em seguida, o aplicativo Keychain Access.
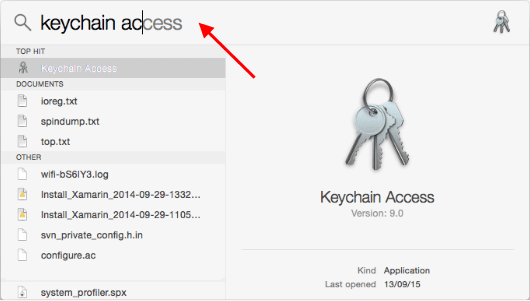
- Na caixa de pesquisa do aplicativo, digite o nome da rede Wi-Fi e Enter.
- Clique duas vezes na rede Wi-Fi. Depois disso, uma nova janela pop-up de configurações é aberta.
- Marque a caixa ao lado de ‘Mostrar senha’.
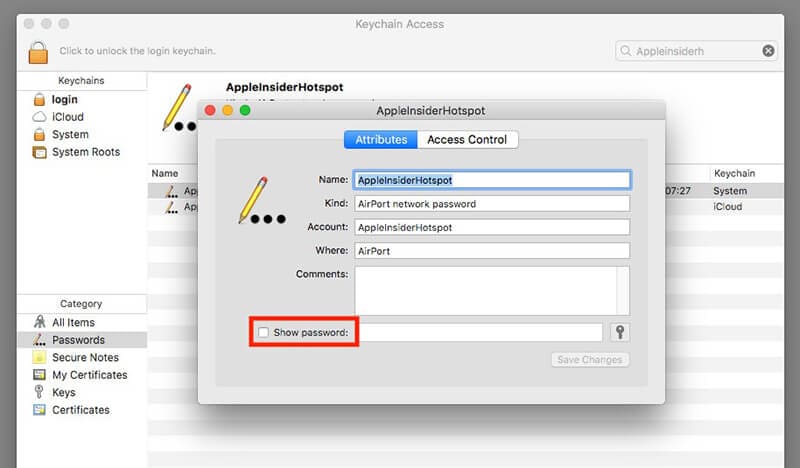
- Em seguida, digite a senha do Keychain, que é a mesma que você usa para fazer login no seu computador Mac.
- É assim que você pode encontrar sua senha de Wi-Fi ao lado de Mostrar senha.
Se tudo mais falhar, confira como gerenciar senhas com DrFoneTool – Password Manager.
Solução 3: Experimente o DrFoneTool – Password Manager [a maneira mais segura e fácil]
A melhor maneira de encontrar uma senha de Wi-Fi no dispositivo iOS é usar o DrFoneTool – Gerenciador de Senhas (iOS) . É a maneira mais segura e fácil de encontrar senhas de Wi-Fi em um iPhone.
Recursos do DrFoneTool – Gerenciador de Senhas
Vamos dar uma olhada nos vários recursos do DrFoneTool – Password Manager:
- Seguro: use o Gerenciador de Senhas para resgatar suas senhas no seu iPhone/iPad sem nenhum vazamento de dados, mas com total tranquilidade.
- Eficiente: O Password Manager é ideal para encontrar senhas no seu iPhone/iPad sem o incômodo de lembrá-las.
- Fácil: O Password Manager é fácil de usar e não requer conhecimento técnico. Basta um clique para encontrar, visualizar, exportar e gerenciar suas senhas de iPhone/iPad.
Aqui estão os passos que você precisará seguir para usar o DrFoneTool – Password Manager; veja a senha do Wi-Fi no iPhone.
Passo 1: Baixe DrFoneTool e escolha Password Manager
Primeiro, acesse o site oficial do DrFoneTool e instale-o em seu sistema. Em seguida, na lista, selecione a opção Gerenciador de senhas.

Etapa 2: conectar o dispositivo iOS ao PC
Em seguida, você precisará conectar seu dispositivo iOS ao sistema com a ajuda de um cabo relâmpago. Quando vir um alerta ‘Confiar neste computador’ no seu dispositivo, toque no botão ‘Confiar’.

Etapa 3: iniciar o processo de digitalização
Em seguida, clique em ‘Iniciar verificação’, ele detectará todas as senhas da conta no seu dispositivo iOS.

Depois disso, você precisará aguardar alguns minutos para concluir o processo de digitalização. Você pode fazer outra coisa primeiro ou aprender mais sobre as outras ferramentas do Dr. Fone.
Etapa 4: verifique suas senhas
Agora, você pode encontrar as senhas que deseja com o DrFoneTool – Password Manager.

Você sabia que depois de encontrar a senha, você pode exportá-la como CSV para salvar?
Como exportar senhas como CSV?
– Clique no botão ‘Exportar’

– Selecione o formato CSV que deseja exportar.

É assim que você pode encontrar senhas de Wi-Fi no seu iPhone.
Solution 4: Find Wi-Fi password iPhone with Router Setting
Encontre uma senha de Wi-Fi com a ajuda do seu roteador Wi-Fi. Nesse caso, você acessa diretamente o roteador Wi-Fi para obter a senha. Você pode fazer login em seus roteadores Wi-Fi para verificar a senha e alterar as configurações.
Aqui estão os passos a seguir:
- Primeiro, verifique se o iPhone está conectado a uma rede do mesmo Wi-Fi cuja senha você deseja encontrar.
- Agora, toque em Configurações e clique em Wi-Fi.
- Depois disso, clique no ícone ao lado do nome da rede Wi-Fi.
- Encontre o campo Roteador e anote o endereço IP do roteador.
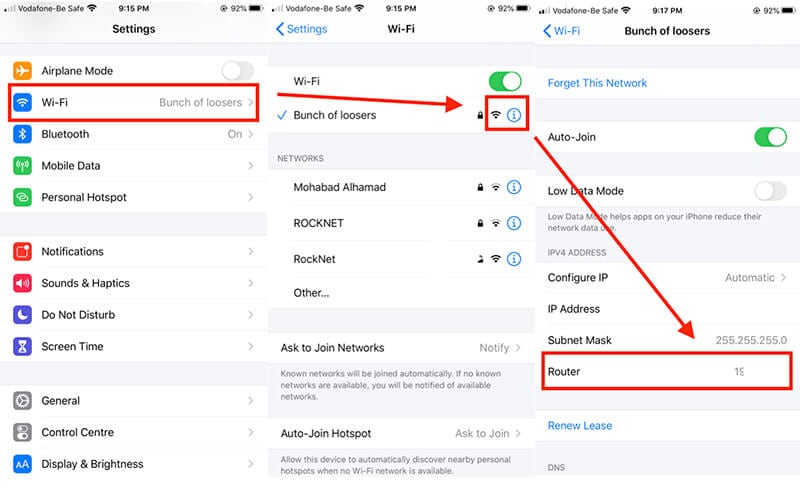
- Open iPhone’s web browser and go to the IP address you noted.
- Agora, você será solicitado a fazer login no seu roteador. Para isso, preencha o nome de usuário e a senha que você criou ao configurar o roteador.
- Depois de fazer login no seu roteador, você poderá encontrar a senha.
Solução 5: tente Cydia Tweak: lista de rede [precisa de jailbreak]
Se você estiver pronto para fazer o jailbreak do seu dispositivo, poderá encontrar facilmente as senhas no seu iPhone com o Cydia.
Os desenvolvedores do Cydia desenvolveram alguns ajustes do Cydia que podem ajudá-lo a encontrar senhas de Wi-Fi. O aplicativo NetworkList é gratuito no Cydia. Então vamos ver como você pode instalar o NetworkList Cydia Tweaks.
- Abra o aplicativo Cydia no seu iPhone e procure por ‘NetworkList’.
- Instale o aplicativo NetworkList no seu dispositivo e abra-o.
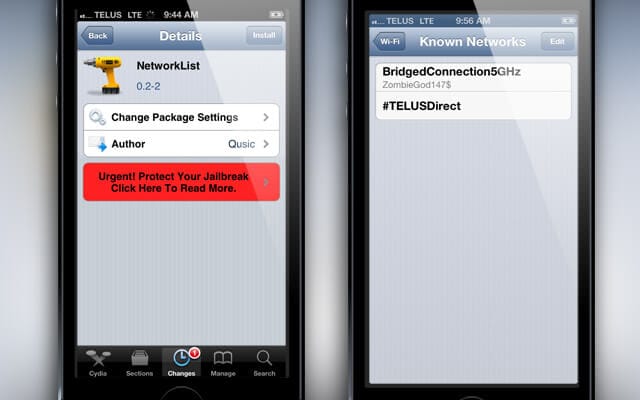
- Agora, clique em ‘Reiniciar Springboard’ quando o aplicativo solicitar.
- Depois disso, vá para Configurações e toque em WLAN.
- Clique em ‘Redes Conhecidas’ e você poderá ver as senhas.
Nota: O jailbreak do iPhone deixará seu iPhone fora da garantia e também poderá causar alguns problemas de segurança.
Solution 6: Try Wi-Fi Passwords [Need Jailbreak]
Outra maneira de encontrar senhas de Wi-Fi no iPhone é usar o aplicativo de senhas de Wi-Fi no Cydia. As senhas de Wi-Fi facilitam a localização de senhas em qualquer iPhone ou iPad.
Aqui estão as etapas que você precisa seguir para usar senhas de Wi-Fi:
- Na tela inicial, procure o Cydia e toque nele.
- Agora, procure o aplicativo Wi-Fi Passwords. Tenha em mente que antes de instalar as senhas Wi-Fi no seu iPad ou iPhone, instale algumas fontes no Cydia.
- Então, para isso, vá para Cydia > Gerenciar > Fontes > menu Editar e adicione ‘http://iwazowski.com/repo/’ como fonte.
- Depois de adicionar a fonte, instale as senhas de Wi-Fi simplesmente tocando no botão de instalação. Você pode verificar a guia de instalação no canto superior direito da tela.
- Após instalar as senhas do Wi-Fi, volte para o Cydia e depois volte para a tela inicial.
- No final, inicie o aplicativo Wi-Fi Passwords para acessar todas as suas redes Wi-Fi e suas senhas.
Então, é assim que você pode encontrar sua senha do Wi-Fi. Mas, neste caso, também, você precisa fazer o jailbreak do seu dispositivo.
Solução 7: Encontre a senha do Wi-Fi no iPhone com o iSpeed Touchpad [Need Jailbreak]
There is another Cydia app to find the Wi-Fi password on iPhone. The app is iSpeedTouchpad. To use this, you will need to follow the following steps:
- Primeiro, inicie o Cydia na tela inicial do seu iPhone ou iPad.
- Agora, na barra de pesquisa do Cydia, digite ‘iSpeedTouchpad’. Nas opções, toque no aplicativo e instale-o.
- Quando a instalação for concluída, retorne ao Cydia e depois à página inicial.
- Depois disso, execute o iSpeedTouchpad e procure todas as redes disponíveis no momento. Quando a rede cuja senha você deseja aparecer, clique nela.
Então, é assim que você pode encontrar senhas de Wi-Fi no seu iPhone com o iSpeedTouchpad. Mas, novamente, se você quiser usá-lo, precisará fazer o jailbreak do seu dispositivo.
And, keep in mind that jailbroken devices are out of warranty and may cause a security threat to your device.
Portanto, se você não deseja fazer o jailbreak do seu iPhone, o DrFoneTool-Password Manager é uma ótima opção para gerenciar todas as suas senhas.
Palavras finais
A partir de agora, você conhece as maneiras de encontrar senhas de Wi-Fi no seu iPhone. Portanto, escolha a melhor maneira de recuperar sua senha para poder usar o Wi-Fi em seu novo dispositivo iOS. Se você não quiser arriscar a segurança do seu dispositivo, use o DrFoneTool – Password Manager para encontrar uma senha de Wi-Fi para o seu iPhone.
Artigos Mais Recentes