Jak naprawić niedziałający tryb odzyskiwania systemu Android
Tryb odzyskiwania na telefonie z Androidem może być używany do rozwiązywania różnych problemów. Jeśli Twoje urządzenie jest zawieszone lub zostało nieprawidłowo skonfigurowane, możesz łatwo rozwiązać ten problem, przechodząc do trybu odzyskiwania. Służy również do czyszczenia partycji pamięci podręcznej lub resetowania telefonu. Chociaż zdarzają się sytuacje, w których tryb odzyskiwania systemu Android nie występuje błąd polecenia i zatrzymuje cały proces. Ogranicza to użytkownika do korzystania z pomocy trybu odzyskiwania. Jeśli masz podobny problem, nie martw się. W tym poście nauczymy Cię, jak rozwiązać problem z niedziałającym trybem odzyskiwania systemu Android.
- Część 1: Dlaczego nie ma polecenia w trybie odzyskiwania Androida?
- Część 2: Dwa rozwiązania problemu „braku polecenia”
Część 1: Dlaczego nie ma polecenia w trybie odzyskiwania Androida?
Jeśli napotykasz problem z niedziałającym trybem odzyskiwania systemu Android, prawdopodobnie pojawia się błąd braku polecenia. Po ponownym uruchomieniu telefonu możesz zobaczyć ikonę Androida z symbolem wykrzyknika (z napisem „bez polecenia”).
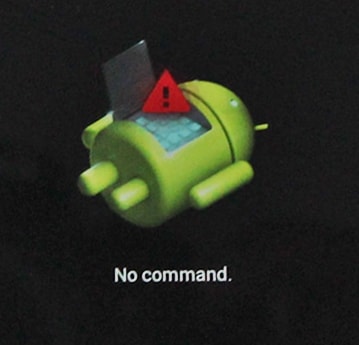
Zwykle dzieje się tak, gdy użytkownicy próbują mocno zresetować telefon. Może być również wiele innych powodów, dla których uzyskanie trybu odzyskiwania systemu Android nie zawiera błędu polecenia. Najczęściej dzieje się tak, gdy dostęp superużytkownika został zakończony lub odmówiony podczas procesu aktualizacji lub resetowania. Ponadto odmowa dostępu Superuser podczas instalacji Sklepu Google Play może również spowodować ten błąd.
Na szczęście istnieje kilka sposobów na pokonanie niedziałającego trybu odzyskiwania systemu Android. W następnej sekcji przedstawiliśmy dwa różne rozwiązania.
Część 2: Dwa rozwiązania problemu „braku polecenia”
Idealnie, naciskając odpowiednią kombinację klawiszy, można łatwo przejść do trybu odzyskiwania. Niemniej jednak zdarzają się sytuacje, w których użytkownicy stają w obliczu trybu odzyskiwania systemu Android, który również nie działa. Aby rozwiązać ten problem, możesz wybrać jedną z poniższych alternatyw.
Rozwiązanie 1: Napraw problem „brak polecenia” za pomocą kombinacji klawiszy
Jest to jedno z najłatwiejszych rozwiązań naprawienia trybu odzyskiwania systemu Android bez błędu polecenia. Zanim przejdziesz dalej, upewnij się, że ze smartfona wyjęto kartę pamięci oraz kartę SIM. Odłącz również urządzenie od ładowarki, kabla USB lub innego połączenia i upewnij się, że jego bateria jest naładowana w co najmniej 80%. Stosując prawidłowe kombinacje klawiszy, możesz łatwo rozwiązać problem z niedziałającym trybem odzyskiwania systemu Android. Wszystko, co musisz zrobić, to wykonać następujące kroki.
1. Po wyświetleniu ekranu „brak polecenia” na urządzeniu staraj się nie wpadać w panikę. Wszystko, co musisz zrobić, to ustalić prawidłową kombinację klawiszy, aby rozwiązać ten problem. W większości przypadków, po prostu naciskając jednocześnie klawisz Home, Power, Volume Up i Volume down, możesz uzyskać menu odzyskiwania. Wystarczy nacisnąć jednocześnie kombinację klawiszy i przytrzymać ją przez kilka sekund, aż na ekranie pojawi się menu.
2. W przypadku, gdy powyższa kombinacja klawiszy nie zadziała, wystarczy samodzielnie wymyślić różne kombinacje. To może się zmienić z jednego urządzenia na drugie. Większość popularnych kombinacji klawiszy to przycisk zasilania + domu + zwiększania głośności, przycisk zasilania + zwiększania głośności, przycisk zasilania + zmniejszania głośności, przycisk zwiększania + zmniejszania głośności, przycisk zasilania + dom + przycisk zmniejszania głośności i tak dalej. Możesz również wymyślić własne kombinacje, jeśli nic innego nie zadziała, dopóki nie odzyskasz menu odzyskiwania. Próbując różnych kombinacji klawiszy, pamiętaj o kilkusekundowej przerwie między każdą próbą, aby urządzenie miało trochę czasu na przetworzenie polecenia.
3. Po uzyskaniu menu odzyskiwania możesz po prostu użyć przycisku zwiększania i zmniejszania głośności do nawigacji oraz przycisku Home/Power, aby dokonać wyboru. Jeśli Twoim celem jest przywrócenie ustawień fabrycznych urządzenia, po prostu wybierz opcję czyszczenia danych / przywracania ustawień fabrycznych. Jeśli pojawi się wyskakujące okienko dotyczące usunięcia wszystkich danych użytkownika, po prostu zaakceptuj to.
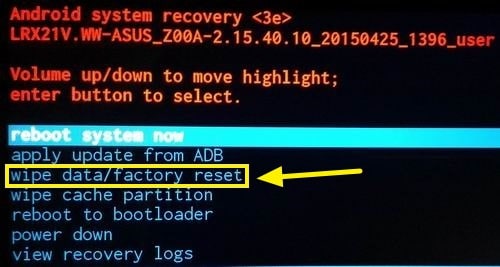
4. Poczekaj chwilę, aż telefon wykona wymaganą operację. Na koniec możesz po prostu wybrać opcję „zrestartuj system teraz”, aby ponownie uruchomić urządzenie i używać go zgodnie z własnymi potrzebami.
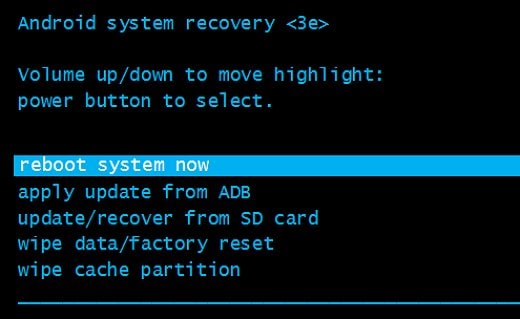
Rozwiązanie 2: Napraw problem „brak polecenia”, flashując ROM
Jeśli nie możesz rozwiązać problemu z niedziałającym trybem odzyskiwania systemu Android, stosując odpowiednie kombinacje klawiszy, musisz trochę go zwiększyć. Flashując niestandardową pamięć ROM, możesz również rozwiązać ten problem. W przeciwieństwie do standardowej wersji ROM, niestandardowa pamięć ROM może pomóc w poznaniu nowych funkcji związanych z urządzeniem i całkowicie je dostosować. Może być również używany do rozwiązywania trybu odzyskiwania systemu Android bez błędu polecenia.
Aby to zrobić, musisz odblokować bootloader i potrzebujesz pamięci ROM do flashowania. CynogenMod to popularna wersja, którą można pobrać ze swojej strony internetowej. Potrzebny będzie również plik zip aplikacji Google, który można pobrać z tutaj. Podczas pobierania upewnij się, że masz wersję zgodną z modelem swojego urządzenia. Zainstaluj środowisko odzyskiwania TWRP na swoim telefonie i włącz opcje programisty, aby wykonać wszystkie potrzebne kroki.
1. Na początek podłącz telefon do systemu za pomocą kabla USB i przenieś ostatnio pobrane pliki do pamięci wewnętrznej urządzenia lub na kartę SD.
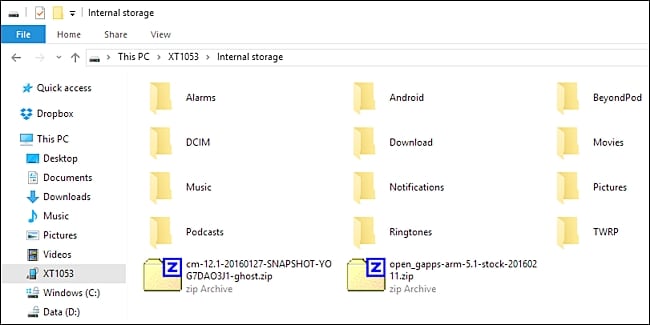
2. Teraz uruchom urządzenie w trybie TWRP, naciskając odpowiednie kombinacje klawiszy. To może być inne dla każdego urządzenia. W większości przypadków, naciskając jednocześnie przycisk zasilania i zmniejszania głośności, możesz wprowadzić telefon w tryb odzyskiwania TWRP. Stuknij w przycisk „Wyczyść”, aby zresetować urządzenie. Spróbuj wcześniej wykonać kopię zapasową danych, aby uniknąć utraty informacji.
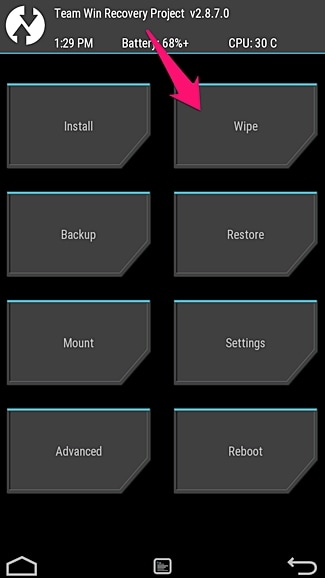
3. Otrzymasz następujący ekran. Wszystko, co musisz zrobić, to po prostu przesunąć palcem po urządzeniu, aby rozpocząć proces resetowania.
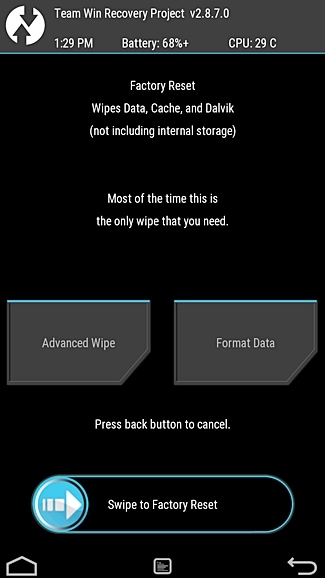
4. Po zresetowaniu urządzenia wróć do strony głównej i dotknij przycisku „Zainstaluj”, aby flashować ROM.
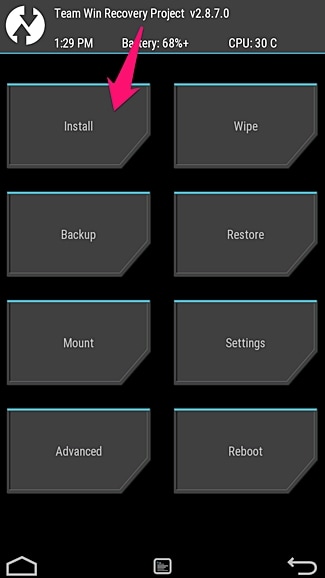
5. Twoje urządzenie wyświetli następujące okno. Spośród wszystkich dostępnych opcji wystarczy wybrać ostatnio przesłany plik zip.
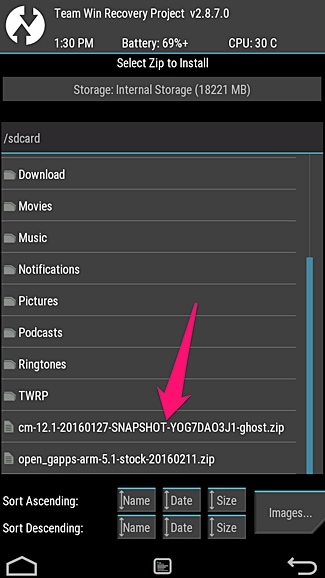
6. Po prostu ponownie przesuń palcem po urządzeniu, aby rozpocząć proces instalacji.

7. Poczekaj chwilę, aż instalacja zostanie zakończona. Po zakończeniu wróć do ekranu głównego i powtórz ten sam proces, aby zainstalować plik zip aplikacji Google.
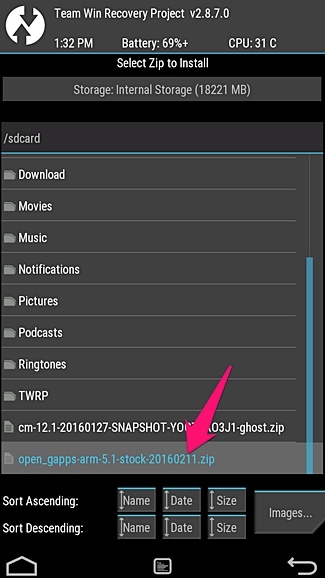
8. Po pomyślnym zakończeniu całego procesu dotknij przycisku „wyczyść dane”. Na koniec po prostu zrestartuj urządzenie, dotykając przycisku „Uruchom ponownie system” i przejdź przez niedziałający tryb odzyskiwania systemu Android.

Jesteśmy pewni, że po zastosowaniu się do tych sugestii łatwo będzie można rozwiązać problem z niedziałającym trybem odzyskiwania systemu Android. W końcu nie dostaniesz ekranu trybu odzyskiwania Androida bez ekranu poleceń. Niemniej jednak, jeśli napotkasz jakiekolwiek niepowodzenia między nimi, daj nam znać swoje obawy w komentarzach poniżej.
Ostatnie Artykuły: