Zresetuj Androida bez utraty danych
Nic dobrego nie trwa wiecznie, nawet twój cały śpiew, cały tańczący nowy smartfon z Androidem. Znaki ostrzegawcze są oczywiste, ładowanie aplikacji trwa wiecznie, ciągłe powiadomienia o zamknięciu wymuszają, a żywotność baterii jest krótsza niż w odcinku Westworld. Jeśli rozpoznasz te objawy, słuchaj, ponieważ Twój telefon może się załamać i pozostała tylko jedna rzecz do zrobienia. Czas zresetować telefon z Androidem.
Przed podjęciem decyzji należy wziąć pod uwagę kilka czynników. Przygotowaliśmy krótki przewodnik, w którym dowiesz się, co musisz wiedzieć… i co musisz zrobić. Zanim jednak zaczniemy usuwać rzeczy, ważne jest, aby zrozumieć, czym jest reset do ustawień fabrycznych.
Część 1: Co to jest przywracanie ustawień fabrycznych?
Istnieją dwa rodzaje resetowania dla każdego urządzenia z Androidem, miękki i twardy reset. A miękki reset to tylko sposób na wymuszenie wyłączenia systemu operacyjnego Android w przypadku zawieszenia się i ryzyko utraty danych, które nie zostały zapisane przed zresetowaniem.
Twardy reset, znany również jako reset fabryczny i reset główny, przywraca urządzenie do stanu, w jakim było w momencie opuszczenia fabryki. Przywrócenie ustawień fabrycznych spowoduje trwałe usunięcie wszelkich danych osobistych, które masz na swoim urządzeniu. Obejmuje to wszelkie ustawienia osobiste, aplikacje, zdjęcia, dokumenty i muzykę przechowywane na Twoim urządzeniu. Przywrócenie ustawień fabrycznych jest nieodwracalne, co oznacza, że przed podjęciem tego kroku dobrze jest wykonać kopię zapasową danych i ustawień. Przywrócenie ustawień fabrycznych to świetny sposób na usunięcie błędnych aktualizacji i innego nieprawidłowo działającego oprogramowania i może dać telefonowi nowe życie.

Znaki potrzebne do zresetowania smartfona.
Prawdopodobnie już wiesz, czy Twój telefon wymaga zresetowania, ale jeśli nie masz pewności, poszukaj niektórych z poniższych znaków. Jeśli rozpoznasz którykolwiek z poniższych symptomów, przywrócenie ustawień fabrycznych jest prawdopodobnie dobrym pomysłem.
- Jeśli Twój telefon działa wolno i próbowałeś już usunąć aplikacje i dane, ale niczego to nie rozwiązało.
- Jeśli Twoje aplikacje ulegają awarii lub otrzymujesz powiadomienia „wymuszenie zamknięcia” z systemu operacyjnego.
- Jeśli Twoje aplikacje ładują się dłużej niż zwykle lub Twoja przeglądarka działa wolno.
- Jeśli okaże się, że żywotność baterii jest gorsza niż zwykle i musisz częściej ładować telefon.
- Jeśli sprzedajesz, wymieniasz lub po prostu oddajesz swój telefon. Jeśli go nie zresetujesz, nowy użytkownik może uzyskać dostęp do zapisanych w pamięci podręcznej haseł, danych osobowych, a nawet Twoich zdjęć i filmów.
Pamiętaj, że przywrócenie ustawień fabrycznych usunie wszystko z urządzenia, dlatego ważne jest, aby utworzyć kopię zapasową wszystkiego, na utratę czego nie możesz sobie pozwolić.
Część 2: Utwórz kopię zapasową danych przed przywróceniem ustawień fabrycznych
Istnieje wiele programów do tworzenia kopii zapasowych danych na Androida na komputery PC. Posiadanie konta Google pomoże Ci zapisać kontakty i ustawienia, ale nie zapisze zdjęć, dokumentów ani muzyki. Dostępnych jest wiele systemów opartych na chmurze, takich jak Dropbox i Onedrive, w których dane są zapisywane na serwerze w chmurze, ale będziesz potrzebować połączenia danych lub Wi-Fi, aby przywrócić urządzenie i oczywiście ufasz stronie trzeciej Twoje dane. Polecamy DrFoneTool – Kopia zapasowa telefonu (Android). Jest łatwy w użyciu i zapisze wszystko, a co najważniejsze, wiesz dokładnie, gdzie się znajduje.
DrFoneTool – Kopia zapasowa telefonu (Android) umożliwia tworzenie kopii zapasowych wszystkich danych, w tym kontaktów, wiadomości, historii połączeń, kalendarza, plików wideo i audio itp. Możesz wybrać opcję indywidualnego tworzenia kopii zapasowej danych lub wszystkiego bezpośrednio na komputerze, a następnie je przywrócić kiedykolwiek chcesz.
Twórz kopie zapasowe danych z urządzenia i przywracaj je na komputer jednym kliknięciem. Jest to wypróbowany i przetestowany program, kompatybilny z ponad 8000 urządzeń. Aby z niego skorzystać, kliknij link, pobierz go i postępuj zgodnie z tymi instrukcjami.

DrFoneTool – Kopia zapasowa telefonu (Android)
Elastyczne tworzenie kopii zapasowych i przywracanie danych Androida
- Selektywnie twórz kopie zapasowe danych Androida na komputerze za pomocą jednego kliknięcia.
- Podgląd i przywracanie kopii zapasowej na dowolnym urządzeniu z systemem Android.
- Obsługuje ponad 8000 urządzeń z systemem Android.
- Podczas tworzenia kopii zapasowej, eksportu lub przywracania nie dochodzi do utraty danych.
Jak wykonać kopię zapasową telefonu z Androidem za pomocą zestawu narzędzi DrFoneTool
Krok 1. Podłącz telefon z Androidem do komputera za pomocą kabla USB.
Krok 2. Wybierz funkcję Kopia zapasowa telefonu.
Uruchom zestaw narzędzi DrFoneTool dla systemu Android i wybierz opcję Kopia zapasowa telefonu. Umożliwi to wykonanie kopii zapasowej dowolnego urządzenia z urządzenia na komputer.

Krok 3. Wybierz typ pliku do kopii zapasowej.
Kliknij ikonę Kopia zapasowa, a następnie wybierz typy plików do utworzenia kopii zapasowej urządzenia. Istnieje wiele opcji, sprawdź preferowany typ pliku i jesteś gotowy do pracy.

Krok 4. Utwórz kopię zapasową urządzenia.
Kiedy będziesz gotowy, po prostu kliknij „Kopia zapasowa” na przycisku, aby wykonać kopię zapasową urządzenia. Upewnij się, że telefon jest włączony i pozostaje podłączony przez cały czas trwania transferu.

Część 3: Jak przywrócić ustawienia fabryczne telefonu z Androidem.
Gdy Twoje dane zostaną bezpiecznie schowane, nadszedł czas, aby zająć się samym resetowaniem. Istnieje kilka różnych sposobów na zresetowanie urządzenia, a my zajmiemy się nimi po kolei.
Metoda 1. Korzystanie z menu Ustawienia, aby przywrócić ustawienia fabryczne urządzenia.
Możesz przywrócić dane fabryczne urządzenia z Androidem za pomocą menu ustawień, wykonując następujące czynności.
Krok 1. Otwórz telefon, przeciągnij w dół menu „Opcje” i wybierz menu „Ustawienia”. Poszukaj małego koła zębatego w prawym górnym rogu ekranu.
Krok 2. Znajdź opcję „Utwórz kopię zapasową i przywróć” (pamiętaj – użycie Google do utworzenia kopii zapasowej konta to dobry pomysł, ale nie spowoduje to zapisania muzyki, dokumentów ani zdjęć).
Krok 3. Naciśnij przycisk „Przywracanie danych fabrycznych” (uwaga – jest to nieodwracalne)

Krok 4. Jeśli zrobiłeś to poprawnie, na ekranie pojawi się mały robot z Androidem, gdy urządzenie się zresetuje.
Metoda 2. Resetowanie telefonu w trybie odzyskiwania.
Jeśli Twój telefon źle się zachowuje, może być łatwiej go zresetować w trybie odzyskiwania. Aby to zrobić, musisz najpierw wyłączyć urządzenie.
Krok 1. Naciśnij i przytrzymaj jednocześnie przycisk zwiększania głośności i przycisk zasilania. Telefon uruchomi się teraz w trybie odzyskiwania.

Krok 2. Użyj przycisku zmniejszania głośności, aby wybrać tryb odzyskiwania. Aby nawigować, użyj przycisku zwiększania głośności, aby przesunąć strzałkę i przycisku zmniejszania głośności, aby wybrać.
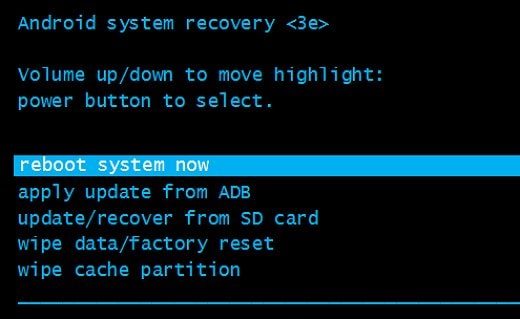
Krok 3. Jeśli zrobione poprawnie. Obok czerwonego wykrzyknika i słów „Bez polecenia” znajdziesz obraz robota z Androidem.
Krok 4. Przytrzymaj przycisk zasilania i naciśnij przycisk zwiększania głośności, a następnie zwolnij go.
Krok 5. Za pomocą przycisków głośności przewiń do „wyczyść dane / przywróć ustawienia fabryczne”, a następnie naciśnij przycisk zasilania.
Krok 6. Przewiń do „Tak – usuń wszystkie dane użytkownika” i aby zakończyć proces, naciśnij przycisk zasilania.
Uwaga : urządzenia z systemem Android 5.1 lub nowszym nadal będą wymagały podania hasła Google w celu ukończenia resetowania.
Metoda 3. Zdalne resetowanie telefonu za pomocą Menedżera urządzeń Android
Możesz także przywrócić ustawienia fabryczne za pomocą aplikacji Menedżer urządzeń Android. Oczywiście musisz mieć zainstalowany Menedżer urządzeń Android na swoim telefonie, do którego potrzebujesz konta Google.
Krok 1. Zaloguj się do aplikacji i zlokalizuj swoje urządzenie na jakimkolwiek nośniku, którego aktualnie używasz. Menedżer urządzeń Android umożliwia zdalne przywrócenie ustawień fabrycznych urządzenia za pomocą komputera lub innego urządzenia, ale telefon musi być zalogowany na koncie Google i mieć aktywne połączenie internetowe.
Krok 2. Wybierz usuń wszystkie dane. Jest to szczególnie skuteczne w przypadku zgubienia lub kradzieży telefonu, a na urządzeniu działa system Android 5.1 lub nowszy, ponieważ każdy, kto ma telefon, będzie nadal potrzebował hasła Google, aby móc go zresetować.

Uwaga: ten reset spowoduje również usunięcie Menedżera urządzeń Android, przez co nie będzie można zlokalizować ani śledzić swojego urządzenia.
Po pomyślnym zresetowaniu urządzenia z Androidem do ustawień fabrycznych wystarczy przywrócić oryginalne dane. Po wykonaniu tego kroku Twoje urządzenie powinno być jak nowe.
Część 4: Przywracanie telefonu po zresetowaniu.
Przywrócenie telefonu do pierwotnego stanu może być szybko przerażające. Ale nie panikuj. Twoje dane są nadal bezpiecznie schowane na Twoim komputerze. Aby przywrócić kontakty i aplikacje, po prostu podłącz urządzenie do Internetu i zaloguj się na swoje konto Google, gdy zostaniesz o to poproszony.
Po ponownym uruchomieniu telefonu komórkowego podłącz go do komputera i otwórz DrFoneTool na swoim komputerze. Wybierz Kopia zapasowa telefonu i kliknij przycisk Przywróć, aby rozpocząć przywracanie danych do telefonu.

DrFoneTool wyświetli wszystkie pliki kopii zapasowej. Wybierz plik kopii zapasowej, który chcesz przywrócić, i kliknij Wyświetl.

Wtedy będziesz mógł wybrać pliki, które chcesz przywrócić. Możesz kliknąć Przywróć do urządzenia, aby przywrócić je wszystkie w telefonie lub po prostu wybrać poszczególne dane do przywrócenia.

Po pomyślnym zakończeniu pierwszego resetowania zdasz sobie sprawę, jak prosty jest cały proces i następnym razem, gdy będziesz musiał go wykonać, będziesz mógł to zrobić z zamkniętymi oczami.
Mamy nadzieję, że nasz samouczek pomoże. W pewnym momencie wszyscy straciliśmy dane i nie ma nic gorszego niż utrata cennych wspomnień, takich jak zdjęcia rodzinne, ulubione albumy i inne ważne dokumenty. Mamy nadzieję, że to się nigdy więcej nie powtórzy. Dziękujemy za przeczytanie i jeśli pomogliśmy, poświęć trochę czasu, aby dodać naszą stronę do zakładek.
Ostatnie Artykuły:

