Jak zresetować Androida bez przycisku Home
Resetowanie urządzenia z Androidem zasadniczo zaczyna się od czystego konta. Dzieje się tak, ponieważ reset zasadniczo przywraca urządzenie do pierwotnego stanu, w którym znajdowały się ustawienia, które miało przed opuszczeniem fabryki. Oznacza to, że po zresetowaniu urządzenie powróci do stanu „świeżo po wyjęciu z pudełka”. W tym artykule przyjrzymy się kilku powodom, dla których chcesz to zrobić i jak wykonać reset bez przycisku Home.
- Część 1. Kiedy musimy zresetować telefony i tablety z Androidem
- Część 2. Utwórz kopię zapasową danych Androida przed zresetowaniem
- Część 3. Jak zresetować telefony i tablety z Androidem bez przycisku Home
Część 1. Kiedy musimy zresetować telefony i tablety z Androidem
Zanim przejdziemy do faktycznego procesu resetowania urządzenia z Androidem, ważne jest omówienie różnych sytuacji, w których możesz chcieć zresetować urządzenie z Androidem. Niektóre z najczęstszych obejmują następujące;
- Ponieważ reset zasadniczo przywróci urządzenie do jego pierwotnego stanu, możesz wykonać reset, jeśli chcesz wyrzucić lub sprzedać swoje urządzenie z Androidem
- Resetowanie przydaje się również, gdy urządzenie działa trochę wolno. Zwykle dzieje się tak, gdy korzystasz z urządzenia przez długi czas, pobierając i instalując aplikacje i dane przez długi czas. Po pewnym czasie staje się trochę powolny i może w tym pomóc reset.
- Jeśli otrzymujesz dużo ‘Wymuś zamknięcia’ w procesach aplikacji, możesz zresetować, aby to naprawić.
- Może być również konieczne wykonanie resetu, jeśli ekran główny często się zawiesza lub zacina.
- Resetowanie może być również przydatne, jeśli masz problemy z systemem z powodu błędu systemu lub określonej konfiguracji systemu.
Część 2. Utwórz kopię zapasową danych Androida przed zresetowaniem
Należy pamiętać, że zresetowanie urządzenia z Androidem często powoduje całkowitą utratę danych. Dlatego bardzo ważne jest wykonanie kopii zapasowej urządzenia przed próbą resetowania. Aby to zrobić łatwo, potrzebujesz narzędzia, które może bardzo łatwo wykonać kopię zapasową wszystkich danych na urządzeniu z Androidem. DrFoneTool – Kopia zapasowa i przywracanie (Android) to jedno z najlepszych narzędzi do tworzenia kopii zapasowych danych w biznesie.

DrFoneTool – Kopia zapasowa i przywracanie (Android)
Elastyczne tworzenie kopii zapasowych i przywracanie danych Androida
- Selektywnie twórz kopie zapasowe danych Androida na komputerze za pomocą jednego kliknięcia.
- Podgląd i przywracanie kopii zapasowej na dowolnym urządzeniu z systemem Android.
- Obsługuje ponad 8000 urządzeń z systemem Android.
- Podczas tworzenia kopii zapasowej, eksportu lub przywracania nie dochodzi do utraty danych.
Krok 1. Zainstaluj i uruchom program
Na początek zainstaluj i uruchom zestaw narzędzi DrFoneTool na swoim komputerze po jego pobraniu. Tak będzie wyglądało podstawowe okno programu. Następnie wybierz „Kopia zapasowa i przywracanie”.

Krok 2. Podłącz urządzenie
Podłącz telefon z Androidem do komputera za pomocą kabla USB. Upewnij się, że w telefonie włączono tryb debugowania USB. Następnie kliknij Kopia zapasowa.

Krok 3. Wybierz, co chcesz wykonać kopię zapasową
Możesz wybrać typ pliku, który chcesz wykonać na swoim urządzeniu. Sprawdź je i idź dalej.

Krok 4. Rozpocznij tworzenie kopii zapasowej urządzenia
Gdy wszystko będzie gotowe, kliknij „Kopia zapasowa”, aby rozpocząć proces. Podczas całego procesu utrzymuj urządzenie podłączone przez cały czas.

Część 3. Jak zresetować telefony i tablety z Androidem bez przycisku Home
Teraz, gdy mamy kopię zapasową wszystkich danych na urządzeniu z Androidem, możesz bezpiecznie zresetować urządzenie z Androidem, wykonując następujące proste czynności.
Krok 1: Na ekranie głównym dotknij ikony Aplikacje i przejdź do ustawień
Krok 2: Wybierz kopię zapasową i Resetuj w przedstawionych opcjach
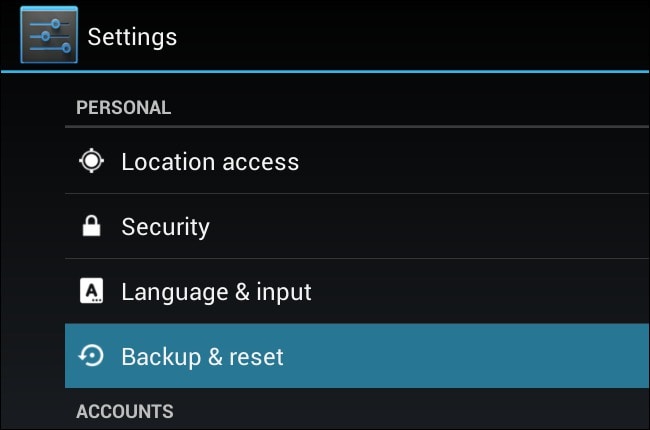
Krok 3: wybierz przywrócenie danych fabrycznych
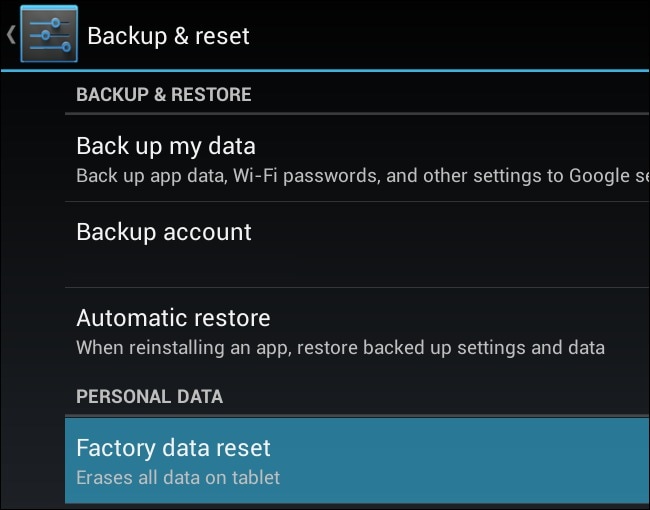
Krok 4: Na koniec po prostu zweryfikuj informacje widoczne na ekranie, a następnie wybierz „Zresetuj telefon”. Proces zajmie trochę czasu, a po jego zakończeniu będziesz musiał zalogować się na swoje konto Google.
Zresetowanie urządzenia z Androidem może być bardzo przydatnym rozwiązaniem wielu problemów, jak widzieliśmy w części 1 powyżej. Po bezpiecznym wykonaniu kopii zapasowej danych możesz łatwo wykonać czynności opisane w części 3, aby zresetować urządzenie i przywrócić normalne działanie w ciągu kilku minut.
Ostatnie Artykuły:

