Sposoby resetowania hasła ograniczenia na iPhonie [Najlepszy przewodnik]
„Jak mogę zresetować hasło ograniczenia na moim iPhonie? Chcę zresetować hasło ograniczenia na iPhonie. Jakaś pomoc? Dziękuję!’
Wchodzisz na tę stronę głównie z tego samego powodu, dla którego chcesz zresetować hasło ograniczenia iPhone’a, prawda? Cóż, nie martw się. Podam Ci 4 rozwiązania krok po kroku, aby zresetować hasło ograniczające. Ale zanim to nastąpi, zobaczmy podstawową wiedzę na temat kodu ograniczenia.
Ustawiając czterocyfrowy kod PIN (osobisty numer identyfikacyjny) dla „kodu ograniczeń”, rodzice mogą kontrolować, które aplikacje i funkcje są dostępne. Zwykle ich dzieci mają dostęp.
Ograniczenia można nałożyć na wiele rzeczy. Na przykład rodzice mogą ograniczyć dostęp do iTunes Store, aby zapobiec niepoważnym, niedopuszczalnym wydatkom. Kod dostępu do ograniczeń może być użyty do ograniczenia tak podstawowych i wielu bardziej wyrafinowanych rzeczy. Jest to szeroki zakres rzeczy, które warto zbadać i dokładnie przemyśleć.

Jak zresetować hasło ograniczenia na iPhonie.
Oto 4 proste rozwiązania, które pomogą Ci zresetować hasło ograniczające na Twoim iPhonie.
- Rozwiązanie 1: Zresetuj hasło ograniczeń, jeśli je pamiętasz
- Rozwiązanie 2: Zresetuj hasło ograniczające, jeśli go zapomniałeś
- Rozwiązanie 3: Usuń wszystkie ustawienia wraz z hasłem ograniczenia, jeśli go zapomniałeś
- Rozwiązanie 4: Odzyskaj „kod dostępu do ograniczeń”.
Rozwiązanie 1: Zresetuj hasło ograniczeń, jeśli je pamiętasz
Wszyscy mamy różne podejścia do haseł/kodów dostępu i tym podobnych. Pomogłoby, gdybyś zrobił to, co jest dla Ciebie wygodne pod względem bezpieczeństwa, w tym posiadanie hasła, które zapamiętasz. To nie jest rozwiązanie, ale jeśli chcesz zmienić hasło na coś, co będzie dla ciebie lepsze, możesz to łatwo zrobić.
Krok 1. Stuknij w Ustawienia > Ogólne > Ograniczenia.
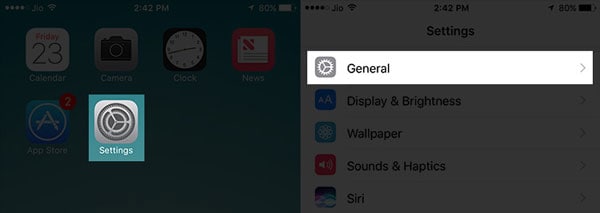
Ustawienia > Ogólne… w połowie drogi.
Krok 2. Teraz wprowadź swój istniejący kod dostępu.

Krok 3. Po dotknięciu Wyłącz ograniczenia, zostaniesz poproszony o wprowadzenie wzmocnienia kodu dostępu.
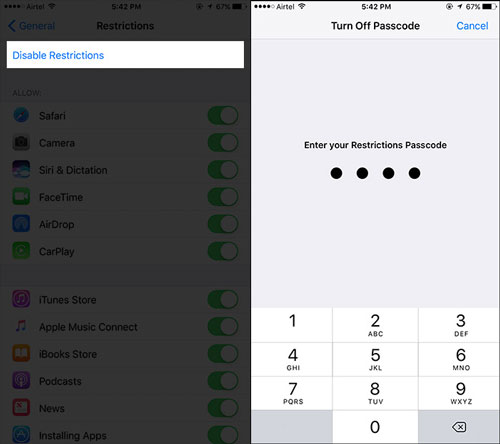
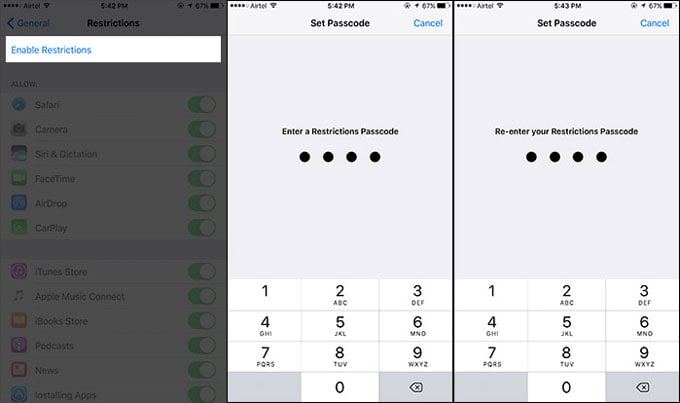
Ustawienia > Ogólne… w połowie drogi.
Krok 4. Teraz, gdy ponownie „Włącz ograniczenia”, zostaniesz poproszony o wprowadzenie nowego hasła. Proszę, nie zapomnij!
Powyższe powinno działać, ale możesz również wypróbować następujące.
Rozwiązanie 2: Zresetuj hasło ograniczające, jeśli go zapomniałeś
2.1 Utwórz kopię zapasową iPhone’a, aby zapobiec utracie danych
Zanim wykonasz te kroki, musisz wiedzieć, że doprowadzi to do utraty danych, więc zachowaj kopię zapasową, którą można później łatwo przywrócić. Do tego potrzebujesz narzędzia takiego jak DrFoneTool – Kopia zapasowa telefonu (iOS), ponieważ jeśli przywrócisz z kopii zapasowej iTunes (komputer lokalny) lub iCloud (serwery Apple), to samo hasło, które zapomniałeś, zostanie ponownie przywrócone na twoje urządzenie. Wrócisz do pozycji, w której zacząłeś!
Jak sugerowaliśmy, musisz wykonać kopię zapasową danych za pomocą specjalistycznego narzędzia, które pozwala na tworzenie kopii zapasowych, a następnie przywracanie tego, co chcesz.
Oto sprytna rzecz, oto dlaczego uważamy, że powinieneś wybrać DrFoneTool. Najpierw użyłeś naszych narzędzi do tworzenia kopii zapasowych wszystkiego. Podczas przywracania danych do telefonu możesz również przywrócić wszystko, a także wybrać przywrócenie tylko tych elementów, które chcesz przywrócić. Jeśli przywrócisz wszystko do iPhone’a, tylko Twoje dane (wiadomości, muzyka, zdjęcia, książka adresowa… itp.) zostaną przeniesione z powrotem do telefonu.
Co jeśli mam już kopię zapasową w iTunes lub iCloud?
Problem polega na tym, że jeśli użyjesz kopii zapasowej z iTunes lub iCloud, to również nadpisze wszystkie hasła. Stare hasła/hasła, w tym te, które zapomniałeś, zostaną z powrotem umieszczone w telefonie. Wrócisz tam, gdzie zacząłeś. Jeśli używasz DrFoneTool, tak nie będzie! Zaczniesz od nowa, z przywróconymi tylko danymi.
Jeśli jednak MUSISZ przywrócić dane z kopii zapasowej iTunes lub iCloud, możesz: przywracaj selektywnie za pomocą tego narzędzia również bez ponownego importowania hasła ograniczenia. Wybierz dane, które chcesz przywrócić i wyeksportuj je na komputer bez przywracania ustawień ograniczeń na iPhonie.
2.2 Zresetuj hasło ograniczające za pomocą iTunes
To rozwiązanie wymaga użycia komputera.
Po pierwsze, powinieneś zrozumieć, że ta metoda nie będzie działać z włączoną opcją „Znajdź mój iPhone”, ponieważ zapewnia to dodatkowe bezpieczeństwo, co w tej sytuacji nie jest pomocne. Musisz przejść do „Ustawienia” w telefonie i wyłączyć „Znajdź mój iPhone” w menu „iCloud”.
Należy pamiętać, że nie można obejść problemu zgubionego kodu dostępu do ograniczeń za pomocą dowolnej odmiany „Wymaż wszystkie ustawienia i zawartość” w telefonie. Jeśli spróbujesz iść tą drogą, zostaniesz poproszony o podanie kodu dostępu Apple ID i kodu ograniczeń, przy czym ostatnia jest tą, którą zgubiłeś lub zapomniałeś!
Możesz jednak zresetować hasło ograniczenia, przywracając je za pomocą iTunes:
Krok 1. Upewnij się, że opcja „Znajdź mój iPhone” jest wyłączona i wykonaj kopię zapasową swojego iPhone’a.
Krok 2. Podłącz iPhone’a do komputera za pomocą kabla USB i uruchom iTunes. Upewnij się, że Twój iTunes jest zaktualizowany do najnowszej wersji.
Krok 3. Przejdź do zakładki „Podsumowanie”, a następnie kliknij „Przywróć iPhone’a”.

Krok 4. Gdy zostaniesz poproszony o potwierdzenie, ponownie kliknij „Przywróć”.

Krok 5. W oknie „Aktualizuj” kliknij „Dalej”, a następnie „Zgadzam się”.
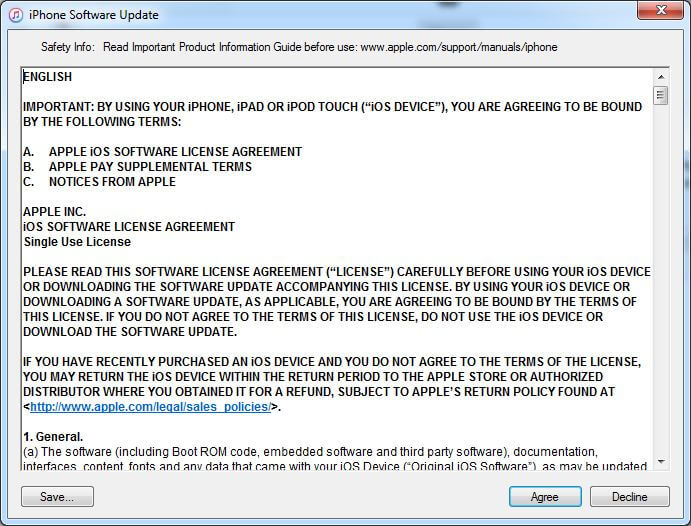
Krok 6. Poczekaj, aż iTunes pobierze najnowszą wersję iOS 13 i przywróci iPhone’a XS (Max).
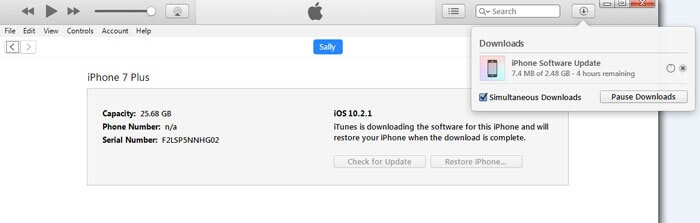
Teraz będziesz mieć dostęp do swojego urządzenia bez hasła ograniczającego.
Być może wolisz rozwiązać ten problem zgubionego „kodu ograniczeń” również w inny sposób. My w Wondershare, wydawcy DrFoneTool, staramy się oferować wybór.
Może Ci się spodobać:
Rozwiązanie 3: Usuń wszystkie ustawienia wraz z hasłem ograniczenia, jeśli go zapomniałeś
Istnieje również alternatywne rozwiązanie umożliwiające zresetowanie hasła ograniczającego, nawet jeśli zapomniałeś hasła. Według naszego testu możesz spróbować DrFoneTool – Gumka danych (iOS) aby całkowicie wymazać urządzenie, w tym hasło ograniczenia. Następnie możesz użyć powyższego narzędzia do przywrócenia danych iPhone’a. Pamiętaj, aby przed wypróbowaniem zachować kopię zapasową iPhone’a.

DrFoneTool – Gumka danych (iOS)
Usuń wszystkie dane z urządzenia!
- Prosty, klikalny proces.
- Twoje dane zostaną trwale usunięte, w tym hasło ograniczające!
- Nikt nigdy nie może odzyskać i wyświetlić twoich prywatnych danych.
- Działa świetnie na iPhone’ach, iPadach i iPodach touch, w tym na najnowszej wersji iOS.
Jak usunąć iPhone’a XS (Max), aby wyczyścić hasło ograniczające?
Krok 1: Po pobraniu, zainstalowaniu i uruchomieniu DrFoneTool na twoim komputerze zostaniesz przedstawiony z naszym ‘pulpitem nawigacyjnym’, a następnie wybierz opcję Gumka danych z funkcji.

Krok 2. Podłącz iPhone’a XS (Max) do komputera. Gdy program wykryje Twój iPhone lub iPad, powinieneś wybrać „Wymaż pełne dane”.

Krok 3. Następnie kliknij przycisk „Usuń”, aby rozpocząć trwałe usuwanie iPhone’a.
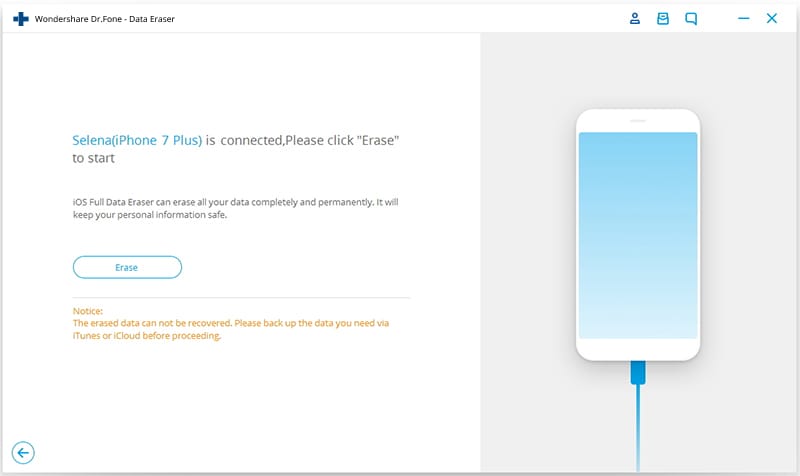
Krok 4. Ponieważ urządzenie zostanie całkowicie wyczyszczone i nic nie będzie można odzyskać z telefonu, zostaniesz poproszony o potwierdzenie.

Krok 5. Gdy rozpocznie się wymazywanie, pozostaw urządzenie podłączone, a proces zostanie wkrótce zakończony.
Krok 6. Po zakończeniu usuwania danych pojawi się okno pokazane poniżej.

Krok 7. Wszystkie twoje dane są teraz usuwane z twojego iPhone’a / iPada i jest jak nowe urządzenie. Możesz zacząć konfigurować urządzenie w sposób, w jaki chcesz, w tym nowy „kod dostępu do ograniczeń”. Możesz przywrócić dokładnie te dane, które chcesz z kopii zapasowej DrFoneTool, jak wspomniano w Rozwiązanie drugie.
Rozwiązanie 4: Odzyskaj „kod dostępu do ograniczeń”.
Najpierw na komputerze z systemem Windows:
Krok 1. Pobierz i zainstaluj to narzędzie, iBackupBot dla iTunes.
Krok 2. Podłącz iPhone’a do komputera. Następnie uruchom iTunes, kliknij ikonę swojego telefonu, a następnie przejdź do zakładki „Podsumowanie” i kliknij przycisk „Utwórz kopię zapasową”, aby utworzyć kopię zapasową urządzenia.
Krok 3. Uruchom iBackupBot, który już zainstalowałeś na komputerze.
Krok 4. Korzystając z poniższego zrzutu ekranu, przejdź do opcji Pliki systemowe> HomeDomain> Biblioteka> Preferencje.
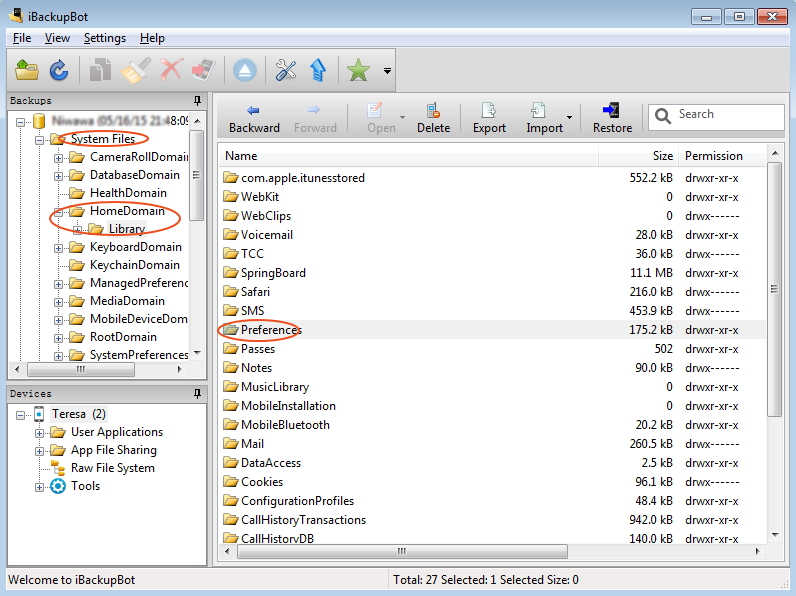
Krok 5. Znajdź plik o nazwie „com.apple.springboard.plist”.
Krok 6. Następnie kliknij plik prawym przyciskiem myszy i wybierz, aby otworzyć go za pomocą Wordpada lub Notatnika.

Krok 7. W otwartym pliku poszukaj tych wierszy:
- SBParentalControlsMCOgraniczenia treści
- kod pocztowy
- nas
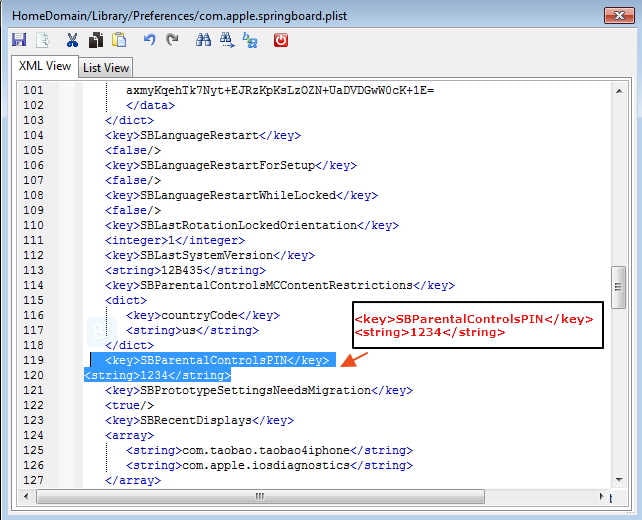
Krok 8. Dodaj następujące:
- SBParentalControlsPIN
- 1234
Możesz po prostu skopiować i wkleić go stąd i wstawić po liniach pokazanych w kroku 7, bezpośrednio po:
Krok 9. Teraz zapisz i zamknij plik.
Krok 10. Podłącz urządzenie i przywróć je z kopii zapasowej.
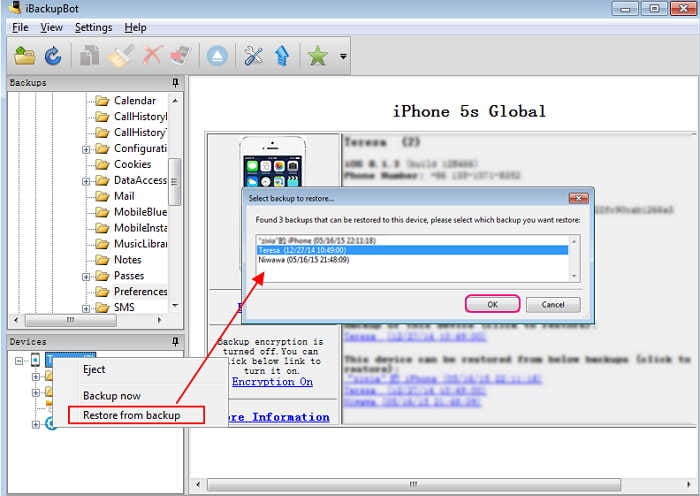
Nie ma większego znaczenia, jeśli nie do końca rozumiesz, co właśnie zrobiłeś. Jeśli jednak jesteś zainteresowany, dla możliwego spokoju, właśnie edytowałeś plik kopii zapasowej. Zmieniono „kod dostępu ograniczeń” w pliku kopii zapasowej na „1234”. Przywróciłeś tę kopię zapasową i przekonasz się, że zapomniane hasło nie stanowi problemu. Jest 1234!
Chcesz zmienić go na bezpieczniejszy lub coś, co bardziej Ci odpowiada? Po prostu idź do Rozwiązanie pierwsze aby sprawdzić, jak to zrobić.
Po drugie, na komputerze Mac:
Uwaga: To trochę techniczne, ale przy odrobinie ostrożności możesz odzyskać kontrolę nad swoim iPhonem. Według niektórych opinii czytelników w poniższym obszarze komentarzy, ta metoda czasami nie działa. Dlatego umieściliśmy tę metodę w końcowej części, zaktualizowaliśmy kilka nowych i przydatnych rozwiązań oraz dodaliśmy powyżej kilka profesjonalnych i wnikliwych informacji. Uznaliśmy, że naszym obowiązkiem jest dostarczenie Państwu wszystkich właściwych informacji i alternatyw.
Krok 1. Podłącz iPhone’a do komputera za pomocą kabla USB. Uruchom iTunes i wykonaj kopię zapasową iPhone’a za pomocą iTunes. Zanotuj lokalizację, do której są wyodrębniane pliki iOS.
Krok 2. Istnieje program, który może odczytać „kod dostępu ograniczeń” na komputerze Mac z właśnie utworzonego pliku kopii zapasowej iTunes. Pobierz aplikację „iPhone Backup Extractor” z poniższego linku. Następnie rozpakuj, zainstaluj i uruchom program, mówiąc mu „Odczytaj kopie zapasowe” z iPhone’a.
Link do pobrania aplikacji iPhone Backup Extractor: http://supercrazyawesome.com/downloads/iPhone%2520Backup%2520Extractor.app.zip
Krok 3. Przewiń w dół okno z podanych opcji, a następnie wybierz „Pliki iOS”, a następnie „Wyodrębnij”.
Krok 4. W wyodrębnionym pliku znajdź i kliknij, aby otworzyć „com.apple.springboard.list w oknie pokazanym poniżej. Oprócz ‘SBParentalControlsPin’ jest liczba, w tym przypadku 1234. To jest Twój kod dostępu do ograniczeń dla Twojego iPhone’a. Być może najlepiej, nawet jeśli jest to takie proste, zanotować to!
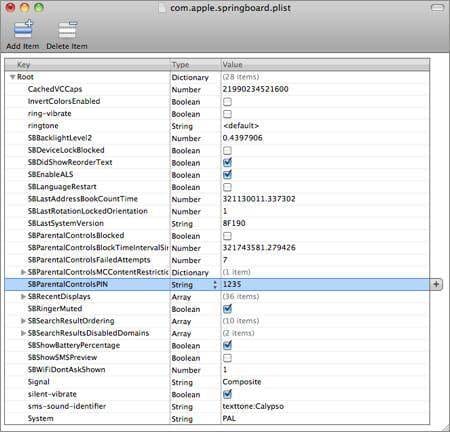
Jesteśmy przekonani, że jedno z powyższych rozwiązań powinno spełnić Twoje potrzeby. Zawsze jednak cieszymy się, że masz dalsze pytania.
Uważamy, że Twoje dzieci mają szczęście, że mogą w ogóle korzystać z telefonu, szczególnie tak inteligentnego jak iPhone XS (Max). Prawdopodobnie najlepiej jest użyć „kodu ograniczeń”, aby wszyscy byli szczęśliwi i bezpieczni. Ale, jak powiedzieliśmy na początku, wymaga to odrobiny ostrożności, aby nie zgubić kolejnego hasła.
Mamy nadzieję, że pomogliśmy.
Ostatnie Artykuły:

