Jak wyłączyć iPhone’a 13/12/11 bez ekranu?
Nie jest tajemnicą, że rzeczy najprawdopodobniej staną się przerażające, gdy ekran iPhone’a przestanie działać. Oczywiście pierwszym krokiem byłoby wyłączenie urządzenia i wizyta w centrum naprawczym, aby naprawić nieodpowiadający ekran. Ale jeśli używasz iPhone’a od jakiegoś czasu, być może wiesz, że nie można wyłączyć urządzenia bez użycia ekranu. Mimo że na każdym iPhonie znajduje się przycisk zasilania, nie będziesz mógł go wyłączyć, chyba że przesuniesz suwak zasilania na ekranie. Jaki byłby twój następny krok, aby wyłączyć urządzenie?
Na szczęście istnieje kilka innych rozwiązań umożliwiających wyłączenie iPhone’a bez korzystania z ekranu. Ten artykuł wyjaśni jak wyłączyć iPhone’a bez dotykania ekranu zanim zostawisz go w centrum napraw. Więc bez zbędnych ceregieli zanurkujmy.
Część 1: Jak wyłączyć iPhone’a bez ekranu?
Teraz, jeśli chodzi o wyłączanie iPhone’a bez ekranu, możesz zastosować różne rozwiązania, które są ułożone w Internecie. Ale z naszego doświadczenia dowiedzieliśmy się, że większość tych rozwiązań to nic innego jak hokum. Albo w ogóle nie działają, albo mogą wymagać użycia ekranu przynajmniej raz. Tak więc, po przeprowadzeniu rygorystycznych badań, oceniliśmy jedyne działające rozwiązanie na jak wyłączyć iPhone’a bez ekranu. Możesz wykonać te czynności, a urządzenie wyłączy się automatycznie, nawet jeśli w ogóle nie dotkniesz ekranu.
Krok 1 – Zacznij od jednoczesnego naciśnięcia przycisków Uśpij/Obudź i Początek.
Krok 2 – Poczekaj kilka sekund i zwolnij te przyciski, gdy zobaczysz migające logo Apple na ekranie. Pamiętaj, aby zwolnić przyciski, w przeciwnym razie urządzenie rozpocznie proces resetowania.
Otóż to; Twój iPhone byłby teraz wyłączony i będziesz mógł łatwo zostawić go w centrum napraw.
Część 2: Jak odzyskać dane, gdy iPhone jest uszkodzony
Teraz, gdy ekran przestaje reagować, a iPhone niespodziewanie ulega awarii, możesz również stracić niezapisane dane podczas procesu. Mamy dwa różne rozwiązania, które pomogą Ci odzyskać utracone pliki i zapobiec utracie danych, jeśli tak się stanie. Przyjrzymy się obu sytuacjom, tj. gdy masz dedykowaną kopię zapasową iCloud/iTunes i gdy w ogóle nie ma kopii zapasowej.
Metoda 1 – Użyj iTunes, aby odzyskać dane z iPhone’a
Teraz masz kopię zapasową danych swojego iPhone’a za pomocą iTunes, nie musisz się rozglądać, aby odzyskać utracone pliki. Po prostu podłącz iPhone’a do laptopa i będziesz mógł odzyskać wszystko bez żadnych kłopotów. Szybko przeprowadzimy Cię krok po kroku przez proces odzyskiwania danych z iPhone’a za pomocą kopii zapasowej iTunes.
Krok 1 – Jeśli jeszcze tego nie zrobiłeś, zainstaluj aplikację iTunes w swoim systemie i podłącz urządzenie do komputera, aby rozpocząć.
Krok 2 – Po rozpoznaniu urządzenia zobaczysz jego ikonę na lewym pasku menu. Tutaj kliknij zakładkę „Podsumowanie”, aby przejść dalej.
Krok 3 – Teraz kliknij przycisk „Przywróć kopię zapasową” w zakładce „Kopie zapasowe” i pozwól iTunes automatycznie przywrócić dane z pliku kopii zapasowej.
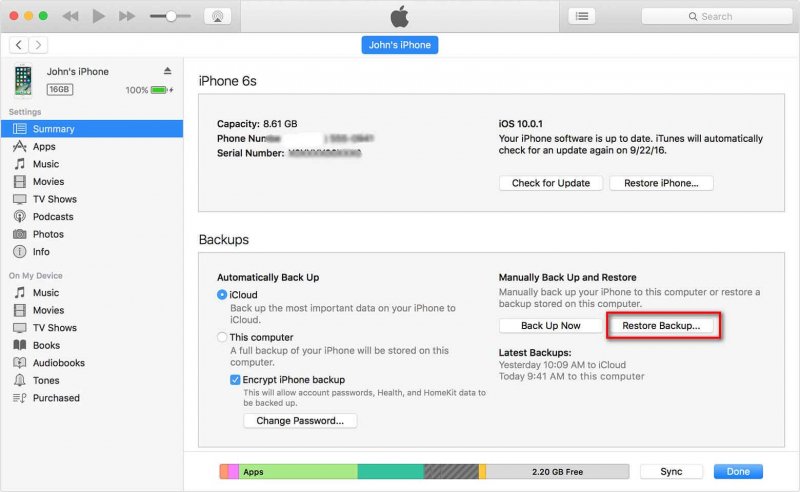
Po zakończeniu procesu odzyskasz wszystkie utracone pliki na swoim urządzeniu.
Metoda 2 – Przywróć kopię zapasową iCloud na swoim iPhonie
Następną oficjalną metodą jest przywrócenie danych kopii zapasowej iCloud na iPhonie. Tak, teraz może to zabrzmieć absurdalnie, ale warto spróbować. Istnieje kilka powodów, dla których ekran iPhone’a przestał odpowiadać, może to być spowodowane usterką oprogramowania lub awarią sprzętu. Dlatego, aby ta metoda była możliwa, najpierw musisz mieć kopię zapasową danych na swoim koncie iCloud lub możesz bezpośrednio przejść do następnej metody. Po drugie, musisz najpierw przywrócić ustawienia fabryczne iPhone’a za pomocą iTunes, a następnie podczas ponownej konfiguracji będziesz mieć możliwość przywrócenia kopii zapasowej iCloud na swoje urządzenie. Rozumiemy, jak to zrobić.
Krok 1 – Podłącz iPhone’a do komputera i uruchom iTunes.
Krok 2 – Następnie wybierz ikonę urządzenia po lewej stronie, a następnie przejdź do sekcji „Podsumowanie”, a następnie dotknij przycisku „Przywróć iPhone’a”. Potwierdź swoje działania, a urządzenie zostanie przywrócone do stanu fabrycznego.

Teraz Twój iPhone zostanie jednocześnie zaktualizowany do najnowszej wersji iOS. Dlatego jeśli ekran przestanie odpowiadać z powodu niektórych usterek oprogramowania, zostanie naprawiony i możesz przystąpić do przywracania kopii zapasowej iCloud.
Krok 3 – Z ekranu powitania musisz skonfigurować urządzenie tak, jak zwykle. Tylko pamiętaj, aby wybrać opcję „Przywróć z kopii zapasowej iCloud” na ekranie Aplikacje i dane.
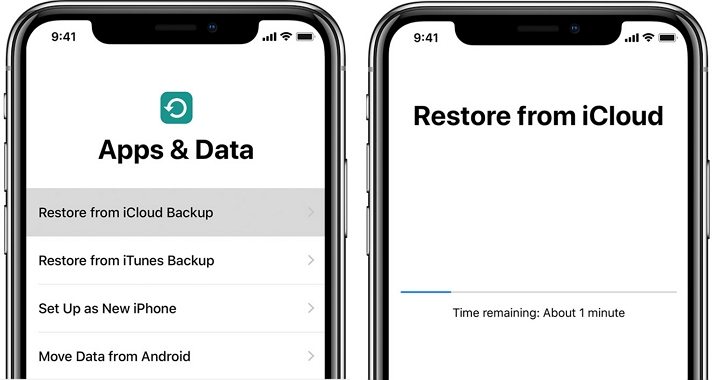
Krok 4 – Na koniec zaloguj się na ten sam identyfikator Apple ID, który został wcześniej skonfigurowany na urządzeniu, a następnie wybierz kopię zapasową iCloud, którą chcesz przywrócić.
Poczekaj na zakończenie procesu. I jesteś skończony. Po zakończeniu przywracania wszystkie dane zostaną z powrotem na iPhonie.
Metoda 3 – Użyj DrFoneTool – Odzyskiwanie danych Rozwiązanie
Ale co, jeśli tak nie jest, Twój ekran nie reaguje nawet po tym i nie możesz ukończyć przywracania iCloud z powodu nieprawidłowego działania sprzętu lub uszkodzonego ekranu! Ponadto, jeśli nie masz dedykowanej kopii zapasowej iCloud lub iTunes, będziesz musiał poszukać innych rozwiązań, aby odzyskać utracone pliki. Nie martw się. Jedna z takich metod wykorzystuje rozwiązanie do odzyskiwania danych, takie jak DrFoneTool – Odzyskiwanie danych. Jest to ekskluzywne narzędzie do odzyskiwania danych dla systemu iOS, które ma najwyższe wskaźniki odzyskiwania.
Dzięki rozwiązaniu do odzyskiwania danych DrFoneTool możesz odzyskać dane z plikiem kopii zapasowej lub bez. Narzędzie obsługuje zarówno odzyskiwanie danych z iPhone’a, jak i iCloud, co oznacza, że będziesz mógł odzyskać wszystkie utracone pliki bez żadnych kłopotów.

DrFoneTool – Odzyskiwanie danych (iOS)
Najlepsza alternatywa dla Recuva do odzyskiwania z dowolnego urządzenia z systemem iOS
- Zaprojektowany z technologią odzyskiwania plików bezpośrednio z iTunes, iCloud lub telefonu.
- Możliwość odzyskania danych w poważnych sytuacjach, takich jak uszkodzenie urządzenia, awaria systemu lub przypadkowe usunięcie plików.
- W pełni obsługuje wszystkie popularne formy urządzeń z systemem iOS, takie jak iPhone 13/12/11, iPad Air 2, iPod, iPad itp.
- Zapewnienie łatwego eksportu plików odzyskanych z DrFoneTool – Odzyskiwanie danych (iOS) na komputer.
- Użytkownicy mogą szybko odzyskiwać wybrane typy danych bez konieczności ładowania całej porcji danych.
Dlaczego DrFoneTool – Odzyskiwanie danych jest lepszą opcją niż iTunes lub iCloud pod względem odzyskiwania danych?
W porównaniu do korzystania z kopii zapasowej iTunes lub iCloud wybór niezawodnego narzędzia do odzyskiwania danych jest o wiele bardziej korzystny. Tutaj zebraliśmy kilka punktów porównawczych, które wyjaśniają, dlaczego DrFoneTool – Odzyskiwanie danych (iOS) jest idealnym rozwiązaniem do odzyskiwania utraconych plików, gdy ty nie można wyłączyć iPhone’a bez ekranu.
- Wskaźnik sukcesu
Jak wspomnieliśmy wcześniej, DrFoneTool – Odzyskiwanie danych ma wyższy wskaźnik sukcesu w porównaniu do korzystania z kopii zapasowej iTunes lub iCloud. Ponieważ narzędzie pobiera pliki z lokalnej pamięci, nie potrzebuje kopii zapasowej iCloud ani iTunes, aby wykonać zadanie. W rezultacie możesz spodziewać się 100% wskaźnika sukcesu dzięki DrFoneTool – Odzyskiwanie danych (iOS).
- Obsługuje wiele formatów plików
Innym powodem, dla którego DrFoneTool Data Recovery jest lepszym rozwiązaniem do odzyskiwania utraconych plików, jest obsługa wielu formatów plików. Czy to zdjęcia, filmy, dokumenty, wiadomości lub inne, będziesz mógł odzyskać wszystko za pomocą tego narzędzia.
- Odzyskaj pliki na komputer
Wreszcie DrFoneTool – Odzyskiwanie danych umożliwia również użytkownikom pobieranie plików bezpośrednio na komputer. Ponieważ ekran Twojego iPhone’a jest już uszkodzony, nie ma sensu przywracać danych na samym urządzeniu.
W ten sposób będziesz mógł uzyskać dostęp do wszystkich tych plików, podczas gdy ekran Twojego iPhone’a jest naprawiany w centrum serwisowym.
Dolna linia
Mimo że możesz użyć dwóch wymienionych powyżej rozwiązań, aby odzyskać dane z iPhone’a, którego ekran nie działa, zawsze dobrą strategią jest posiadanie plik kopii zapasowej aby proces był wygodniejszy. Po prostu podłącz iPhone’a do komputera i użyj iTunes, aby przywrócić wszystkie swoje pliki. Jeśli regularnie tworzysz kopie zapasowe plików, nie będziesz musiał szukać dodatkowych rozwiązań, aby odzyskać usunięte pliki.
Ostatnie Artykuły: