3 sposoby: przywracanie usuniętych zdjęć z iPhone’a
Czy przypadkowo usunąłeś swoje ulubione zdjęcie z iPhone’a? Jeśli tak, z przyjemnością dowiesz się, że teraz możesz szybko i łatwo przywrócić usunięte zdjęcia z iPhone’a! Istnieje wiele sposobów na łatwe odzyskanie utraconych zdjęć z iPhone’a. W tym artykule zobaczymy 3 super proste sposoby szybkiego przywracania usuniętych zdjęć z iPhone’a:
Rozwiązanie 1: Przywróć zdjęcia iPhone’a z kopii zapasowej iTunes
Utrata danych jest jednym z największych problemów, z jakimi borykają się ludzie, dlatego zaleca się, aby zawsze utrzymywać plik kopii zapasowej. Jeśli masz plik kopii zapasowej iTunes, możesz łatwo użyć tej metody do przywrócenia usuniętych zdjęć z iPhone’a.
Warunki korzystania w ten sposób:
Najważniejszą rzeczą, której potrzebujesz do tego rozwiązania, jest plik kopii zapasowej iTunes. Możesz wykonać ten krok tylko wtedy, gdy masz już wcześniej utworzony plik kopii zapasowej iTunes.
Kroki odzyskiwania zdjęć z pliku kopii zapasowej iTunes:
Krok 1: Podłącz iPhone’a do komputera
Aby podłączyć iPhone’a do komputera, możesz użyć kabli lub połączyć go bezprzewodowo.
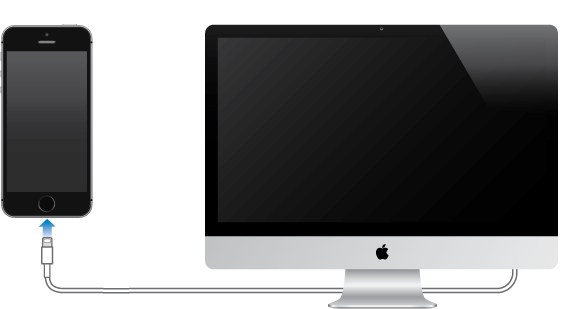
Krok 2: Uruchom iTunes na komputerze
Po podłączeniu iPhone’a do komputera następnym krokiem jest uruchomienie iTunes. Kliknij dwukrotnie, aby go uruchomić, a Twój iPhone zostanie automatycznie wykryty przez iTunes.
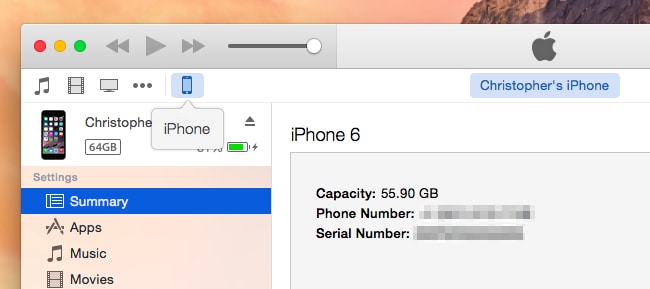
Krok 3: Przywróć z kopii zapasowej
Po podłączeniu iPhone’a do komputera następnym krokiem jest rozpoczęcie przywracania plików obrazów z kopii zapasowej. Kliknij prawym przyciskiem myszy „Urządzenie”, a następnie wybierz opcję „Przywróć z kopii zapasowej”.

Możesz też wybrać zakładkę „Podsumowanie” w sekcji „Urządzenia”, a następnie wybrać opcję „Przywróć kopię zapasową” .
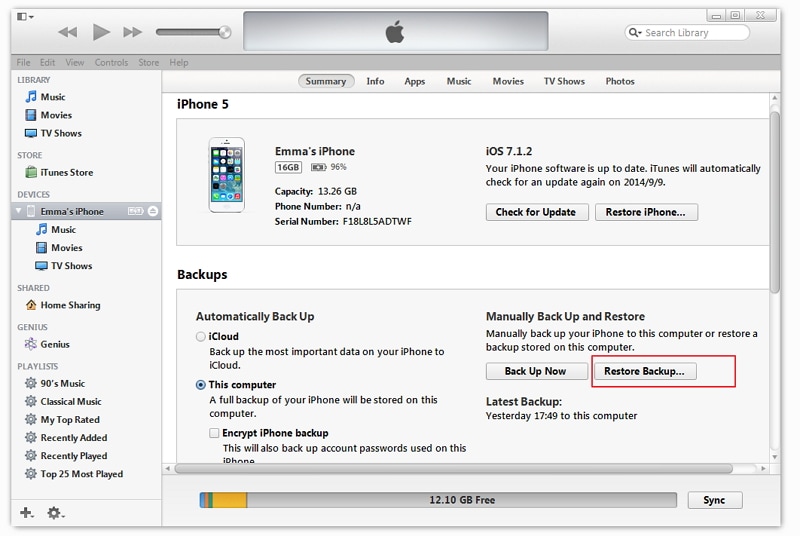
Krok 4: Wybierz żądany plik kopii zapasowej
Po kliknięciu przycisku „Przywróć kopię zapasową” musisz wybrać odpowiedni plik kopii zapasowej iTunes i przejść dalej. Kliknij przycisk „Przywróć”, aby automatycznie rozpocząć proces tworzenia kopii zapasowej.

Niedogodności:
Rozwiązanie 2: Przywróć zdjęcia iPhone’a z kopii zapasowej iCloud
iCloud to kolejny sposób przywracania usuniętych zdjęć z powrotem na iPhone’a. Możesz szybko tworzyć automatycznie kopie zapasowe iCloud i może być Twoim wybawcą w przypadku utraty danych.
Warunki korzystania w ten sposób:
Kroki odzyskiwania zdjęć z pliku kopii zapasowej iCloud:
Wykonaj poniższe czynności, jeśli chcesz odzyskać swoje zdjęcia z pliku kopii zapasowej iCloud:
Krok 1: Zaktualizuj swoje urządzenie z systemem iOS
Aby przywrócić kopię zapasową z iCloud, musisz zaktualizować iPhone’a do najnowszej dostępnej wersji systemu operacyjnego. Przejdź do ustawień -> ogólne -> aktualizacja oprogramowania. Możesz pominąć ten krok, jeśli Twoje urządzenie jest już uruchomione w najnowszej aktualizacji.
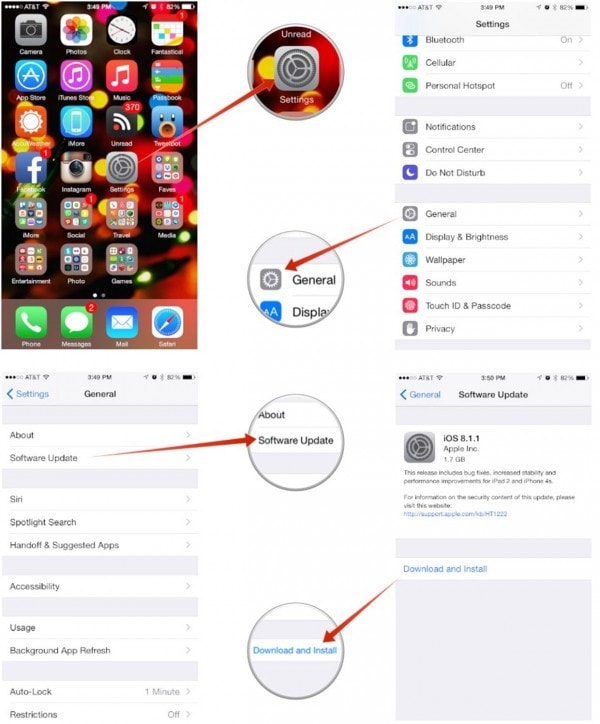
Krok 2: Zresetuj wszystkie ustawienia
Przejdź do ustawień -> ogólne -> zresetuj, a następnie kliknij „Wymaż całą zawartość i ustawienia”, aby zresetować urządzenie.
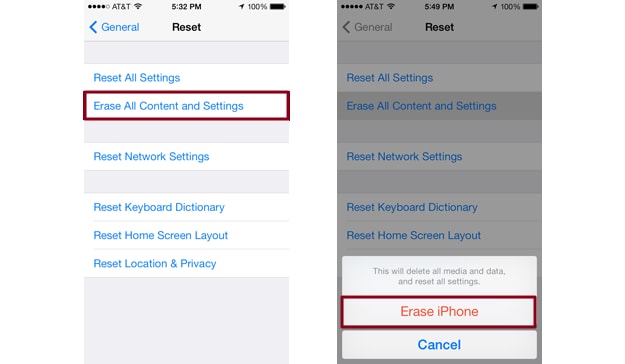
Krok 3: Wykonaj kopię zapasową z iCloud
Przejdź do pomocy przy konfiguracji i kliknij „Skonfiguruj swoje urządzenie” . Następnie wybierz „przywróć z kopii zapasowej” i zaloguj się na swoje konto iCloud.
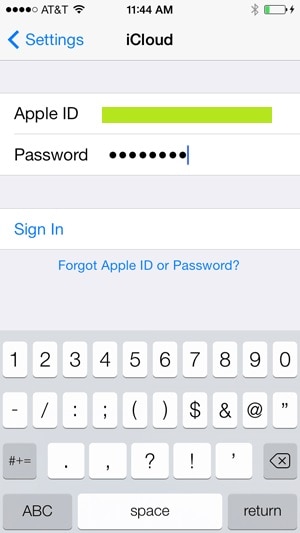
Krok 4: Wybierz kopię zapasową i przywróć
Po zalogowaniu się na swoje konto iCloud możesz teraz wybrać własny plik kopii zapasowej z listy dostępnych plików kopii zapasowych.

Niedogodności:
Rozwiązanie 3: Przywróć zdjęcia iPhone’a bez kopii zapasowej
Osoby z plikiem kopii zapasowej mają pewność, że szybko odzyskają swoje pliki, ale co, jeśli nie utworzyłeś pliku kopii zapasowej swojego iPhone’a i zgubiłeś swoje zdjęcia? Jeśli uważasz, że nie będziesz w stanie przywrócić swoich zdjęć, to ku Twojemu zdumieniu nadal możesz! Teraz możesz przywrócić zdjęcia iPhone’a bez użycia pliku kopii zapasowej DrFoneTool – Odzyskiwanie danych (iOS)! Poznaj ograniczenia DrFoneTool przed rozpoczęciem. Jeśli chcesz odzyskać inne pliki multimedialne, takie jak muzyka, wideo itp. Z iPhone’a 5 i nowszych wersji iPhone’a, szybkość odzyskiwania będzie wyższa po utworzeniu kopii zapasowej w iTunes.
DrFoneTool – Odzyskiwanie danych (iOS) pozwala użytkownikom szybko odzyskać swoje dane, nawet bez pliku kopii zapasowej. Główne cechy oprogramowania to:

DrFoneTool – Odzyskiwanie danych (iOS)
3 sposoby na odzyskanie danych z iPhone’a X / 8 (Plus) / 7 (Plus) / SE / 6S Plus / 6S / 6 Plus / 6 / 5S / 5C / 5 / 4S / 4 / 3GS!
- Odzyskaj kontakty bezpośrednio z iPhone’a, kopii zapasowej iTunes i kopii zapasowej iCloud.
- Odzyskaj kontakty, w tym numery, nazwiska, e-maile, stanowiska, firmy itp.
-
Obsługuje iPhone X / 8 (Plus) / iPhone 7 (Plus) / iPhone 6s (Plus), iPhone SE i najnowszy iOS 11 w pełni!

- Odzyskaj dane utracone z powodu usunięcia, utraty urządzenia, jailbreak, aktualizacji iOS 11 itp.
- Selektywnie przeglądaj i odzyskuj dowolne dane.
Jeśli chcesz przywrócić usunięte zdjęcia za pomocą DrFoneTool – Odzyskiwanie danych (iOS), wykonaj następujące czynności:
Krok 1: Uruchom oprogramowanie i podłącz iPhone’a do komputera
Pierwszym krokiem jest uruchomienie DrFoneTool, wybranie funkcji „Odzyskaj”, a następnie podłączenie iPhone’a do komputera za pomocą kabla USB do transmisji danych.

Krok 2: Skanuj urządzenie
Dane są przywracane poprzez dokładne skanowanie urządzenia. Aby rozpocząć skanowanie urządzenia, kliknij przycisk „Rozpocznij skanowanie” i znajdź usunięte zdjęcie.

Krok 3: Podgląd i przywracanie
DrFoneTool daje swoim użytkownikom wyjątkową możliwość podglądu danych przed ich pobraniem. Możesz więc wyświetlić podgląd zdjęcia i przywrócić je.

Oprócz skanowania i przywracania danych z urządzenia iOS, DrFoneTool daje swoim użytkownikom szereg innych udogodnień, które obejmują:
Wideo na temat przywracania zdjęć iPhone’a bez kopii zapasowej
Ostatnie Artykuły:

