3 лучших приложения для управления PowerPoint с Android
Проводя презентацию во время встречи, вы когда-нибудь чувствовали необходимость управлять PowerPoint с устройства Android? PowerPoint — мощный инструмент, который придает презентации привлекательный внешний вид, привлекающий внимание аудитории. Но если мы будем управлять PowerPoint с телефона во время живой презентации, это сильно облегчит нам жизнь. Только представьте, что ваша навороченная указка не работает в один прекрасный день во время специальной встречи, а клавиатура для вас недоступна. В таких ситуациях, если ваш мобильный телефон может стать удаленным устройством для управления презентацией, это спасет ваш день. Несколько простых способов помогут управлять PowerPoint со смартфона.
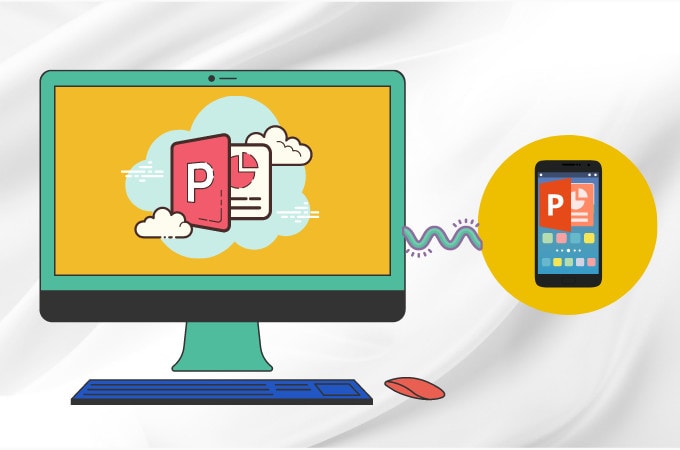
Часть 1. Microsoft Office Remote
Если вы хотите управлять Powerpoint с устройства Android, Microsoft Office Remote — лучшее приложение. Это сделает ваш телефон пультом, который будет управлять вашей презентацией PowerPoint. С этим приложением можно не бояться стоять на одном месте, так как вы можете свободно передвигаться во время презентации. Для использования этого приложения у вас должен быть Microsoft Office (MO) 2013, так как оно несовместимо с более ранними версиями. Он также совместим только с ОС Windows Phone 8 или телефоном Android 4.0, Ice Cream Sandwich.
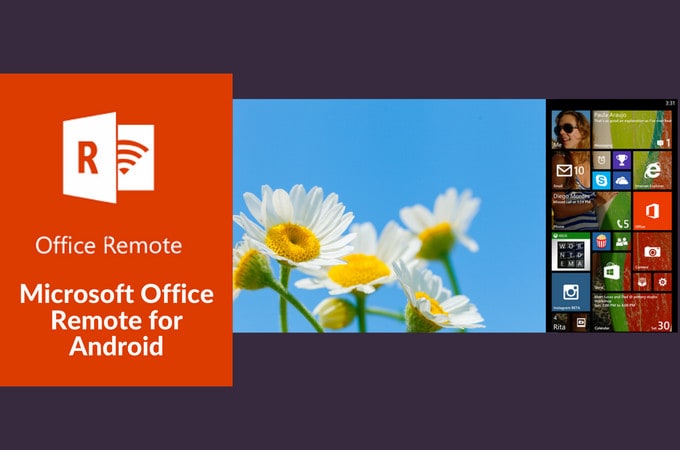
Вот список функций этого приложения, которые подскажут, что вы можете делать со своего Android-устройства для управления PowerPoint.
- Вы можете начать презентацию PowerPoint.
- Вы можете перейти к следующим слайдам.
- Управляйте лазерной указкой прикосновением пальца.
- Вы можете легко просмотреть номер слайда и таймер презентации.
- Вы также можете увидеть заметки докладчика.
- Вы даже можете переходить к файлам Word и таблицам Excel.
Если вы хотите управлять PowerPoint с Android, выполните простые шаги, указанные ниже.
- 1) Загрузите MO 2013 с уже установленным Office Remote.
- 2) Включите Bluetooth на своем компьютере и подключите к нему телефон.
- 3) На устройстве Android установите Office Remote для Android.
- 4) Затем перейдите к презентации PowerPoint, которой вы хотите управлять с Android.
- 5) Нажмите «Office Remote» и включите его.
- 6) Перейдите на рабочий стол и откройте презентацию.
- 7) Запустите Office Remote со своего телефона Android.
- 8) Теперь вы можете провести презентацию, управляя ею с телефона.
Часть 2. Удаленный PPT
PPT remote — еще одно простое в использовании приложение, которое поможет вам управлять PowerPoint с Android. Он превратит ваше Android-устройство в удаленное. Это приложение совместимо с Mac и Windows. Следуйте простым инструкциям, чтобы пользоваться функциями этого приложения.
1) Загрузите приложение с PPT remote.com для вашего компьютера и телефона Android.
2) Установите и запустите приложение.
3) Выберите IP вашего Wi-Fi в интерфейсе приложения на компьютере.
4) Убедитесь, что оба устройства находятся в одной сети.
5) Откройте приложение на телефоне; он автоматически обнаружит ваш компьютер.
6) Теперь ваш компьютер и телефон подключены.
7) Вы можете управлять своей презентацией просто через телефон с помощью стрелок приложения.
8) Вы можете нажимать на стрелки, чтобы перейти к следующему или предыдущему слайду.
9) Для перемещения указателя можно использовать прикосновение пальца на мобильном телефоне.
Примечание: Это приложение также может работать для iOS.
Часть 3. Пульт для PowerPoint Keynote
Пульт Powerpoint Keynote — это бесплатное приложение, которое вы можете использовать для управления PowerPoint с Android. Он совместим с iOS и Android. Вы можете легко управлять своими PowerPoint и Keynote на Mac и Windows. Вы можете подключить оба устройства через Bluetooth или Wi-Fi. Оба устройства должны быть в одной сети. Вы можете переходить к следующим слайдам, используя кнопку громкости или проводя пальцем по экрану телефона. Чтобы использовать это приложение, выполните следующие простые шаги.
1) Скачайте и установите приложение на телефон и компьютер.
2) Подключите устройства в одной сети Wi-Fi.
3) Откройте приложение на телефоне и подключите IP-адрес.
4) Он автоматически подключится к вашему соответствующему компьютеру.
5) Теперь вы можете легко запускать презентацию и управлять ею.
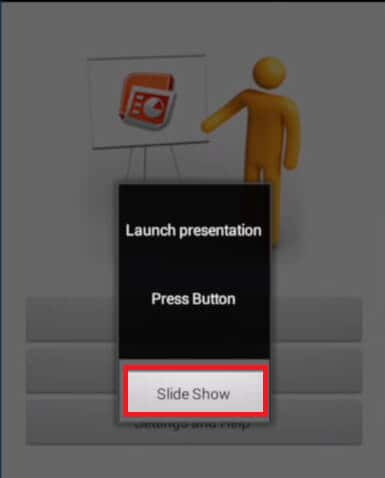
Вот список функций этого приложения, которые помогут вам управлять PowerPoint с Android.
- Вы можете полностью контролировать свои слайды и анимацию.
- Изображения и заметки могут быть легко отображены на вашем телефоне.
- Вы также можете использовать режим мыши.
- Прикосновение пальца можно использовать как указатель.
- Вы можете отслеживать таймлапс.
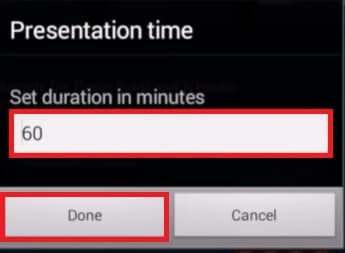
- Вы можете переключаться между ландшафтным и портретным режимом.
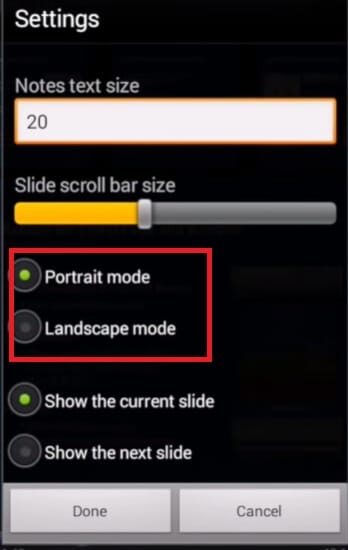
- Во время презентации можно даже делать аудиозаписи.
- Настройка не требуется.
Часть 4. Используйте MirrorGo для управления PowerPoint с Android
Когда дело доходит до управления устройством Android или iOS с ПК, лучшее, что можно найти в Интернете, — это Wondershare MirrorGo. Этот инструмент может помочь управлять PowerPoint с Android, поскольку он предназначен для управления вашим устройством на ПК. Кроме того, вы можете очень легко отразить свой экран на ПК. Инструмент полностью безопасен, и при его загрузке на компьютер не будет никакого вреда. Достигнув 100% успеха, можно доверять t и скачивать без каких-либо сомнений. Вот как вы можете использовать этот инструмент. Следуйте инструкциям ниже!

Wondershare MirrorGo
Отразите свое устройство Android на своем компьютере!
- Play игры для мобильных телефонов на большом экране ПК с MirrorGo.
- Магазин скриншоты взято с телефона на комп.
- Посмотреть несколько Уведомления одновременно, не поднимая трубку.
- использование программы на вашем ПК для полноэкранного просмотра.
Шаг 1: Скачайте и установите MirrorGo с официального сайта.
Загрузите, установите и запустите MirrorGo на своем ПК. Затем подключите свое устройство к компьютеру с помощью оригинального USB-кабеля. Затем нажмите на опцию «Передача файлов» на вашем устройстве.

Шаг 2: Включите отладку по USB на вашем телефоне Android.
Теперь вам нужно включить отладку по USB. Для этого войдите в «Настройки» вашего устройства и перейдите к «Номеру сборки», доступному в разделе «О программе». Теперь, чтобы активировать параметры разработчика, нажмите «Номер сборки» 7 раз. После этого вернитесь в «Настройки», найдите «Параметры разработчика» и нажмите на него. Затем прокрутите вниз до «Отладка по USB», а затем включите его.

Шаг 3: Используйте клавиатуру и мышь для управления приложением PowerPoint на своем устройстве.
После того, как телефон успешно установит соединение между устройством и компьютером, вы сможете использовать клавиатуру и мышь для управления приложением PowerPoint на своем устройстве.
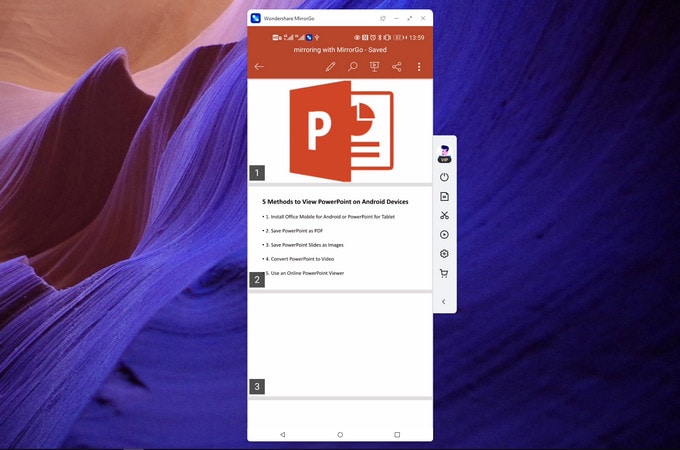
Заключение
Управление Powerpoint с Android-устройства не является трудоемкой задачей. Есть несколько приложений, рассмотренных выше, которые могут значительно упростить вашу презентацию. Вы можете контролировать свою презентацию во время встречи или лекции, свободно перемещаясь по комнате. Теперь не нужно паниковать, если ваша клавиатура не работает сразу. Используя такие удобные приложения, вы можете превратить свой телефон в пульт, который будет полностью контролировать вашу презентацию.
последние статьи
