Как опубликовать в Instagram с ПК и Mac?
Социальные сети являются важной частью жизни человека. Несомненно, Instagram является любимой платформой, где каждый демонстрирует и дает представление о своей жизни, а также общается с людьми по всему миру. Основным элементом, который делает Instagram таким захватывающим, является функция загрузки изображений, которая делает Instagram таким привлекательным и неотразимым. Можно загрузить что угодно и что угодно в свои учетные записи в социальных сетях с помощью мобильного телефона, но как опубликовать в Instagram с ПК?
Не волнуйся; с помощью этих приложений и пошаговых инструкций можно публиковать сообщения в Instagram с ПК или MAC.
- Часть 1. Безопасно ли публиковать сообщения в Instagram с ПК через сторонние приложения (например, Uplet, Flume)?
- Часть 2: MirrorGo — самое простое решение для публикации в Instagram с ПК
- Часть 3. Как публиковать сообщения в Instagram с ПК и MAC с помощью мобильного сайта Instagram (Интернет)?
- Часть 4. Как публиковать сообщения в Instagram с ПК с помощью приложения Instagram для Windows Store?
Часть 1. Безопасно ли публиковать сообщения в Instagram с ПК через сторонние приложения (например, Uplet, Flume)?
Без мобильного телефона существуют различные способы доступа к Instagram с Mac. Вопрос в том, как публиковать в Instagram с Mac. Существуют такие приложения, как Uplet и Flume специально для MacBook. Оба этих приложения помогают удобно выполнять функции Instagram на рабочем столе.
Uplet — это базовое приложение, разработанное для MacBook, которое позволяет загружать посты в Instagram с Mac. Это помогает выполнять те же функции Instagram на рабочем столе, а не на мобильном телефоне. Это безопасно, учитывая, что Uplet не хранит и не отправляет личную информацию пользователя. Пароль отправляется в Instagram только тогда, когда это необходимо. Интересно то, что Uplet не отправляет автоматический запрос на серверы Instagram. Этот процесс осуществляется вручную. Благодаря такой тщательной и точной заботе о безопасности пользователя Uplet действительно заслуживает доверия и безопасен в использовании.
Flume не обязательно является официальным продуктом Instagram, но известен как настольный клиент Instagram для MacBook. Он может выполнять все функции, которые выполняет официальная сеть Instagram. У него также есть функции, которые веб-приложение Instagram не может выполнять, например, загрузка постов в Instagram. Несмотря на то, что он разработан независимо, Flume уделяет максимальное внимание конфиденциальности и безопасности своих пользователей. Данные отправляются только на серверы Instagram и не хранятся и не отправляются постоянно. Это делает Flume безопасным и надежным в использовании.
С учетом приведенных ниже сведений можно полностью доверять сторонним приложениям и использовать их для улучшения работы Instagram на MacBook. Вышеупомянутые действительно имеют свои протоколы безопасности, которые делают их безопасными. Таким образом, полагаться на сторонние приложения для использования и публикации в Instagram с Mac безопасно и надежно.
Часть 2: MirrorGo — самое простое решение для публикации в Instagram с ПК
Instagram является одной из самых популярных социальных сетей. Однако, к сожалению, он не позволяет своим пользователям публиковать контент с ПК. Эта функция доступна только при использовании приложения для Android или iOS. Тем не менее, это не означает, что у проблемы нет решения.
Кроме того, вы можете публиковать сообщения в Instagram с ПК с помощью надежной платформы, такой как Wondershare MirrorGo. Приложение безопасно и позволяет быстро передавать данные с ПК на устройство Android или iOS.

Wondershare MirrorGo
Отразите свое устройство Android на своем компьютере!
- Вы можете управлять или контролировать все приложения, доступные на вашем телефоне, с ПК.
- Храните снимки экрана, сделанные с телефона, на ПК.
- Функция записи экрана позволяет отслеживать все действия, выполняемые в процессе зеркалирования.
- Перенос файлов с одного устройства на другое — удобная функция, обеспечивающая сохранность данных.
Как только вы узнаете, какой файл вы хотите опубликовать в Instagram, следующим шагом будет добавление MirrorGo на ваш компьютер. После того, как все настроено, следуйте приведенному ниже руководству, чтобы узнать, как публиковать сообщения в Instagram с ПК.
Шаг 1. Включите соединение между устройствами с помощью MirrorGo
Запустите MirrorGo на ПК с Windows и одновременно подключите телефон к ПК с помощью USB-кабеля. Если вы используете iPhone, в этом нет необходимости. Вам нужно только связать компьютер и устройство iOS с одной и той же сетью Wi-Fi.

Шаг 2. Получите доступ к режиму разработчика для Android и дублированию экрана для iOS
- Для телефона Android перейдите в «Настройки» и нажмите кнопку «О телефоне». Оттуда найдите режим разработчика и нажмите на него 7 раз, чтобы включить его. Включите параметр «Отладка по USB» в дополнительных настройках.

- В случае устройства iOS нажмите кнопку Screen Mirroring на телефоне и подключитесь к MirrorGo.

Шаг 3. Опубликуйте в Instagram с ПК с помощью MirrorGo.
Последний шаг — открыть интерфейс приложения MirrorGo. Там автоматически появится экран телефона Android или iOS. Теперь откройте приложение Instagram и опубликуйте изображение или видео с помощью MirrorGo, что займет всего несколько минут.

Часть 3. Как публиковать сообщения в Instagram с ПК и MAC с помощью мобильного сайта Instagram (Интернет)?
1. хром
Chrome — веб-браузер, разработанный Google. Можно свободно просматривать и получать доступ к различным сайтам и удобно выполнять функции через Chrome. Chrome считается самым надежным веб-браузером. С резервной копией и безопасностью Google можно вслепую выполнять любые действия в Chrome. Наряду с другими функциями, в этом веб-браузере можно даже получить доступ ко всем средствам социальных сетей. Можно загрузить эти приложения, если они доступны, или напрямую получить к ним доступ через браузер Chrome. Instagram Web позволяет легко это сделать. Итак, давайте посмотрим, как публиковать посты в Instagram с ПК с помощью Chrome шаг за шагом.
Шаг 1: Откройте новую вкладку в Google Chrome.
Шаг 2: Вы увидите три точки в правом верхнем углу страницы. Нажмите на нее, чтобы открыть меню настроек Chrome.
Шаг 3: Когда появится раскрывающееся меню, нажмите «Дополнительные инструменты». Сбоку появится еще один набор параметров. Нажмите «Инструменты разработчика», как показано ниже.
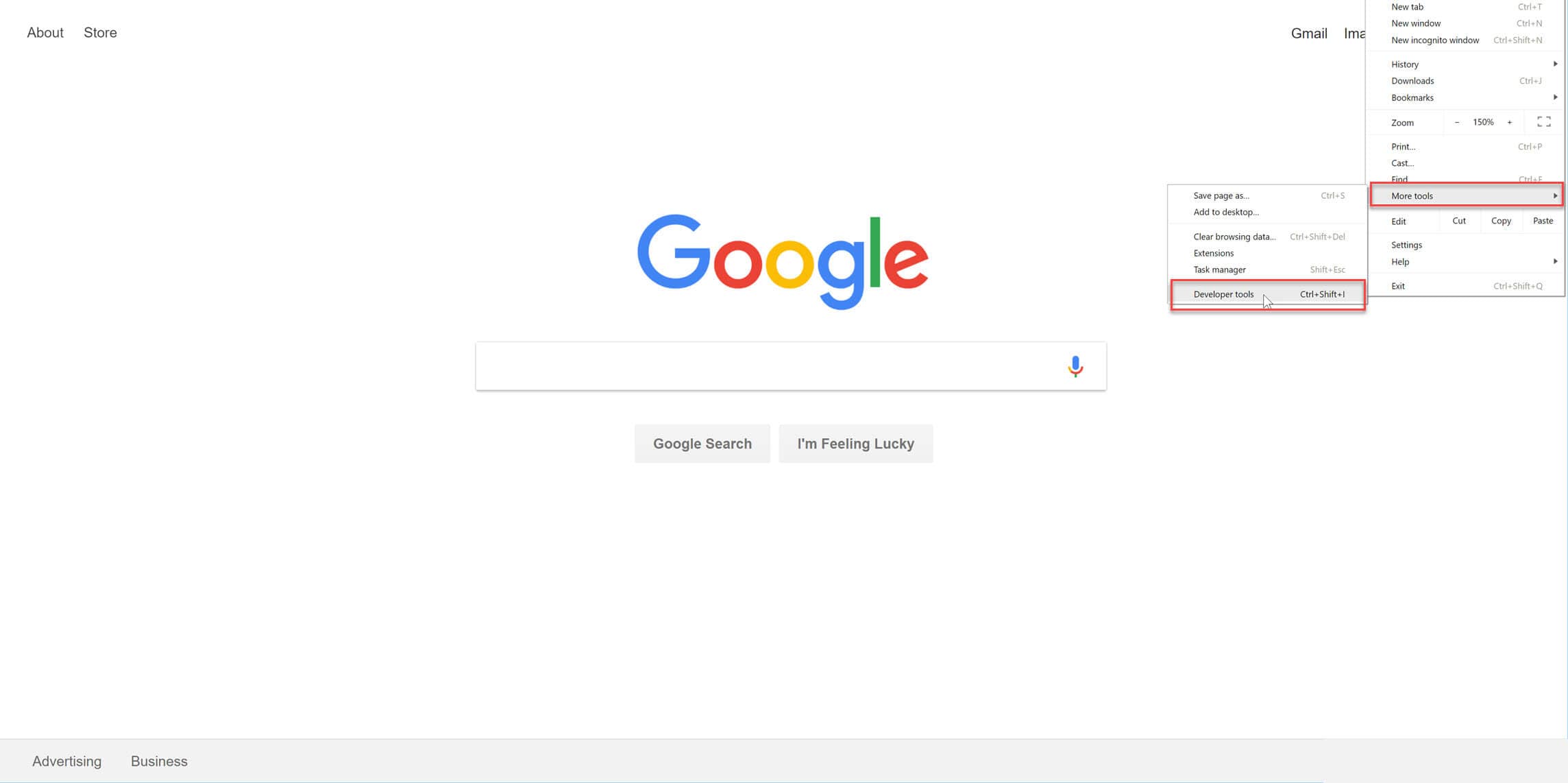
Шаг 4: Откроется режим разработчика. Переключите значок, чтобы быть в мобильном представлении. Следуйте, как показано ниже.
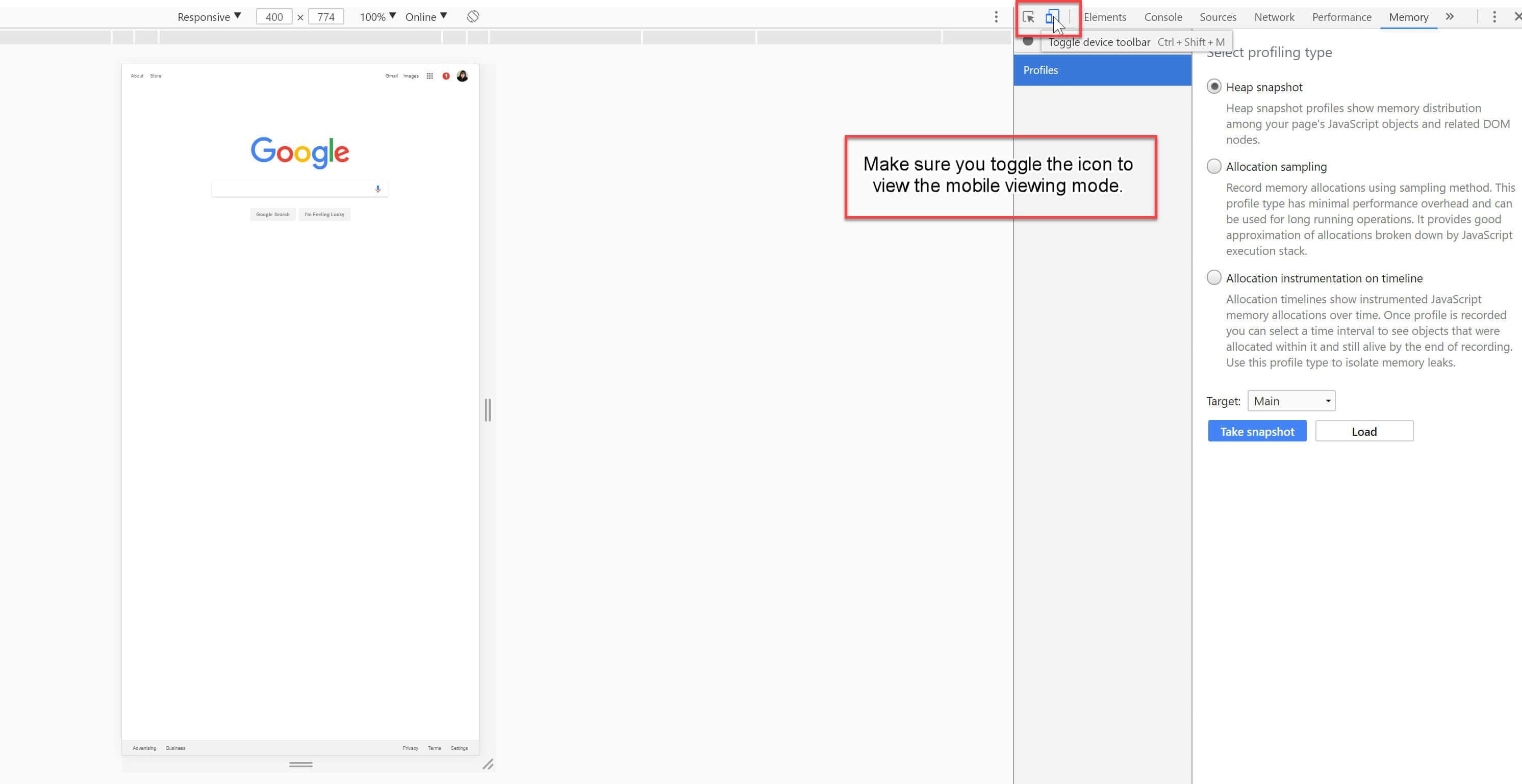
Шаг 5: Перейдите в свою учетную запись Instagram в области URL. Если он не появляется с первого раза, обновите страницу.
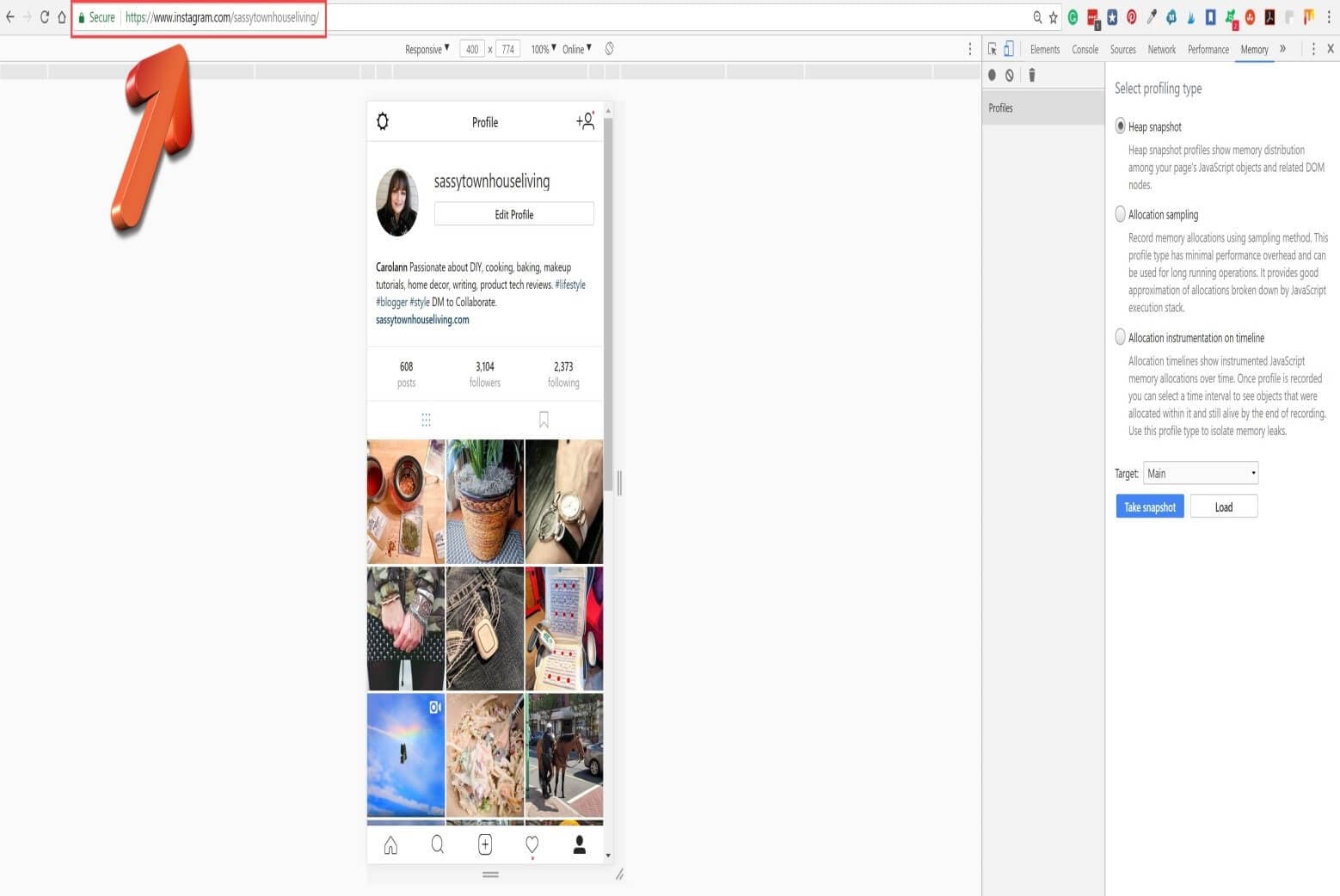
Шаг 6: Когда страница открыта, используйте инструменты Instagram для загрузки.
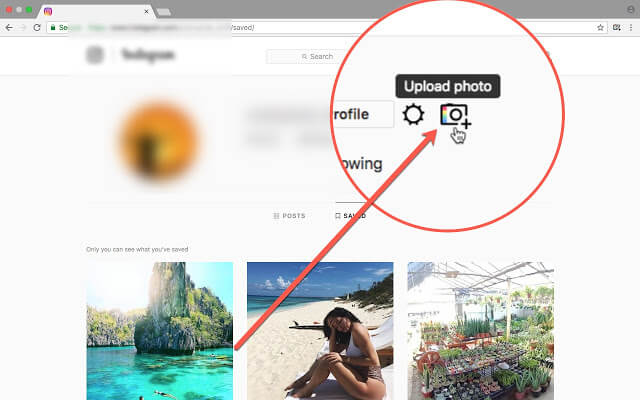
Всего за 6 простых шагов можно публиковать посты в Instagram с ПК через Chrome.
2. сафари
Safari — веб-браузер, разработанный Apple. Предполагается, что он будет использоваться только пользователями Apple. Наряду с просмотром на нем можно даже управлять социальными сетями. Можно либо загрузить приложения, либо просто просмотреть Safari, чтобы получить доступ к своим учетным записям и выполнять функции точно так же, как мобильный телефон. Существуют различные функции, с помощью которых можно упростить доступ к социальным сетям и получить от этого удовольствие. Новый Instagram Web помогает загружать посты в Instagram с Mac с помощью Safari. Давайте посмотрим, как это осуществить.
Шаг 1: Откройте браузер Safari и нажмите «Разработка» в строке меню.
Шаг 2: После нажатия «Разработка» появится раскрывающееся меню, нажмите «User-Agent», что приведет к другому набору параметров. Выберите программное обеспечение iOS, как показано ниже.
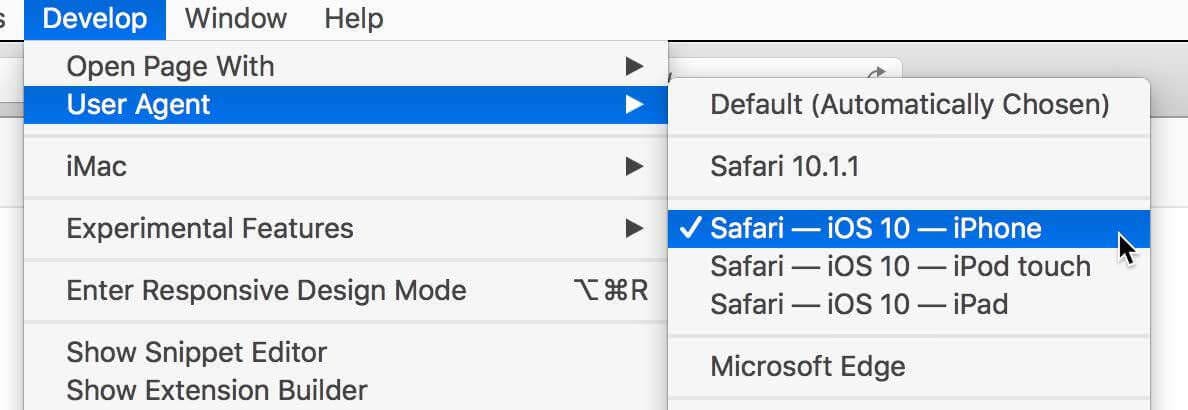
Шаг 3: Страница обновится и откроется новая страница. Перейдите в свою учетную запись Instagram по указанному выше URL-адресу. Появится ваша лента Instagram.
Шаг 4: Нажмите на опцию камеры между ними, как показано ниже, чтобы продолжить загрузку вашего поста.
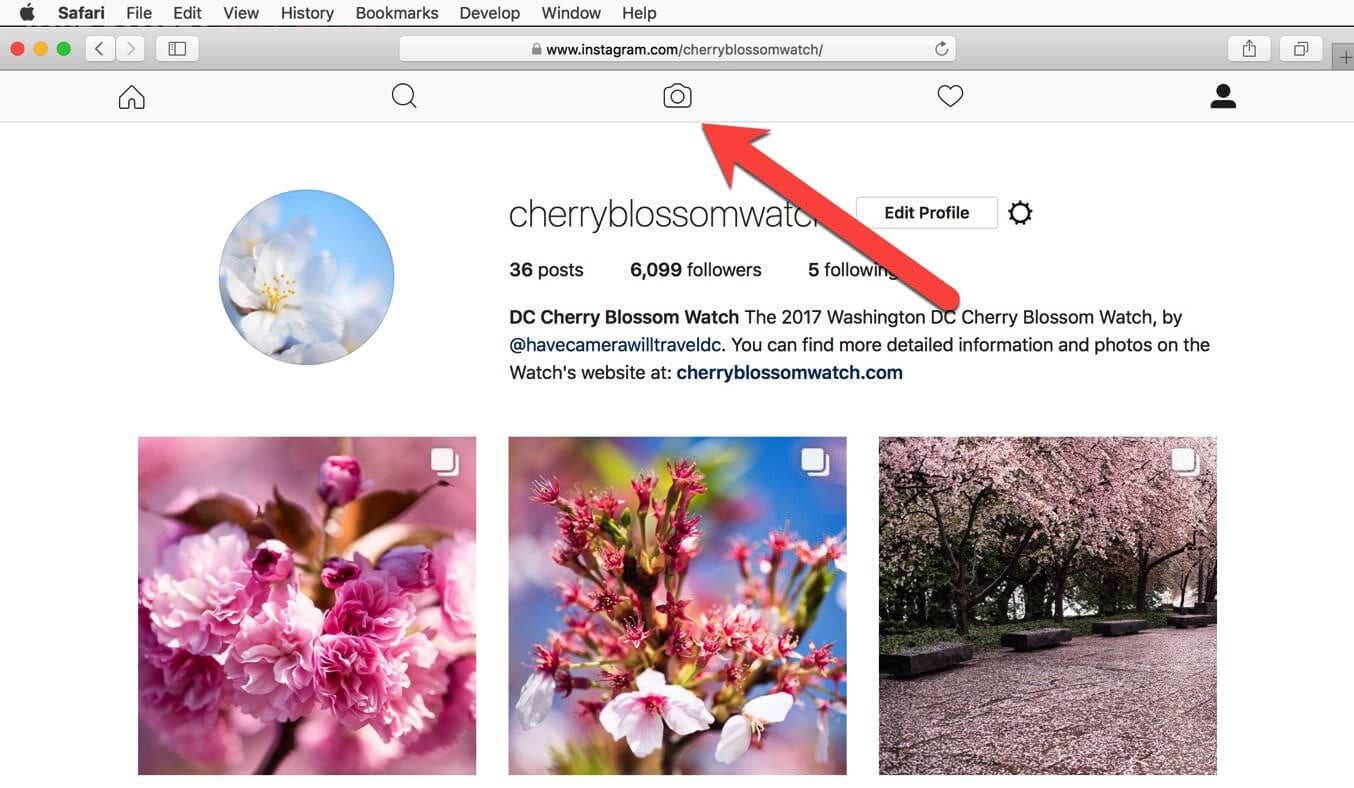
С помощью этих четырех шагов можно успешно публиковать и просматривать Instagram с MacBook.
3. Firefox
Firefox — это бесплатный веб-браузер с открытым исходным кодом. Он может выполнять все основные функции просмотра веб-страниц вместе с просмотром; Firefox также имеет различные другие функции и функции, которые обеспечивают хороший просмотр. Можно даже войти в свои учетные записи в социальных сетях и получить дополнительный доступ к своим учетным записям, а также просто загружать сообщения в Instagram с ПК с помощью Firefox. Давайте посмотрим на пошаговое руководство, упомянутое ниже.
Убедитесь, что вы используете последнюю версию Firefox.
Шаг 1: Откройте новую вкладку в браузере Firefox.
Шаг 2: Перейти в главное меню. Нажмите «Инструменты». Далее нажмите «Веб-разработчик», как показано ниже.
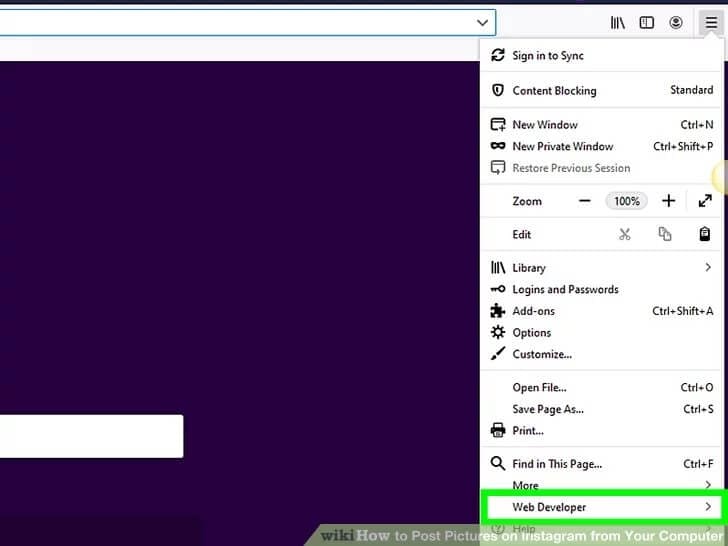
Шаг 3: Выберите «Режим адаптивного дизайна».
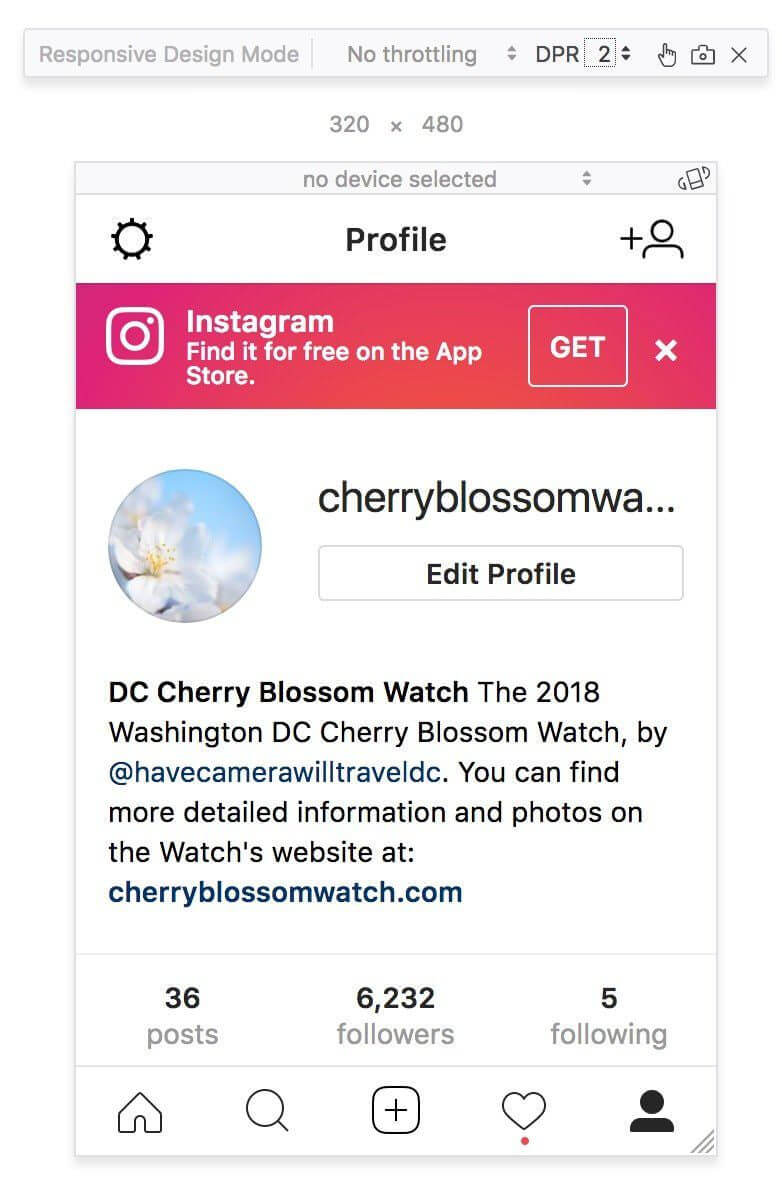
Шаг 4: Выберите опцию «+» между ними и выберите файл для загрузки.
Выполнение этих шагов поможет вам легко и беспрепятственно получить доступ к Instagram, а также загрузить пост через Firefox.
Часть 4. Как публиковать сообщения в Instagram с ПК с помощью приложения Instagram для Windows Store?
Приложение Магазина Windows — это бесплатное приложение, разработанное для пользователей Windows для доступа к Instagram. Приложение бесплатное и легко доступно на веб-сайте Microsoft. Каждая функция официального Instagram, которая выполняется на телефонах, может быть легко выполнена на ноутбуке / ПК через это приложение Instagram для Windows Store. Есть всего несколько шагов, которые нужно выполнить, чтобы получить полный доступ, а также удобно загружать посты в Instagram с ПК. Шаги следующие:
Шаг 1: Загрузите приложение Instagram для Windows Store из Microsoft Store.
Шаг 2: Откройте приложение и войдите в свою учетную запись Instagram.
Шаг 3: Для загрузки нажмите на кнопку камеры в левом углу экрана.
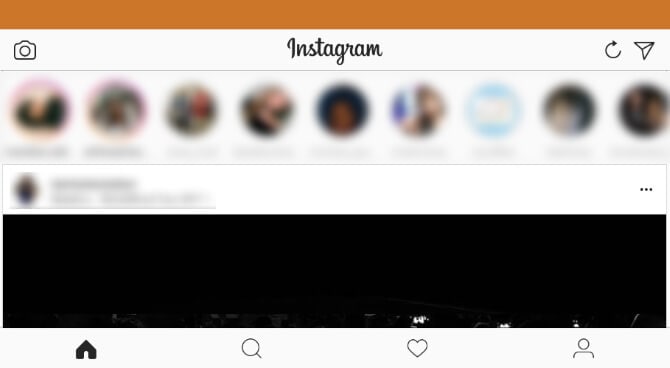
Шаг 4: Чтобы щелкнуть изображение, а затем загрузить его, нажмите «Центральную кнопку». Чтобы загрузить из галереи, щелкните значок «Изображение» слева внизу.
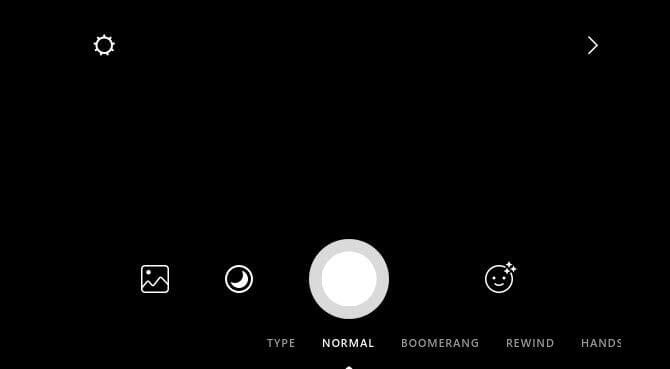
С помощью этих простых шагов можно легко получить доступ к Instagram, а также удобно загружать сообщения с ноутбука/ПК.
последние статьи