Как получить доступ к компьютеру с телефона удаленно?
Доступ к удаленному управлению стал обычным явлением, поскольку современные технологии адаптируются к системе с помощью различных сторонних платформ. Концепция управления рабочими столами через смартфоны была принята различными сторонними платформами. Эти платформы сделали эту функцию доступной и пригодной для использования людьми по всему миру. Технология доступности удаленного управления в настоящее время находится в стадии разработки и усовершенствования, и платформы ожидают предоставления надежных решений в виде безупречных и впечатляющих платформ. В этой статье рассматривается лучшее программное обеспечение для удаленного доступа, а также их руководство по доступу к компьютеру с телефона.
Часть 1. Как получить доступ к компьютеру с телефона через Chrome? – Удаленный рабочий стол Chrome
Если мы рассмотрим разнообразие доступных приложений, связанных с управлением устройствами, мы можем найти очень развитый рынок с платформами, достойными сока, чтобы обеспечить впечатляющую доступность для своих пользователей. Однако, если вы ищете платформу, которая обеспечивает подлинность и основана на крупном разработчике, Google Chrome Remote Desktop подойдет как наиболее эффективный вариант, чтобы обеспечить основу, объясняющую, как получить доступ к вашему компьютеру с помощью телефона. Вы можете подключить его как расширение к Google Chrome и пользоваться всеми функциями этой платформы, которые доступны на любой другой сторонней платформе. Чтобы понять пошаговое руководство, объясняющее процедуру доступа к компьютеру с телефона, вам необходимо ознакомиться с указателями, описанными ниже.
Шаг 1: Добавление расширения
Найдите удаленный рабочий стол Google Chrome в браузере Google Chrome. Откройте ссылку, содержащую установку расширения, а затем установку платформы, нажав «Добавить в Chrome».
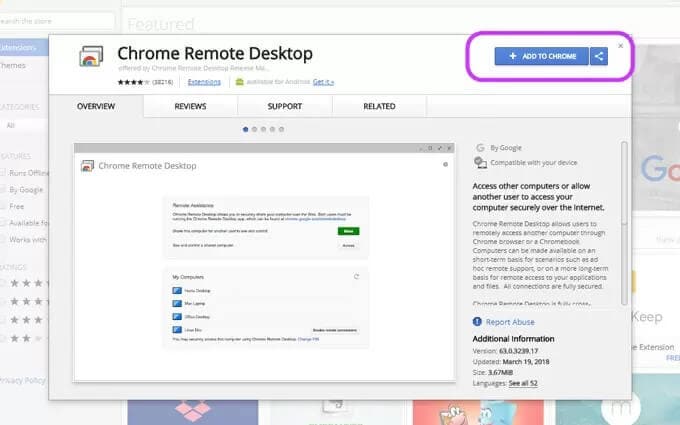
Шаг 2: Войдите в свои учетные записи
После добавления расширения настройте свой адрес электронной почты, нажав на значок расширения. Вы должны выполнить аналогичные действия на своем телефоне для подключения рабочего стола к телефону.
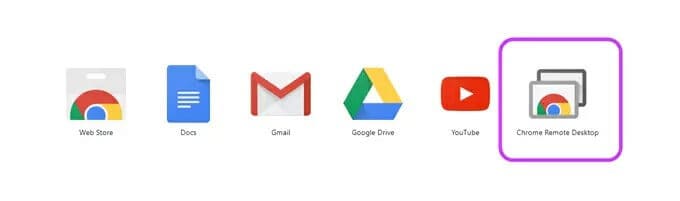
Шаг 3: Запустите приложение
Подключив учетные записи, запустите приложение, присутствующее в браузере, и нажмите «Начать», чтобы распространить информацию.
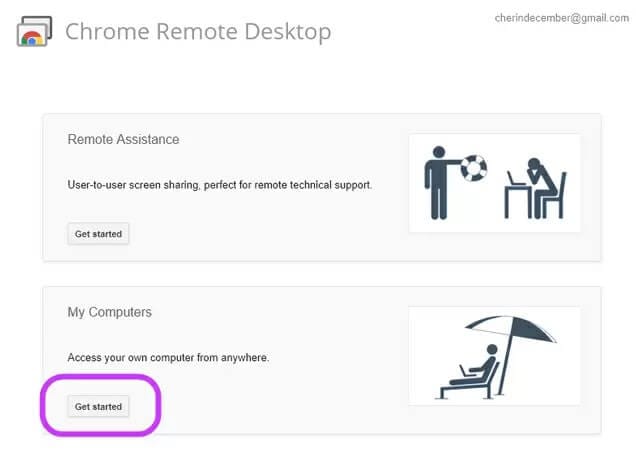
Шаг 4: Настройка подключения
Вам нужно перейти в приложение и достичь позиции, где вы должны выбрать опцию для включения дистанционного управления. Установите PIN-код для рабочего стола и сохраните его для безопасного подключения. Вы увидите имя компьютера, как только PIN-код будет сохранен.
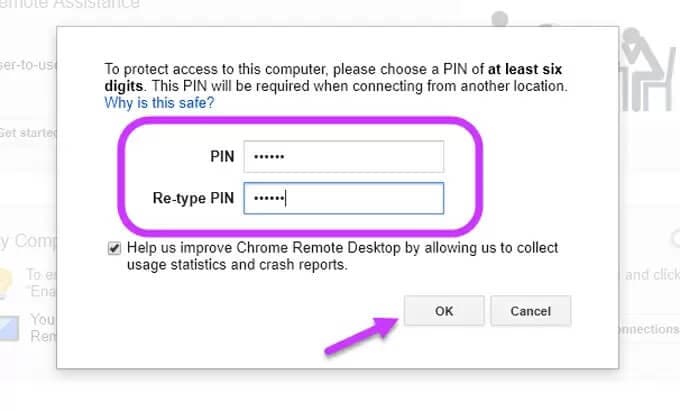
Шаг 5: Завершите соединение с телефоном
После этого откройте приложение Chrome Remote Desktop на телефоне и выберите компьютер, который необходимо подключить. Введите PIN-код, установленный для рабочего стола, и нажмите «Подключиться». Теперь соединение между компьютером и телефоном установлено.
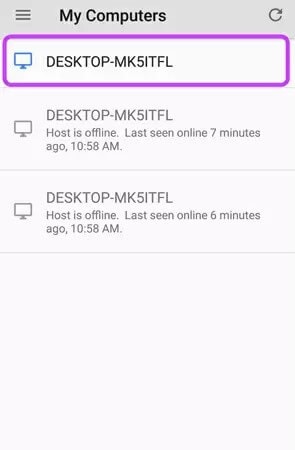
Часть 2. Как получить доступ к компьютеру с телефона с помощью удаленных файлов? – Pushbullet-Remote Files
Возможно, вы слышали о Pushbullet как о платформе, которая довольно популярна для обмена файлами между устройствами. Представляя подробный набор функций для обмена файлами между устройствами, эта платформа представила функции удаленного доступа под названием «Удаленные файлы» для предоставления вашему телефону доступа к файлам вашего ПК. Чтобы понять процедуру доступа к компьютеру с телефона, вам необходимо выполнить следующие шаги.
Шаг 1: Установите приложение
Вам необходимо установить приложение на компьютер, а также на телефон, чтобы перейти к подключению.
Шаг 2. Включите настройки на рабочем столе.
После установки приложений вам необходимо включить опции удаленного доступа на вашем рабочем столе. Для этого откройте «Настройки» в приложении и установите флажок «Удаленный доступ к файлам».
Шаг 3: Доступ к настройкам телефона
Вам нужно подождать несколько минут, прежде чем подключиться к телефону. Откройте приложение на телефоне и коснитесь значка «гамбургер» в верхнем левом углу экрана. На передней панели открывается панель навигации, позволяющая выбрать «Удаленные файлы» из списка. Имя рабочего стола появляется в окне впереди. Вам нужно нажать, чтобы получить полный доступ к компьютеру с телефона.
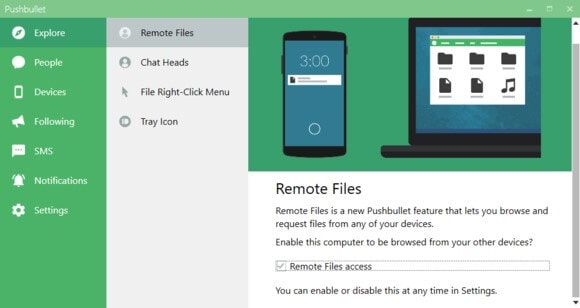
Часть 3. Как получить доступ к компьютеру с телефона с помощью TeamViewer?
Если вы ищете платформу, которая предоставляет очень широкий спектр функций для подключения устройств, зеркального отображения экрана и передачи файлов; TeamViewer можно считать одним из лучших вариантов программного обеспечения для удаленного доступа. Чтобы предоставить руководство, объясняющее, как получить доступ к компьютеру с телефона, вам необходимо просмотреть пошаговое руководство, заявленное ниже.
Шаг 1: Установите программное обеспечение
Загрузите установку с официального сайта TeamViewer и начните установку. Вам необходимо выбрать базовую процедуру установки с личным использованием программного обеспечения, чтобы иметь свободный доступ к полному набору функций.
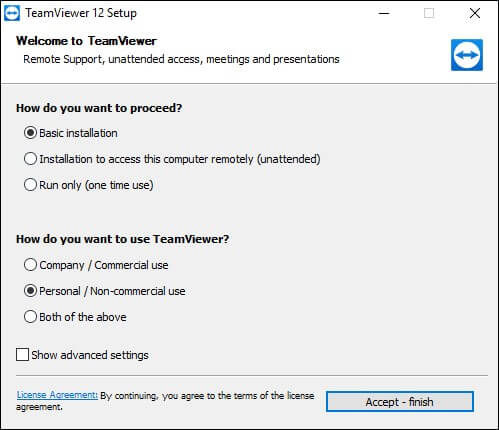
Шаг 2. Настройка учетной записи TeamViewer
После завершения установки появится окно с личным идентификатором и паролем, назначенными TeamViewer, чтобы разрешить удаленный доступ к любому другому устройству. Чтобы разрешить другим пользователям удаленный доступ к вашему устройству с помощью TeamViewer, вам необходимо настроить учетную запись и подключить к ней свой компьютер. Нажмите «Зарегистрироваться», чтобы продолжить. Назначьте компьютеру правильный личный пароль для безопасного доступа.
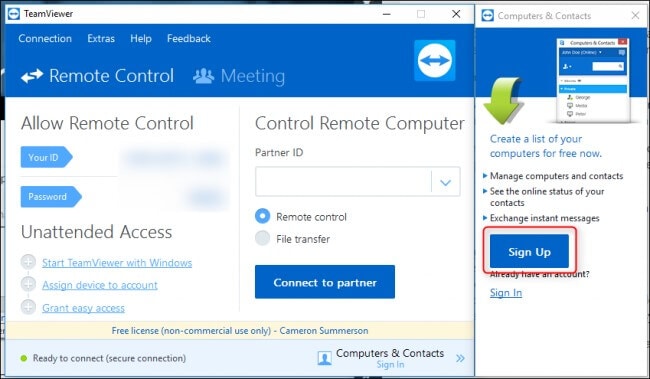
Шаг 3: Установите приложение на телефон и получите доступ к компьютеру
После этого установите приложение на телефон и зарегистрируйтесь в разделе «Компьютеры» с учетными данными, которые вы создали. Нажмите «Мои компьютеры», чтобы просмотреть список компьютеров, подключенных к учетной записи. Нажмите на соответствующий компьютер и приступайте к установке удаленного подключения.
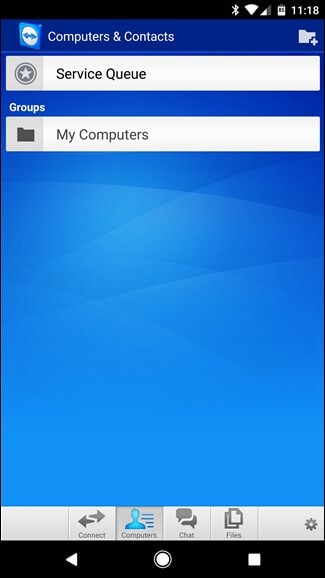
Заключение
В этой статье представлен список различного программного обеспечения для удаленного доступа, а также руководство, объясняющее, как получить доступ к компьютеру с телефона, выполнив ряд простых и эффективных шагов.
последние статьи