3 лучших способа получить доступ к компьютеру с iPhone
Эта эра удобства позволяет нам получать доступ к нашим данным откуда угодно. Если вы хотите получить доступ к компьютерным файлам с iPhone или любого другого устройства, то это вполне возможно.
Нет предела удобству, которое предлагает смартфон. Вы можете управлять всем содержимым экрана 17-дюймового ПК с вашего 5-дюймового iPhone. Это также один из основных факторов, по которым пользователи считают смартфон незаменимым гаджетом.
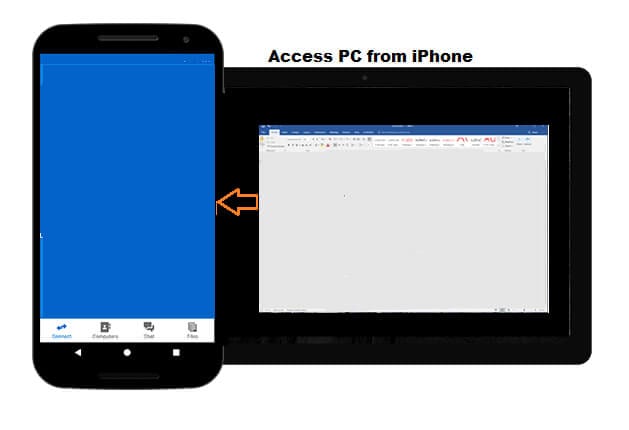
Однако процесс удаленного доступа к компьютеру с iPhone не так прост. Вам потребуется помощь стороннего программного обеспечения. Программа позволит вам получить удаленный доступ к вашему Mac или ПК с помощью iPhone. С помощью этих сервисов вы также сможете перенести содержимое своего компьютера на iPhone.
Продолжайте читать этот учебник, поскольку мы обсудим три лучших метода удаленного доступа к компьютеру с iPhone.
Если вы являетесь пользователем Android, вы также можете получить доступ к компьютеру с Android как профессионал.
Часть 1. Удаленный доступ к компьютеру с iPhone с помощью TeamViewer
Если вы ищете бесплатный сервис для удаленного доступа к компьютеру с iPhone, тогда вам подойдет TeamViewer. Это отличное решение для удовлетворения всех ваших личных потребностей в удаленном доступе к содержимому вашего рабочего стола.
Однако, если вы ищете коммерческое использование, то для использования услуг TeamViewer необходимо внести абонентскую плату.
Ниже приведены инструкции, которым необходимо следовать, чтобы получить доступ к компьютеру с iPhone с помощью TeamViewer:
Шаг 1. Установите приложение TeamViewer на свой iPhone;
Шаг 2. Теперь загрузите и установите TeamViewer на свой ПК или Mac;
Шаг 3. Запустите программу в системе и запишите идентификатор TeamViewer;
Шаг 4. Теперь получите доступ к своему iPhone и запустите на нем приложение TeamViewer;
Шаг 5. Введите идентификатор TeamViewer под панелью удаленного управления;
Шаг 6. Нажмите «Подключиться», и все!
Выполнив описанную выше процедуру, вы сможете просматривать экран и даже управлять своим ПК с iPhone/iPad.
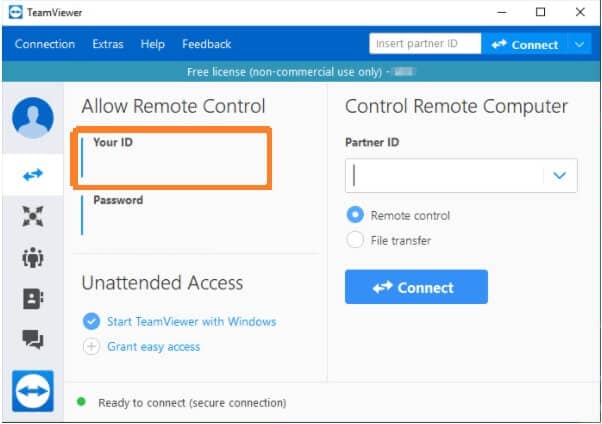
Часть 2. Удаленный доступ к компьютеру с iPhone с помощью GoToAssist Remote
GoToAssist — отличное профессиональное приложение для удаленного рабочего стола, которое помогает пользователю быстро выполнять свои задачи. Подобно TeamViewer, вы можете использовать это приложение на своем iPhone или iPad для просмотра или управления содержимым ПК.
В отличие от TeamViewer, эта услуга не является полностью бесплатной, так как вам нужно будет приобрести программу, чтобы использовать ее возможности. Однако, если вы все еще хотите проверить сервис бесплатно, вы можете воспользоваться 30-дневным пробным предложением GotoAssist.
Вот шаги, необходимые для доступа к ПК с iPhone с помощью GoToAssist:
Шаг 1. Создайте Аккаунт на официальном сайте GoToAssist;
Шаг 2. Установите GoToAssist на свой iPhone из Apple App Store;
Шаг 3. Запустите приложение и введите свои учетные данные для входа;
Шаг 4. Теперь нажмите «Настройки», чтобы проверить, включена ли функция дистанционного управления;
Шаг 5. Нажмите кнопку «Начать сеанс поддержки» и запишите ключ;
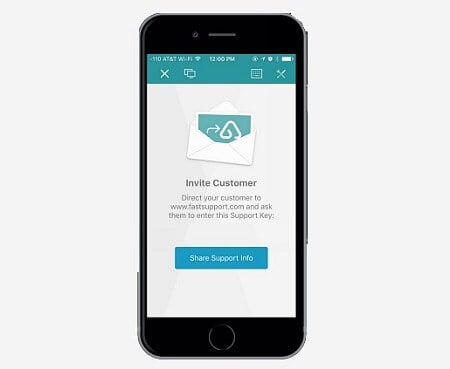
Шаг 6. Нажмите «Поделиться информацией о поддержке», и на ПК будет отправлено электронное письмо;
Шаг 7. Откройте электронное письмо с ПК и откройте ссылку, доступную внутри;
Шаг 8. Окно откроется, и вы сможете управлять ПК с iPhone через GoToAssist.
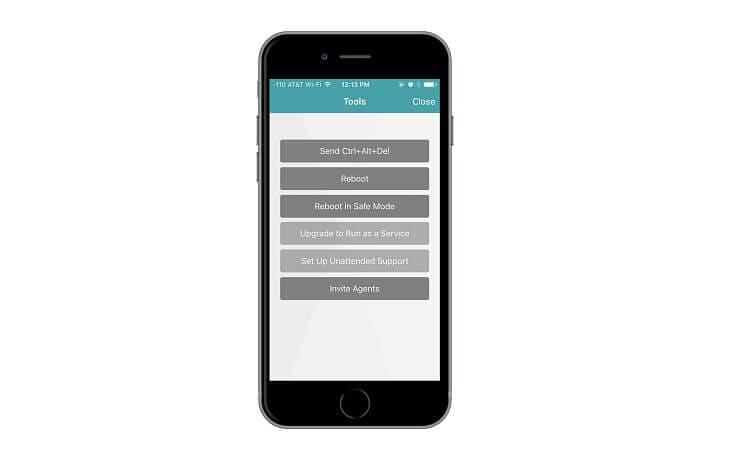
Часть 3. Удаленный доступ к компьютеру с iPhone с поддержкой клиента Microsoft Remote Desktop
Процесс настройки Microsoft Remote Desktop может быть мучительно медленным. Тем не менее, если вы ищете надежный вариант доступа к компьютеру с iPhone, который к тому же бесплатный, то вам определенно стоит попробовать его.
Следуйте подробному методу, указанному ниже, чтобы узнать, как использовать инструмент удаленного рабочего стола для доступа к ПК с iPhone.
Шаг 1. Если вы используете Windows 7, вам необходимо вручную включить параметры удаленного рабочего стола в разделе «Свойства» значка «Мой компьютер». В противном случае пропустите этот шаг и начните с шага 2;
Шаг 2. Установите приложение Microsoft Remote Desktop из Apple App Store на свой iPhone;
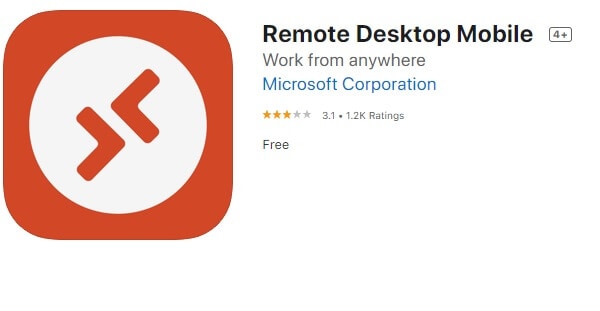
Шаг 3. Откройте приложение после установки. В интерфейсе найдите значок + в правом верхнем углу и нажмите на него.
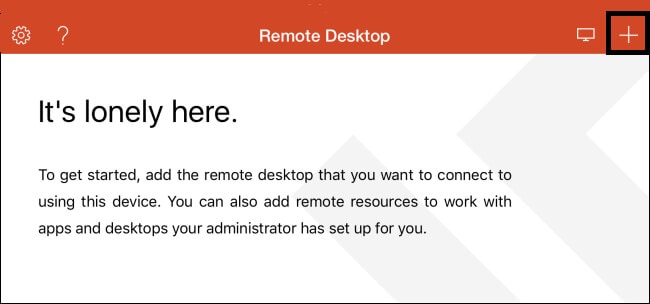
Шаг 4. Вы увидите раскрывающееся меню. Оттуда выберите Рабочий стол;
Шаг 5. Введите имя ПК во всплывающем окне и нажмите «Сохранить»;
Шаг 6. Теперь нажмите «Принять», чтобы установить соединение;
Шаг 7. Получите доступ к ПК с iPhone с помощью приложения!
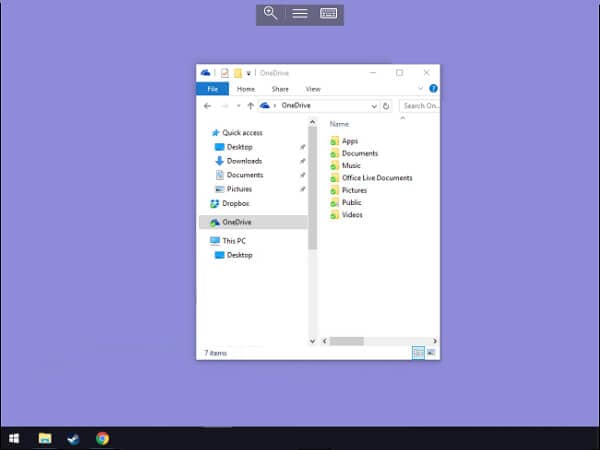
Вывод:
Программы, которые предлагают функции удаленного рабочего стола, чрезвычайно удобны, независимо от того, являетесь ли вы профессионалом высшего уровня или студентом. Это позволяет быстро и эффективно завершить намеченную задачу.
Не только это, но и функция передачи файлов таких приложений также значительно облегчает нагрузку на хранилище iPhone. Все, что вам нужно, это доступ к стабильному интернет-соединению и доверенное стороннее программное обеспечение для доступа к ПК с iPhone.
В этой статье мы поделились удобными и быстрыми способами доступа к содержимому ПК с экрана iPhone. Вы можете попробовать любую из упомянутых программ, чтобы завершить свою работу.
Вы можете поделиться этим руководством с любым человеком, который намеревается получить удаленный доступ к своему компьютеру с iPhone и не знает, с чего начать.
последние статьи