Как подключить Android к Mac — DrFoneTool
Поскольку системы Mac и Android работают на двух совершенно разных операционных системах, обнаружить устройство Android на вашем Mac/MacBook сложно. Чтобы подключить Android к Mac или MacBook для передачи данных, вам нужно выбрать несколько надежных решений.
Хотя это не очень распространено передавать данные между системой Mac и устройством Android, если у вас есть Android, данные которого вам нужно хранить на вашем Mac, вы можете сделать это, следуя приведенным ниже решениям.

В этой статье представлены 10 инструментов для передачи файлов Mac (MacBook) Android (включая Передача файлов Samsung на Mac), которые могут вам пригодиться. Давайте углубимся, чтобы понять, как передавать файлы с Android на Mac.
DrFoneTool – Менеджер телефона
DrFoneTool – Менеджер телефона, — прекрасный инструмент для переноса данных с Android на Mac. С помощью этого программного обеспечения передача данных между устройствами Android и компьютерами (Mac) становится намного проще. Широкий спектр файлов, включая фотографии, контакты, SMS и музыку, можно передавать между телефоном/планшетом Android и системой Mac. С помощью этого программного обеспечения вы даже можете передавать файлы между Android и iTunes.

DrFoneTool – Диспетчер телефона (Android)
Индивидуальное решение для подключения Android к Mac для передачи файлов
- Помимо подключения Android к Mac для передачи файлов, он также может передавать данные между двумя устройствами Android.
- Это программное обеспечение передает видео, фотографии, сообщения, приложения и т. д. с Android на Mac.
- Вы также можете управлять мультимедийными данными своего телефона Android, а также экспортировать, добавлять и удалять их в пакетном режиме, используя систему Mac.
- Он может получить доступ к вашему устройству Android в режиме диска, а также создавать резервные копии каталогов и приложений на Mac.
- Вы можете устанавливать и удалять приложения в пакетном режиме на своем телефоне Android, а также удалять предустановленные приложения и вредоносные программы.
- Поддерживает последние версии Android.
Вот пошаговое руководство по переносу данных с Android на Mac:
1. Установите программное обеспечение DrFoneTool – Phone Manager на свой компьютер MacBook/Mac и запустите его. Теперь подключите телефон Android к Mac и дайте компьютеру обнаружить его.

2. Вы можете увидеть свой Android-телефон в интерфейсе DrFoneTool. Нажмите на нужную вкладку в строке меню — вы хотите передать данные на ПК. Здесь мы выбрали «фотографии» в качестве примера. Итак, сначала перейдите на вкладку «Фотографии».

3. Вы увидите список папок на левой панели. Щелкните любой из них, чтобы увидеть содержимое. Теперь выберите нужные фотографии из папки, а затем нажмите кнопку «Экспорт на ПК» сверху (прямо под основными вкладками).
Загрузить сейчас Загрузить сейчас
Не пропустите:
SD-карта
SD-карты — это популярное и удобное средство хранения и обмена данными между мобильными устройствами и компьютерами. Вы можете без проблем копировать файлы с Android на Mac наоборот. Тем не менее, было бы полезно, если бы вы убедились, что форматы файлов соответствуют нормам Apple.

Вот как перенести данные с Android на Mac с помощью SD-карты:
- Извлеките SD-карту из телефона Android.
- Установите SD-карту в устройство чтения карт, а затем вставьте ее в соответствующий слот на MacBook.
- Теперь перейдите в «Фотографии» > «Файл» > «Импорт» > выберите изображения > «Просмотр для импорта».
- Нажмите «Импортировать все новые фотографии» или «Импортировать выбранные» в зависимости от вашего выбора. При появлении запроса выберите «Удалить элементы»/«Сохранить элементы» с SD-карты после копирования.
- Вы можете увидеть фотографии в альбоме «Импорт и фотографии».
Плюсы
- Быстрая передача данных на рабочий стол Mac.
- Вы можете использовать стандартные карты SD 1.X, 2.X и 3.X с компьютером Mac.
- Для этого не нужно запускать iTunes.
Минусы
- SD-карты UHS-II работают только с системами iMac Pro.
- Скорость передачи данных зависит от SD-карты, и поврежденная карта также может передавать вирусы.
- Иногда SD-карта может показывать ошибки, даже если карта установлена правильно.
Не пропустите:
Передача файлов Android
Google разрабатывает это программное обеспечение для обеспечения передачи файлов между Android и MacBook. Устройства Android, работающие под управлением версии 3.0 или выше, могут использовать его для экспорта данных в системы Max OS X 10.5 и выше и обратно. Вам необходимо загрузить файл DMG и установить программное обеспечение на свой Mac.
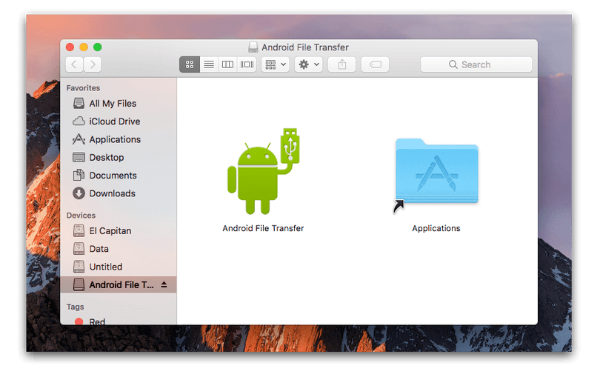
Вот краткое руководство о том, как перенести файлы с Android на Mac:
- Загрузите приложение с сайта Android.
- Просмотрите «AndroidFileTransfer.dmg» > перейдите в «Приложения» > подключите Android к USB-кабелю.
- Дважды нажмите «Передача файлов Android» > найдите файлы на Android > скопируйте их на свой Mac.
Плюсы
- Поддерживает последние версии Android.
- Простой способ передачи файлов с телефона Android на Mac и наоборот.
- Бесплатно скачать.
Минусы
- Не всегда эффективно.
- Он не позволяет отправлять большие файлы.
- Возможности ограничены.
Не пропустите:
AirDroid
Если вы думаете о подключении Android к Mac и передаче файлов, AirDroid — хороший вариант для этого через Wi-Fi. Это Android-приложение поможет вам упорядочить текстовые сообщения, файлы и даже входящие вызовы на вашем Android-устройстве с любого компьютера. Это также позволяет вам удаленно управлять своим телефоном Android.
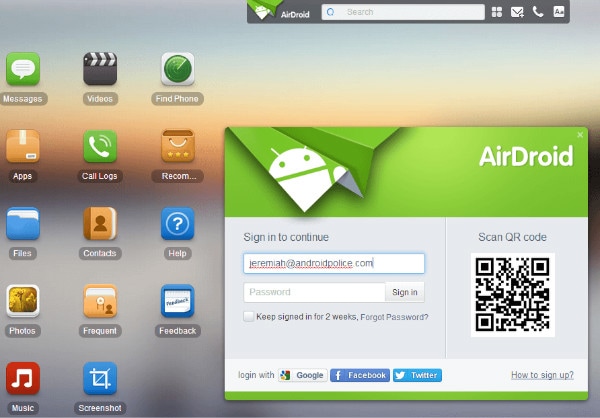
Краткое пошаговое руководство, как перенести файлы с Mac на Android:
- Загрузите приложение на свой мобильный и создайте учетную запись. Теперь подключите свой телефон и Mac к одному и тому же Wi-Fi.
- Просмотрите веб-сайт AirDroid на своем Mac и войдите в свою учетную запись.
- На Mac нажмите «Фотографии» > выберите их > нажмите «Загрузить».
Плюсы
- Вы можете использовать его с ПК с Windows, компьютера Mac и веб-браузера.
- Он отображает ваши текстовые сообщения на вашем компьютере.
- Вы можете передавать файлы между любыми устройствами.
Минусы
- Он содержит много надоедливой рекламы.
- Дистанционное управление камерой может выйти из строя, если оно попадет не в те руки.
- И ваш Mac/компьютер, и Android должны быть подключены к одному и тому же Wi-Fi.
Samsung Smart Switch
Это программное обеспечение от Samsung может передавать, восстанавливать и создавать резервные копии данных телефона Samsung на другие платформы по беспроводной сети и с помощью компьютеров. С его помощью вы также можете передавать данные с устройства iOS или iCloud на телефон Samsung.
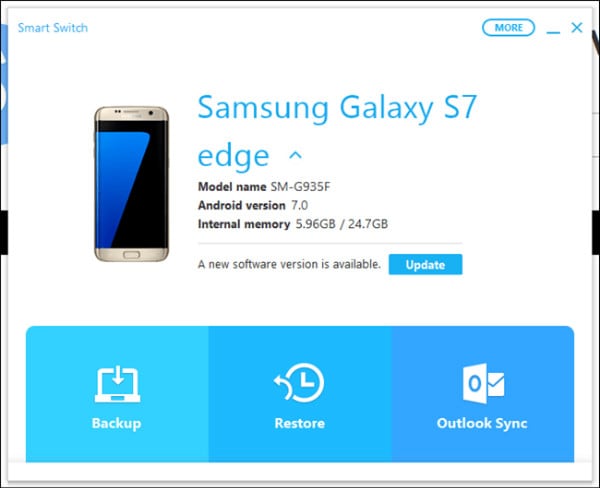
Руководство по переносу с вашего Android на Mac:
- Установите и запустите Samsung Smart Switch на компьютере Mac. Подключите телефон Samsung и разблокируйте его.
- На вашем Mac нажмите «Внутренняя память»> «SD-карта»/«Телефон»> найдите фотографии> перетащите их на свой Mac.
Примечание: Если вам интересно, как перенести файлы с Mac на Android, процесс остается практически таким же.
Плюсы
- С помощью этого приложения вы можете передавать контакты, изображения, музыку и историю звонков.
- Он поддерживает устройства Android и iOS.
- Совместимость с компьютерами Mac и Windows.
Минусы
- Ограничено телефонами Samsung для передачи файлов Android-Mac
- Поддерживаются не все типы файлов.
Не пропустите:
Samsung Kies для Mac
Samsung Kies может управлять контактами, календарями, а также синхронизировать их с вашими устройствами Samsung. Он может создавать резервные копии и передавать данные с вашего Samsung на компьютер Mac / Windows. Он не синхронизирует все телефоны Android с MacBook, а только телефоны Samsung.
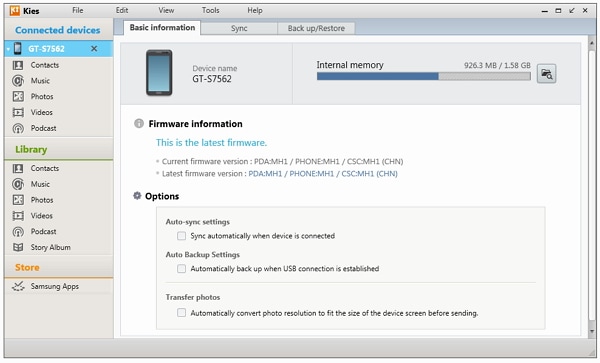
Вот как перенести файлы с Android на Mac:
- Загрузите Kies с официального сайта Samsung > выберите «Обычный» режим при установке > подключите телефон Samsung.
- Нажмите на значок «Samsung Kies» на вашем Mac> нажмите «Библиотека»> «Фотографии»> «Добавить фотографии».
- Перейдите в «Подключенные устройства», выберите фотографии, которые нужно передать, и нажмите «Сохранить на компьютер».
Плюсы
- Он поддерживает большинство телефонов Samsung с Bada и Android.
- Совместимость с ПК с Windows и Mac.
- Возможна передача и резервное копирование для устройств Samsung.
Минусы
- Предназначен только для телефонов Samsung.
- Это не мобильное приложение.
- Samsung недавно отказался от поддержки Kies.
Не пропустите:
LG Bridge
LG Bridge предустанавливается на мобильные телефоны LG и не может быть загружен. Вы можете установить программное обеспечение для своего Mac, а затем перенести данные. Не беспокойтесь о том, как подключить телефон LG Android к Mac. LG AirDrive от LG Bridge может сделать это без проводов.
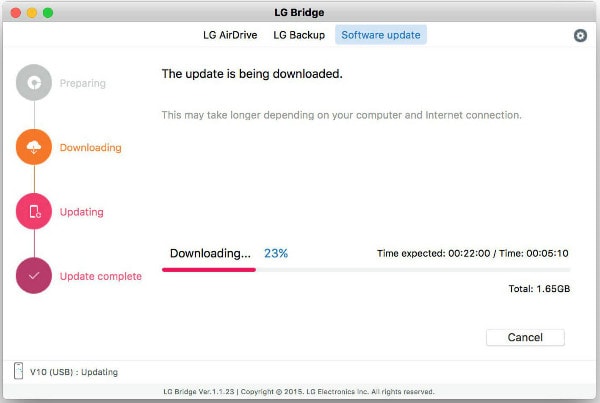
Вот руководство по переносу данных с телефона LG на ваш Mac:
- Загрузите и запустите «LG Bridge» на своем Mac. Создайте учетную запись/логин. Коснитесь его значка на панели задач > «LG AirDrive».
- На телефоне LG выберите «Приложения» > «Настройки» > «Сети» > «Общий доступ и подключение» > «LG Bridge» > выберите «AirDrive» > войти (используя те же учетные данные, что и на Mac).
- На LG Drive на Mac коснитесь своего устройства и перетащите нужные фотографии/файлы на свой Mac.
Плюсы
- Вы можете передавать данные по беспроводной сети на Mac и ПК с Windows.
- Беспроводная связь и USB-доступ на вашем Mac.
- Вы можете управлять, создавать резервные копии и обновлять свое устройство.
Минусы
- Ограничено только некоторыми устройствами LG.
- Управление файлами затруднено с мостом LG.
Не пропустите:
Google Drive
Google и известный облачный сервис разрабатывают Google Диск. С его помощью вы можете передавать файлы с Mac на Android и наоборот. Вы можете поделиться своими файлами с Mac PC с кем угодно по всему миру, используя это.
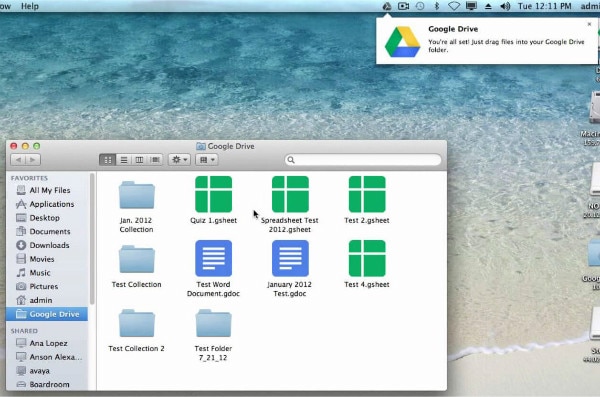
Давайте посмотрим, как перенести видео с Android на Mac с помощью Google Диска:
- Откройте веб-браузер и войдите в свой Google Диск. Устройства Android обычно по умолчанию входят в Google Диск при его первой настройке.
- Запустите Google Диск на своем телефоне Android, перетащите на него нужные файлы и назовите папку. Откройте ту же папку на Google Диске на вашем Mac.
- Перетащите файлы на свой Mac.
Плюсы
- Эта программа бесплатна для обычного использования.
- Вы можете делиться и предоставлять ограниченный доступ клиентам и коллегам к своим файлам.
- Вы можете получить доступ к своим файлам из любой точки земного шара, используя любое устройство или операционную систему.
Минусы
- Вы не можете использовать более 15 ГБ пространства без дополнительных затрат.
- Пользователи с правами редактирования могут изменять документы.
- Передача данных с Android на Mac происходит медленно, если сигнал сети слабый.
Dropbox
Dropbox — это вариант облачного хранилища, который позволяет хранить и синхронизировать файлы. Вы можете получить к ним доступ с мобильного телефона, компьютера и веб-браузера.
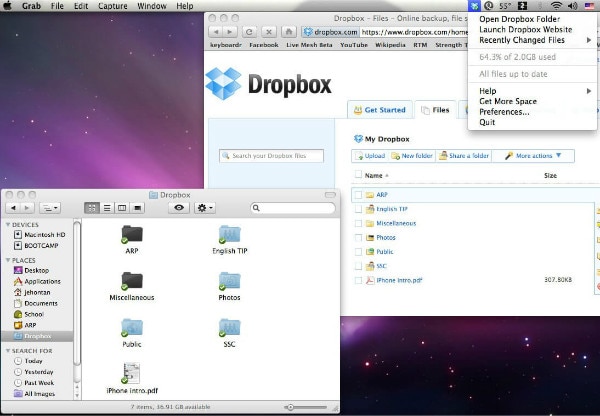
Как перенести с Android на Mac с помощью Dropbox:
- Установите Dropbox на свой мобильный Android, создайте учетную запись и войдите в систему. Теперь нажмите значок «+» > «Загрузить фото или видео» > выберите их > «Загрузить».
- На компьютере Mac установите Dropbox и запустите его. Войдите в учетную запись Dropbox> в разделе «Места» нажмите «Dropbox»> выберите нужные медиафайлы> перетащите их на Mac.
Примечание: Разрешите связке ключей доступ к Dropbox на Mac.
Плюсы
- Доступ к файлам на разных платформах и устройствах.
- Вы можете редактировать документы онлайн.
- Выборочная синхронизация файлов.
Минусы
- Требуется доступ к связке ключей для подтверждения вашей учетной записи Dropbox на Mac.
- Это позволяет только 2 ГБ свободного места для хранения.
- Переносить данные с андроида на мак неудобно, если у вас нет доступа в интернет.
AirMore
AirMore является очевидным выбором при выборе метода беспроводной передачи между системами Android и Mac.
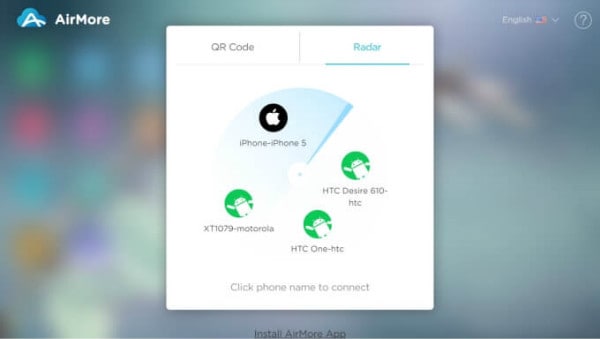
Как перенести данные с Android на Mac с помощью AirMore:
- Установите AirMore на свое Android-устройство.
- На вашем Mac откройте веб-браузер >Веб-сайт AirMore> «Запустите AirMore для подключения».
- Запустите AirMore на телефоне Android> отсканируйте QR.
- Теперь ваш телефон появится в Mac. Нажмите «Файлы» > найдите нужный элемент > перетащите его на Mac.
Плюсы
- Популярный беспроводной режим передачи файлов между Mac и Android.
- Он может отразить ваш Android в системе Mac.
- Простота в использовании и бесплатное ПО.
Минусы
- Требуется сильное соединение Wi-Fi.
- Вам нужен браузер для подключения вашего Mac и телефона Android.
последние статьи

