[Решено] Как перенести фотографии iCloud на Android
Если ваш основной компьютер — Mac, а у вас есть iPhone, скорее всего, вы привыкли использовать iCloud Photos. Если вы использовали iPhone и Mac и либо недавно перешли на Android, либо купили Android в качестве дополнительного устройства, либо если у члена семьи есть устройство Android, вы можете почувствовать боль, задаваясь вопросом, как быстро и легко перенести фотографии iCloud на Android. . В экосистеме Apple iCloud позволяет невероятно легко синхронизировать все между вашим iPhone и Mac, но что произойдет, если вы подключите устройство Android? Как перенести фотографии iCloud на Android без компьютера или даже с компьютером?
Перенос фотографий iCloud на Android без компьютера
Если вы хотите перенести несколько фотографий из вашего iCloud на Android без компьютера, этот метод, хотя и громоздкий, является отличным способом загрузки фотографий iCloud на Android без компьютера в крайнем случае, и он исходит прямо от Apple. Есть также несколько приятных сюрпризов в классическом стиле Apple для дополнительного удобства пользователей. Этот метод полезен, когда вы хотите быстро и бесплатно загрузить фотографии iCloud на Android, но он потребляет данные, поэтому вы можете быть осторожны, если у вас есть ограниченный тарифный план на вашем Android.
Шаг 1: Откройте веб-браузер Chrome на своем Android и посетите https://icloud.com
Шаг 2: Войдите, используя свои учетные данные Apple ID
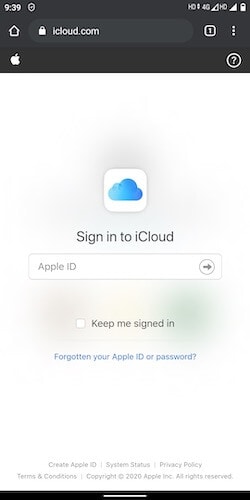
Шаг 3: После входа в список приложений выберите «Фото».
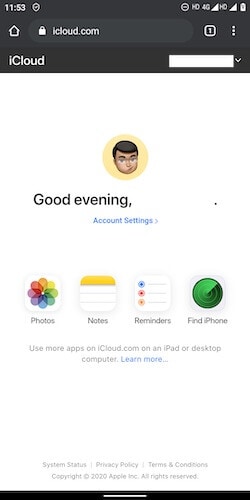
Шаг 4: Выберите фотографию, которую хотите загрузить на Android. Если вы хотите выбрать несколько фотографий, нажмите «Выбрать» в правом верхнем углу и выберите либо все диапазоны, либо несколько фотографий по желанию.
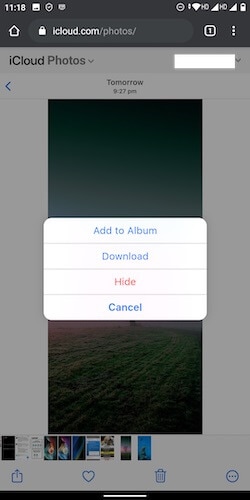
Шаг 5: После выбора фотографий коснитесь круга из трех точек в правом нижнем углу и коснитесь «Загрузить».
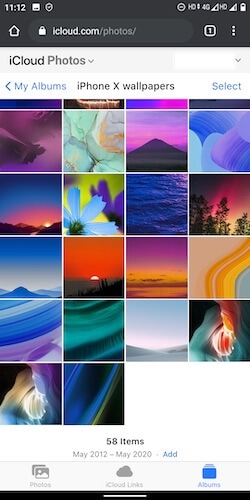
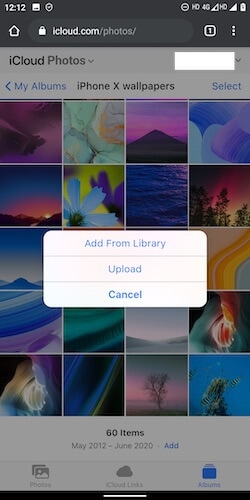
Готово, изображения будут доступны в папке Download в Android. Вы можете получить доступ к этой папке либо в Google Фото, перейдя в «Альбомы», либо вы можете использовать файловый браузер для доступа к папке загрузки.
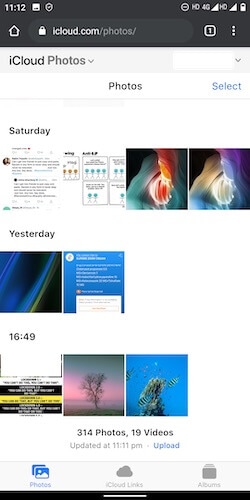
Это фантастически простой способ просматривать вашу библиотеку фотографий iCloud и загружать фотографии iCloud на Android без компьютера.
Отличные функции: управление библиотекой фотографий iCloud с Android
Будучи Apple, есть некоторые функции, которые вы найдете продуманными, и с их помощью вы можете управлять своей медиатекой iCloud с Android.
1. Обратите внимание на ссылку «Загрузить», выделенную синим цветом внизу вкладки «Фотографии». Используя эту ссылку, вы можете просматривать все изображения на своем Android и загружать изображения в свою библиотеку фотографий iCloud, если хотите.
2. Если вы переключитесь на «Альбомы» с нижних вкладок и войдете в любой из своих альбомов, вы сможете добавлять фотографии из библиотеки фотографий iCloud или загружать фотографии с Android прямо в открытый альбом.
Использование DrFoneTool для переноса фотографий iCloud на Android
DrFoneTool — невероятно универсальный и мощный сторонний инструмент для управления вашими устройствами iPhone и Android. Он позволяет вам многое делать с вашими устройствами: от управления фотографиями, видео и музыкой до установки и удаления приложений на устройствах iPhone и Android, до доступа и взаимодействия с системой файлов и папок Android для множества применений. DrFoneTool — это единственный набор инструментов, который вам нужен для управления мультимедиа на вашем телефоне и для выполнения всевозможных задач на вашем телефоне, будь то iPhone или Android. Поэтому неудивительно, что набор инструментов DrFoneTool также может помочь вам перенести фотографии iCloud на Android.
Включить резервное копирование iCloud
Использование DrFoneTool для переноса фотографий iCloud на Android зависит от включения резервного копирования iCloud на вашем iPhone. Вот как проверить статус и включить резервное копирование на вашем iPhone.
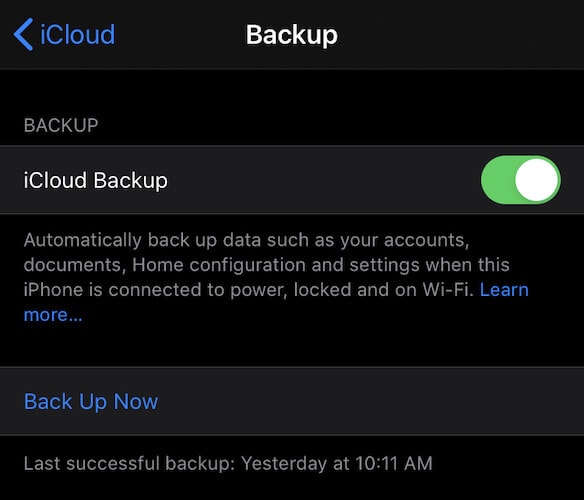
- Откройте приложение «Настройки» на iPhone
- Коснитесь своего имени вверху
- Коснитесь iCloud
- Прокрутите вниз, чтобы найти параметр резервного копирования iCloud.
- Если он показывает On, вам больше ничего делать не нужно. Если он показывает «Выкл.», коснитесь его.
- Включите резервное копирование iCloud на вашем iPhone
- iOS выполняет резервное копирование, когда iPhone подключен к Wi-Fi, питанию и когда он заблокирован. Вы можете подключить iPhone к Wi-Fi, подключить его к источнику питания, после чего будет включена опция «Создать резервную копию сейчас». Нажмите на это и дайте ему закончить.
Использование DrFoneTool для доступа к резервной копии iCloud и восстановлению на Android
Шаг 1: Подключите телефон Android к компьютеру с помощью USB-кабеля.
Шаг 2: Откройте DrFoneTool на своем компьютере.
Шаг 3: Нажмите Резервное копирование телефона

Шаг 4: После обнаружения телефона вам будет предложено два варианта — «Резервное копирование» и «Восстановление». Нажмите Восстановить

Шаг 5: В следующем окне есть несколько вариантов, которые вы можете использовать для восстановления данных на Android. Выберите «Восстановить из резервной копии iCloud».

Шаг 6: Вам будет представлена домашняя страница iCloud
Шаг 7: Войдите в iCloud, используя свой Apple ID или учетные данные iCloud ID.

Шаг 8: Apple начала использовать двухфакторную аутентификацию некоторое время назад, поэтому она может быть у вас включена. Если это так, вы получите сообщение на вашем iPhone или Mac о том, что есть вход в вашу учетную запись, вы хотите разрешить? Вам нужно разрешить это, и вам будет представлен 6-значный код, который вам нужно ввести в DrFoneTool, чтобы предоставить DrFoneTool доступ к вашей учетной записи iCloud.

Шаг 9: DrFoneTool теперь покажет ваш файл резервной копии iCloud (или файлы, если резервное копирование iCloud было включено в течение длительного времени)
Шаг 10: Нажмите «Дата последней резервной копии», чтобы отсортировать ее по дате последнего создания, чтобы последняя резервная копия, которую вы только что создали, находилась вверху. Нажмите Загрузить.
Шаг 11: После завершения загрузки вам будет представлен экран со списком содержимого резервной копии — ваши фотографии, музыка, видео и приложения. Щелкните фотографии.
Шаг 12: Выберите фотографии, которые вы хотите перенести на Android, и нажмите «Восстановить на устройство» в правом нижнем углу, и ваши фотографии будут перенесены на ваше устройство Android.
Другие варианты
Обратите внимание, что вы также можете перенести фотографии iCloud на Android с помощью DrFoneTool — Phone Manager, восстановив их из резервной копии iTunes, если у вас есть локальные резервные копии на вашем компьютере. Вы можете использовать этот вариант, если вы используете macOS 10.14 Mojave на своем Mac или используете iTunes в Windows и не хотите использовать пропускную способность Интернета для загрузки резервных копий iCloud на свой компьютер для передачи фотографий iCloud на Android.
Заключение
Если вы ищете бесплатный способ переноса фотографий из iCloud на Android, Apple предлагает лучший способ. Все, что вам нужно сделать, это зайти на сайт iCloud на вашем Android-устройстве и начать загрузку фотографий. Веб-сайт упрощает загрузку одной или нескольких фотографий и даже позволяет вам базовое управление в виде добавления фотографий в библиотеку фотографий iCloud с вашего телефона Android и добавления фотографий в альбомы в библиотеке фотографий iCloud из Фото и непосредственно с вашего устройства Android. . Это замечательный уровень функциональности, который предоставляется бесплатно — его можно использовать бесплатно.
С другой стороны, у вас есть DrFoneTool. DrFoneTool — это полный пакет, который максимально упрощает управление мультимедиа и файлами на ваших устройствах Android и iOS. DrFoneTool — Phone Manager (iOS) и DrFoneTool — Phone Manager (Android) — это самое мощное стороннее программное обеспечение, доступное для простой передачи файлов с вашего компьютера на устройства iOS и Android и наоборот. Вы можете использовать DrFoneTool для простой передачи фотографий iCloud на Android и делать гораздо больше, чем просто это. Это программное обеспечение позволяет восстанавливать резервные копии iCloud на Android, оно также позволяет передавать музыку и видео, оно позволяет проверять и удалять приложения на вашем iPhone, а также позволяет устанавливать и удалять приложения при подключении устройства Android. Используя DrFoneTool – Phone Manager для Android, вы можете увидеть свою файловую систему Android и использовать ее напрямую, если вы опытный пользователь, для отправки файлов с Android на ноутбук/Mac, а также для отправки файлов с ноутбука/Mac на Android. Вы можете использовать DrFoneTool для:
- Управляйте своим телефоном Android
- Управляйте своим iPhone
- Перенос мультимедиа и данных с iPhone на Mac/ноутбук
- Перенос мультимедиа и файлов с Mac/ноутбука на iPhone
- Перенос мультимедиа и данных с Android на Mac/ноутбук
- Перенос мультимедиа и данных с Mac/ноутбука на Android
- Восстановление фотографий iCloud и других данных из резервной копии iCloud на Android
- Восстановите фотографии iCloud и другие данные из резервной копии iTunes на Android
- Намного больше.
Это единственный инструмент, который вам когда-либо понадобится для вашего iPhone и Android.
последние статьи