Два способа: синхронизировать контакты с Android на Gmail
Если вы когда-либо теряли свой телефон, вы согласитесь, что вернуть всю информацию, которая раньше была на вашем неуместном устройстве, может быть очень хлопотным предприятием, которое иногда может закончиться горем.
Одна из самых важных вещей, которые вы можете хранить на своем телефоне, — это ваши контакты, информация о людях в вашей жизни, а также их номера телефонов. Это могут оказаться самые трудные данные для возврата после потери телефона. Поэтому эта статья расскажет вам о способах обновления ваших контактов путем синхронизации контактов с Android с учетной записью почты Google. Как и почти все в мире технологий, существует несколько способов снять шкуру с кошки, и это особенно верно в отношении синхронизации контактов на телефонах Android.
Существует два основных способа переноса контактов с телефона Android в Gmail. Итак, начнем обсуждать это?
- Часть 1: Как синхронизировать контакты с Android на Gmail? (более простой способ)
- Часть 2. Как синхронизировать контакты с Android на Gmail? (официальный способ)
- Часть 3. Другие способы резервного копирования контактов Android
- Часть 4. Основные решения для устранения проблем с синхронизацией контактов Google на Android
Часть 1: Как синхронизировать контакты с Android на Gmail? (более простой способ)
Один из лучших способов синхронизировать контакты с телефона в Gmail — использовать удобный инструмент, известный как DrFoneTool – Диспетчер телефона (Android). Это один из широко используемых и общепринятых инструментов для управления и переноса контактных данных вашего Android-устройства на другую платформу.

DrFoneTool – Диспетчер телефона (Android)
Универсальное решение для синхронизации контактов с Android на Gmail
- Передавайте, управляйте, экспортируйте/импортируйте свою музыку, фотографии, видео, контакты, SMS, приложения и т. д.
- Сделайте резервную копию музыки, фотографий, видео, контактов, SMS, приложений и т. д. на компьютер и легко восстановите их.
- Выделенные функции, такие как рутирование в 1 клик, создание gif, создание рингтонов.
- Полностью совместим с более чем 3000 устройств Android (Android 2.2 — Android 8.0) от Samsung, LG, HTC, Huawei, Motorola, Sony и т. д.
Чтобы использовать этот безопасный и надежный способ синхронизации контактов с Gmail на Android, выполните следующие действия:
- 1. Прежде всего, загрузите программное обеспечение DrFoneTool на свой ПК с ОС Windows и следуйте инструкциям по установке, затем запустите программное обеспечение после успешной установки приложения.
- 2. Нажмите на опцию «Диспетчер телефона», чтобы перейти к следующему экрану программного обеспечения.
- 3. Подключите телефон к компьютеру с помощью USB-кабеля. Убедитесь, что на вашем телефоне включена отладка по USB.
- 4. Теперь нажмите на вкладку «Информация» в верхней части интерфейса программного обеспечения.

- 5. На левой боковой панели щелкните параметр «Контакты», чтобы просмотреть контакты, доступные на вашем устройстве.
- 6. Вы можете выбрать контакты, которые хотите перенести на свой компьютер, или просто выбрать все и снять флажки с нежелательных контактов.
- 7. Нажмите кнопку «Экспорт» и выберите «в файл vCard» в качестве формата экспорта.

- 8. Вы попадете на страницу, чтобы выбрать, где вы хотите сохранить файл на вашем ПК, выберите местоположение и нажмите «ОК», чтобы начать экспорт ваших контактов.
Как только ваши контакты будут успешно сохранены на вашем ПК в формате vCard или в формате .VCF, вы можете легко импортировать их в свою учетную запись Gmail прямо с вашего компьютера, выполнив следующие действия.
- 1. Откройте браузер на своем ПК и войдите в свою учетную запись Gmail.
- 2. На левой боковой панели щелкните стрелку раскрывающегося списка Gmail, чтобы увидеть, и выберите параметр «Контакты».
- 3.Нажмите кнопку «Дополнительно» и выберите «Импорт» из списка. Gmail откроет всплывающее окно, в котором вы сможете выбрать расположение ранее сохраненного файла .VCF или vCard.

- 4. Выберите визитную карточку и нажмите кнопку «Импорт». Ваши контакты будут импортированы в вашу учетную запись Gmail в кратчайшие сроки.

Если бы вы выполнили эти шаги, вы бы не только синхронизировали свои контакты с компьютером, но и синхронизировали бы их со своей учетной записью Gmail.
Таким образом, с помощью DrFoneTool – Диспетчер телефона (Android) вы можете не только легко перенести контакты с телефона в учетную запись Gmail, но и уберечь их от потери данных.
Часть 2. Как синхронизировать контакты с Android на Gmail? (официальный способ)
Существует также способ, с помощью которого вы можете синхронизировать свои контакты с учетной записью Gmail на Android, используя только свой мобильный телефон. Вы можете сделать это, просто выполнив следующие действия:
- 1. Прежде всего убедитесь, что Gmail установлен на вашем телефоне. Если это не так, перейдите в Play Store и установите приложение Gmail на свой телефон.
- 2. Теперь перейдите в настройки телефона, затем нажмите на опцию «Учетные записи и синхронизация».
- 3. Нажмите на службу «Учетные записи и синхронизация» на следующем экране.
- 4. Выберите свою учетную запись Gmail на странице настройки учетных записей электронной почты.
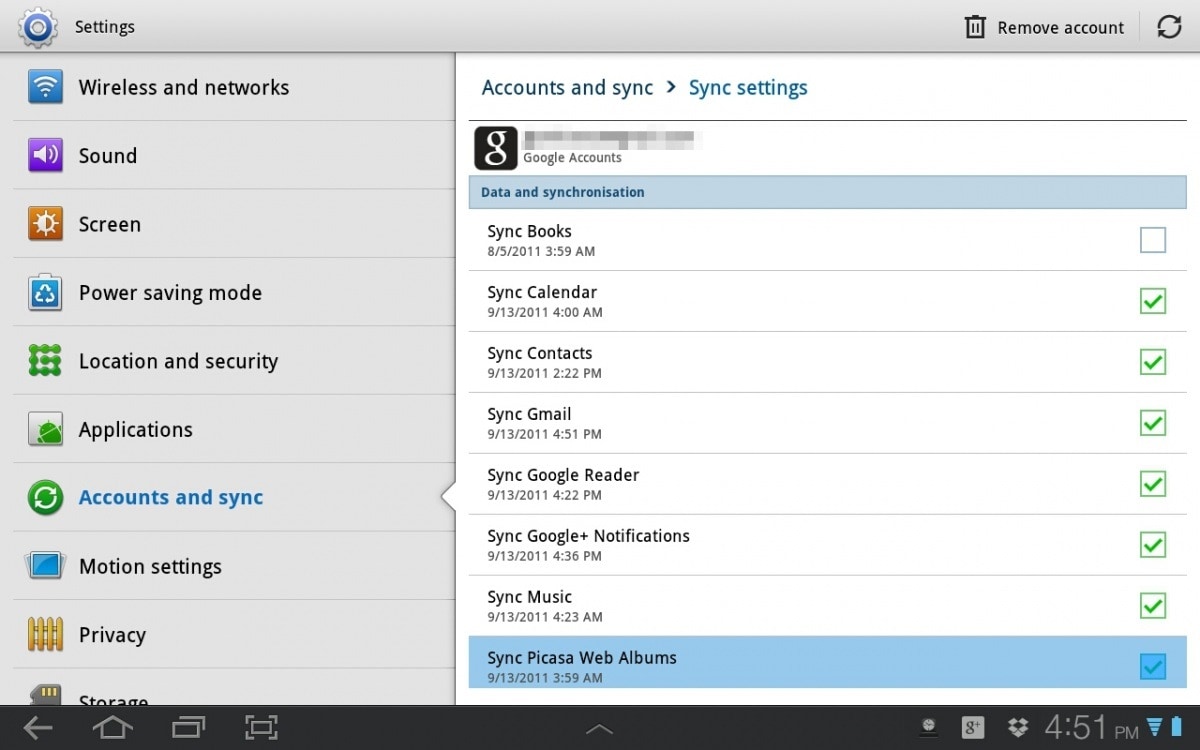
- 5. Включите параметр «Синхронизировать контакты».
- 6. Нажмите на вкладку «Параметры», а затем на кнопку «Синхронизировать сейчас» и подождите, пока ваши контакты не будут успешно синхронизированы с вашей учетной записью почты Google. Вы узнаете, что контакты успешно завершили синхронизацию, когда значок «Синхронизация» исчезнет.
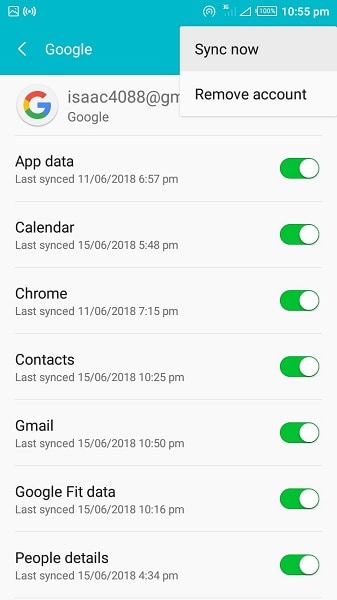
Вот и все! Вы успешно перенесли свой контакт с телефона в свою учетную запись Gmail. Кроме того, при первоначальном добавлении и настройке учетной записи Gmail на мобильном устройстве параметр «Автоматическая синхронизация» должен быть включен по умолчанию. Если по какой-то причине этого не происходит, существуют способы устранения ошибки. Эти методы исправления ошибки будут рассмотрены в последней части этой статьи.
Часть 3. Другие способы резервного копирования контактов Android
Пользователи смартфонов в целом никогда не хотят терять свои контакты; однако иногда из-за человеческой ошибки, сбоя программы или чистой ошибки это все же происходит. Поэтому уместно, чтобы вы хотели иметь резервную копию своих контактов, прежде чем доверить остальное в руки онлайн-программы резервного копирования, в данном случае, ваших учетных записей Gmail. Это не паранойя; это просто случай принятия мер предосторожности, чтобы избежать потери контактов во время синхронизации Android с учетной записью Gmail.
Несмотря на то, что в прошлом не было подобных случаев от пользователей, экспортирующих контакты из Android в Gmail, все же рекомендуется выполнить резервное копирование.
Другой способ сделать резервную копию ваших контактов перед синхронизацией контактов с Android в Gmail можно найти в этой статье: Четыре способа легкого резервного копирования контактов Android.
Часть 4. Основные решения для устранения проблем с синхронизацией контактов Google на Android
В предыдущих частях вы узнали, как перенести контакты с Android на Gmail. Так что, если ваши контакты по какой-то причине отказались синхронизироваться? Ну, не паникуйте; вот некоторые из возможных решений проблемы.
Убедитесь, что на вашем устройстве включена функция синхронизации. Для этого просто:
- Нажмите «Настройки» для вашего устройства.
- Перейдите в «Использование данных», затем перейдите в «Меню».
- Убедитесь, что на вашем устройстве активна опция «Автосинхронизация данных», если нет, активируйте ее.
- Если он уже включен, попробуйте включить и выключить его несколько раз, а затем перейдите к Синхронизация контактов.
Убедитесь, что синхронизация контактов Google включена. Для этого просто:
- Еще раз перейдите в настройки Android.
- Перейдите к опции «Учетные записи».
- Перейдите к учетной записи Google, которую вы использовали в качестве предпочтительного параметра резервного копирования.
- Убедитесь, что опция «Контакты» для данных синхронизации включена.
- Если он уже включен и все еще не работает, попробуйте несколько раз включить и выключить этот параметр.
Убедитесь, что у вас есть активное подключение к Интернету и отключены фоновые данные. Нельзя игнорировать важность проверки подключения к Интернету, прежде чем приступать к более экстремальным мерам по всем вопросам. Проблемы, которые могут вас беспокоить, могут быть связаны с проблемой подключения вашего устройства к Интернету.
- Выключите и включите подключение для передачи данных.
- Перейдите в «Настройки», затем перейдите в «Использование данных» и убедитесь, что на вашем устройстве отключено ограничение фоновых данных.
Очистите кэш приложения для контактов Google.
- Перейдите в настройки
- Затем нажмите «Приложения» или «Диспетчер приложений» в зависимости от вашего устройства и версии Android.
- Зайдите во все приложения и найдите Contact Sync.
- Выберите «Очистить кэш», а также «Очистить данные».
- Это должно вернуть синхронизацию контактов в нормальное состояние и гарантировать, что с этого момента ваша синхронизация будет продолжаться без сбоев.
Удалите свою учетную запись Google и настройте ее снова. Проблема, с которой вы столкнулись, может быть связана с неправильной настройкой учетной записи Google. Чтобы исправить это:
- Перейдите в настройки.
- Перейдите в «Учетные записи», затем перейдите к своей учетной записи Google.
- Выберите опцию «Удалить учетную запись».
- Затем снова приступайте к настройке учетной записи электронной почты.
В качестве последнего исправления некоторые пользователи сообщили, что объединение учетных записей для контактов устранило проблемы с несинхронизацией контактов. Для этого выполните следующие действия:
- Перейти к контактам
- Нажмите на меню, затем нажмите на опцию «Контакты для отображения».
- Выберите «Только устройство». Обратите внимание, что при этом будут отображаться только контакты, сохраненные на устройстве.
- Нажмите «Меню», а затем «Объединить учетные записи».
- Выберите Google Merge. Это объединит все ваши контакты с Google.
- Вернитесь и снова выберите «Меню», на этот раз выбрав «Контакты для отображения», затем «Все контакты».
- Это должно привести к тому, что все контакты на вашем устройстве отобразятся, и ваша проблема с синхронизацией также должна быть решена.
Эти исправления должны гарантировать, что ваша синхронизация контактов с учетной записью Google теперь исправлена, и теперь вы можете создавать резервные копии и синхронизировать свои контакты с вашей учетной записью Gmail. Также стоит отметить, что если вы хотите, чтобы новые контакты автоматически сохранялись в вашей учетной записи Google, вы должны выбрать опцию «Учетная запись Google» при появлении запроса о том, где сохранить новый контакт, иначе контакт не будет автоматически синхронизирован с вашей учетной записи Gmail, и вам нужно будет создать экспорт, чтобы добавить его в свои контакты Google.
Кроме того, имейте в виду, что синхронизация контактов с Google может занять больше времени при более медленном сетевом подключении, в отличие от быстрого сетевого подключения, поэтому вам может потребоваться некоторое терпение, если вы используете более медленное подключение. Интернет-соединение.
Иногда может вызывать недоумение и недоумение, когда люди наверняка теряют телефоны, а потом жалуются на потерю контактов. Однако вам не нужно снова беспокоиться о такой потере информации в наш технологический век, поскольку существует несколько способов резервного копирования контактов. Все перечисленные выше способы просты в исполнении и помогут вам мгновенно перенести контакты с телефона в Gmail.
Наконец, вы также можете использовать DrFoneTool – Диспетчер телефона (Android) для плавного экспорта контактов с Android в Gmail.
последние статьи

