5 лучших способов перенести фотографии с Samsung на iPhone
Я уверен, что вы все согласитесь с тем, что iPhone и Samsung являются двумя флагманскими устройствами, пользующимися максимальным спросом в наши дни. Следовательно, понятно, что вы захотите перенести фотографии с Samsung на iPhone, например iPhone 13, хотя у вас, возможно, есть одна из лучших камер мобильного телефона в мире. Причин может быть много, например, когда вы переходите с Samsung на iPhone, хотите сохранить резервную копию, вам нужно перенести или просто хотите, чтобы ваши моменты были в безопасности на обоих устройствах.
Сегодня мы рассмотрим, как перенести изображения с Samsung на iPhone, используя одни из самых быстрых и простых способов.
- Часть 1. Как перенести все фото с самсунга на айфон в 1 клик?
- Часть 2. Как выборочно перенести фотографии с Samsung на iPhone?
- Часть 3. Как перенести фотографии с Samsung на iPhone с помощью Move to iOS?
- Часть 4. Как перенести фотографии с Samsung на iPhone с помощью iTunes?
- Часть 5. Как перенести фотографии с Samsung на iPhone с помощью Dropbox?
Часть 1. Как перенести все фото с самсунга на айфон в 1 клик?
DrFoneTool – передача по телефону может служить для передачи фотографий с Samsung на iPhone или любой другой мобильный смартфон, работающий на Android и iOS, в один клик. Этот метод занимает первое место среди способов передачи изображений с Samsung на iPhone, например iPhone 13. Программное обеспечение можно бесплатно загрузить непосредственно с веб-сайта Wondershare, и его так же легко установить, как и любой другой инструмент.

DrFoneTool – передача по телефону
Перенос фотографий с Samsung на iPhone в 1 клик!
- Легко, быстро и безопасно.
- Перемещайте данные между устройствами с разными операционными системами, например, с iOS на Android.
- Поддерживает устройства iOS, работающие под управлением последней версии iOS

- Передавайте фотографии, текстовые сообщения, контакты, заметки и многие другие типы файлов.
- Поддерживает более 8000 устройств Android. Работает для всех моделей iPhone, iPad и iPod.
Ниже приведены несколько шагов, необходимых для передачи фотографий с Samsung на iPhone 13 одним щелчком мыши.
Шаг 1. Запустите инструмент.
Запустите программное обеспечение DrFoneTool, которое было установлено на вашем компьютере. Теперь в главном интерфейсе нажмите кнопку «Переключить».

Шаг 2. Подключите два устройства к компьютеру.
Теперь возьмите прочный и быстрый USB-кабель для обоих устройств, на которые вы хотите передавать фотографии, то есть для Samsung и iPhone.
DrFoneTool автоматически обнаружит два устройства, если они правильно подключены к вашему персональному компьютеру.

Теперь вы должны увидеть оба устройства с их именами. Убедитесь, что исходное устройство (телефон Samsung) расположено слева от экрана, а целевое устройство — справа. Если порядок отличается от желаемого, нажмите кнопку «Перевернуть» вверху в центре страницы.
Шаг 3: Выберите файлы для передачи
Чтобы перенести изображения с Samsung на iPhone, вам нужно будет выбрать файлы для передачи, в данном случае фотографии. Чтобы сделать свой выбор, установите соответствующие флажки в имени файла.

Теперь, вот где легкая часть вступает в игру. Теперь вы можете нажать кнопку «Начать передачу», и сразу же уже выбранные типы файлов будут мгновенно переданы на целевое устройство, то есть на iPhone. Насколько это легко?
Всего за несколько простых шагов вы перенесете фотографии с Samsung на iPhone одним щелчком мыши.
Часть 2. Как выборочно перенести фотографии с Samsung на iPhone?
Еще один простой способ, который очень удобен для переноса изображений с Samsung на iPhone, — это программное обеспечение DrFoneTool, широко известное как DrFoneTool – Диспетчер телефона (Android). Эту функцию также можно использовать для передачи изображений с Samsung на iPhone, но на этот раз вы можете выбрать каждое изображение, которое хотите отправить, и отменить выбор ненужных.

DrFoneTool – Диспетчер телефона (Android)
Перенос фотографий, видео, музыки с Samsung на iPhone выборочно.
- Передача файлов между Android и компьютером, включая контакты, фотографии, музыку, SMS и многое другое.
- Управляйте, экспортируйте/импортируйте свою музыку, фотографии, видео, контакты, SMS, приложения и т. д.
- Перенесите iTunes на Android (наоборот).
- Управляйте своим Android-устройством на компьютере.
- Полностью совместим со всеми версиями Android.
Шаг 1. Подключите устройство Samsung
Подключите Android-устройство к компьютеру и запустите программу DrFoneTool. На главном экране нажмите «Передача», и вы увидите подключенное устройство на экране с несколькими вариантами, перечисленными справа. Нажмите «Перенести фотографии с устройства на ПК».

Шаг 2: Выберите файлы для передачи
Здесь из списка видимых изображений выберите нужные фотографии выборочно, чтобы передать их.

Сделав выбор, подключите свой iPhone, а затем нажмите вторую кнопку над выбранными изображениями, которая является кнопкой «Экспорт», затем нажмите «Экспорт на устройство», затем нажмите на уже подключенный iPhone (имя устройства).

Фотографии будут немедленно переданы на ваш iPhone.
Часть 3. Как перенести фотографии с Samsung на iPhone с помощью Move to iOS?
В стремлении перенести фотографии с Samsung на iPhone, например iPhone 13, одним из обычных доступных методов является использование приложения «Переместить на iOS». Сама Apple разработала это приложение, чтобы уменьшить формально накопленный стресс при переносе только на устройство iOS. Хотя приложение, возможно, не полностью устранило проблему, оно помогает пользователям плавно перейти с Android на iOS.
Вот шаги, которые отвечают, как перенести изображения с Samsung на iOS с помощью Move to iOS.
Шаг 1: Скачайте и установите Move to iOS.
Move to iOS — это приложение, доступное для Android в магазине Google Play. Перейдите в магазин Google Play на своем устройстве Samsung и найдите «Переместить на iOS», затем загрузите и установите приложение там же.
Шаг 2. Настройки на устройстве iOS
Теперь на вашем новом устройстве iOS, таком как iPhone 13, вам нужно будет выполнить определенные настройки, посетив «Приложения и данные» оттуда, выберите параметр «Переместить данные с Android»>, затем перейдите к варианту «Продолжить», это появится 6-10-значный код.
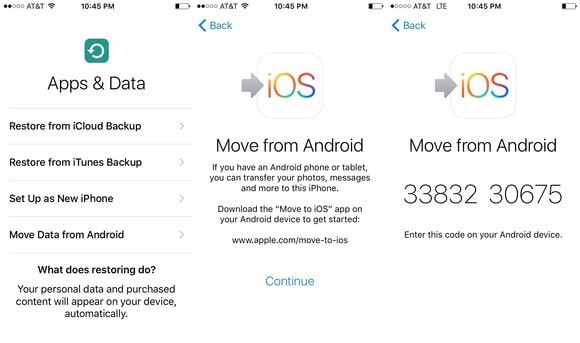
Шаг 3. Запустите приложение Move to iOS на устройстве Android.
Теперь на устройстве Android откройте «Переместить в приложение iOS»> Нажмите «Продолжить»> «Принять условия использования»> Нажмите кнопку «Далее», чтобы найти код.
Когда вы это сделаете, появится экран с запросом на ввод кода, на этом экране вы должны ввести 6-10-значный код, который появился на устройстве iOS/iPhone (шаг выше). После этого подождите некоторое время, пока оба устройства не будут подключены.
После успешного сопряжения двух устройств вы можете выбрать файлы для передачи с телефона Samsung из доступных параметров отображения: «Фотопленка», «Закладки» и «Учетные записи Google». Выберите «Фотопленка», и передача фотографий с Samsung на iPhone должна начаться немедленно.
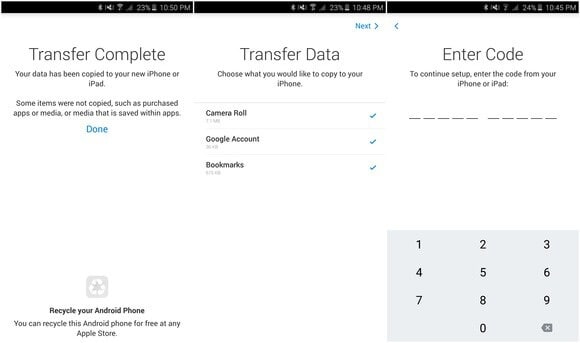
После завершения передачи нажмите «Готово» на Android, и вы можете продолжить на своем iPhone, чтобы завершить процесс установки.
Примечание: Самая большая проблема с этим методом заключается в том, что его можно использовать только для передачи на устройство iOS, он работает только при настройке целевого iPhone. Если целевой iPhone уже настроен и используется, вам необходимо Сброс настроек iPhone первый.
Часть 4. Как перенести фотографии с Samsung на iPhone с помощью iTunes?
iTunes — это еще одно программное обеспечение, созданное Apple самостоятельно, которое предназначено для помощи и передачи файлов из одного источника в другой на продуктах Apple. iTunes — это программное обеспечение, а также приложение, созданное только для устройств Apple.
Тем не менее, он все еще может передавать изображения с Samsung на iPhone, если эти шаги будут выполнены в деталях.
Шаг 1. Скопируйте фотографии с Samsung на свой персональный компьютер.
Примечание. Поскольку iTunes не может напрямую подключаться к устройству Samsung, первым шагом будет подключение телефона Samsung к компьютеру, а затем копирование нужных фотографий на iPhone с компьютера.
Итак, прежде всего, подключите Samsung к компьютеру с помощью рекомендованного USB-кабеля. Убедитесь, что телефон находится в режиме передачи мультимедиа, чтобы его содержимое было видно на вашем ПК.
Теперь откройте память телефона и перетащите фотографии в отдельную папку. Вероятно, вам следует переименовать папку для более легкого доступа.
Шаг 2. Синхронизируйте фотографии с iPhone из iTunes.
Теперь запустите iTunes на своем ПК и подключите iPhone к ПК с помощью USB-кабеля.
В интерфейсе iTunes нажмите кнопку устройства в верхней левой части экрана и перейдите к левой боковой панели экрана.
На главном экране интерфейса нажмите на опцию «Синхронизировать фотографии». Здесь нажмите на опцию «Фотографии». Вам будет предложено выбрать папку для синхронизации с устройством iPhone, перейдите в папку, в которую вы скопировали фотографии с устройства Samsung.
Теперь нажмите «Синхронизировать», чтобы начать синхронизацию выбранных фотографий с вашим iPhone.
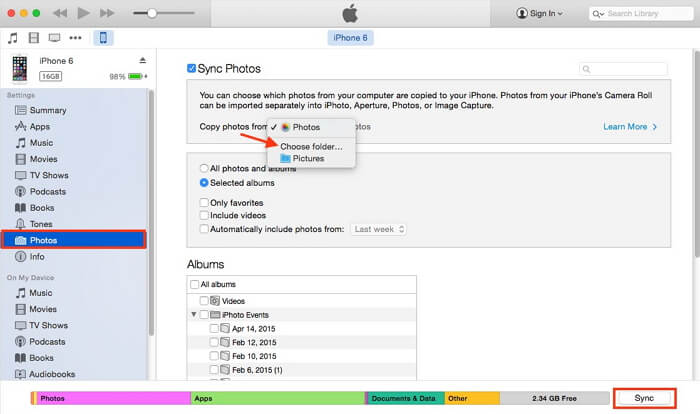
Часть 5. Как перенести фотографии с Samsung на iPhone с помощью Dropbox?
Dropbox — одна из наиболее распространенных надежных облачных платформ для хранения, используемая в качестве онлайн-хранилища. Это также может быть подходящим средством для передачи фотографий с Samsung на iPhone, например iPhone 13.
Выполните следующие действия, чтобы перенести фотографии с Samsung на iPhone с помощью Dropbox:
Шаг 1. Установите Dropbox на оба устройства и создайте учетную запись.
Перейдите в магазин приложений на устройствах Samsung и iPhone, затем найдите приложение Dropbox, чтобы бесплатно загрузить и установить его. После загрузки приложения на устройство Samsung создайте учетную запись Dropbox или войдите в нее, если у вас уже есть учетная запись.
Шаг 2: Загрузите свои фотографии
После того, как вы вошли в свою учетную запись Dropbox, выберите нужные изображения из галереи вашего Samsung, а затем нажмите кнопку «Поделиться». Выберите «Dropbox» из списка параметров обмена, чтобы начать загрузку изображений в Dropbox, это может занять некоторое время в зависимости от скорости Интернета.
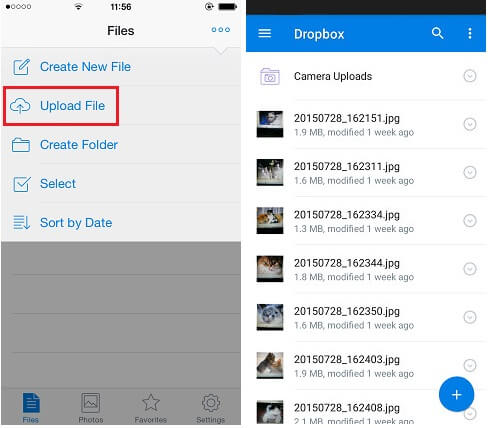
Шаг 3: Загрузите загруженные изображения
Теперь возьмите свой iPhone и войдите в свою учетную запись Dropbox. Наконец, вы можете загрузить загруженные изображения из своей учетной записи Dropbox.
Примечание. Чтобы использовать этот метод, рекомендуется подключиться к сети Wi-Fi, чтобы избежать больших расходов на передачу данных.

Таким образом, вы можете передавать изображения с Samsung на iPhone, используя Dropbox в качестве посредника.
В заключение, все 5 перечисленных выше способов передачи фотографий с Samsung на iPhone 13 или более раннюю модель действительны и эффективны. Однако, если вы хотите, чтобы мы поручились за любой из них, мы бы сделали ставку на DrFoneTool — Phone Transfer и DrFoneTool-Transfer (Android), поскольку эти два метода обещают нулевую потерю данных и отсутствие хлопот. Так что вперед, загрузите эти эксклюзивные инструменты и получите наилучшие впечатления от процесса передачи фотографий с Samsung на iPhone.
последние статьи

