4 подробных способа исправить синий экран смерти Android
Android, несомненно, является одной из лучших платформ для смартфонов, но имеет свои недостатки. Экран смерти Android наблюдают многие пользователи по всему миру, которые жалуются на то, что экран их устройства становится синим, из-за чего их телефон/планшет не отвечает. Это называется синим экраном смерти Android, и обычно это происходит, когда вы включаете устройство, нажимая кнопку включения, но ваше устройство не загружается нормально и остается на простом синем экране без каких-либо сообщений об ошибках.
Такой экран смерти Android вызван временным сбоем программного обеспечения, но также может возникать из-за определенных проблем с оборудованием. Мы понимаем неудобства, причиняемые вам, когда вы видите синий экран смерти Android. Вот способы исправить ошибку и отличное программное обеспечение для извлечения всех ваших данных, чтобы сохранить их неизменными и безопасными.
Читайте дальше, чтобы узнать больше об экране смерти Android и способах борьбы с ним.
Часть 1: Как спасти данные на Samsung с синим экраном смерти?
Проблема с синим экраном смерти Android не является сложной проблемой, и вы можете решить ее, выполнив простые шаги, описанные в этой статье. Мы предлагаем всем читателям спасти данные, хранящиеся на их устройствах Android, чтобы предотвратить потерю данных и хранить их на своем ПК, откуда вы можете получить к ним доступ и восстановить их в любое время и в любом месте. Эта задача может показаться утомительной, но у нас есть для вас DrFoneTool – восстановление данных (Android) , программное обеспечение, специально разработанное для извлечения данных из сломанных и поврежденных телефонов и планшетов Samsung, особенно устройств Samsung, и безопасного хранения их на вашем ПК без вмешательства в них или изменения их формата. Он эффективно извлекает данные со сломанных или не отвечающих устройств Samsung, телефонов/вкладок, застрявших на черном/синем экране или чья система вышла из строя из-за вирусной атаки.

DrFoneTool – восстановление данных (Android)
Первое в мире программное обеспечение для поиска данных со сломанных устройств Android.
- Его также можно использовать для восстановления данных со сломанных устройств или устройств, поврежденных каким-либо другим образом, например, застрявших в цикле перезагрузки.
- Самая высокая скорость поиска в отрасли.
- Восстанавливайте фотографии, видео, контакты, сообщения, журналы вызовов и многое другое.
- Совместим с устройствами Samsung Galaxy.
Следуйте инструкциям ниже, чтобы извлечь данные, когда вы видите экран смерти Android:
1. Загрузите, установите и запустите DrFoneTool — инструмент восстановления данных (Android) на своем ПК. Подключите ваше устройство с помощью USB-кабеля и перейдите к главному экрану программного обеспечения.
2. Как только вы запустите программу, вы увидите перед собой множество вкладок. Нажмите «Восстановление данных», а затем выберите «Восстановить данные с Android» на экране программы.

3. Теперь у вас будут различные типы файлов, распознаваемые вашим Android-устройством, которые можно извлечь и сохранить на ПК. По умолчанию проверяется все содержимое, но вы можете снять отметку с тех, которые не хотите получать. Когда вы закончите выбор данных, нажмите «Далее».

4. На этом шаге выберите из двух вариантов перед вами истинный характер вашего устройства, как показано на скриншоте ниже.
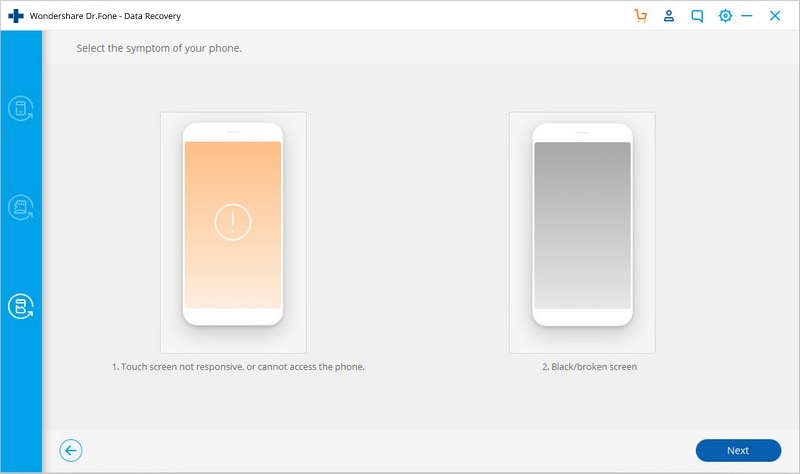
5. Теперь вам будет предложено указать тип и название модели вашего телефона, как показано на снимке экрана ниже. Укажите правильные данные, чтобы программное обеспечение могло без проблем идентифицировать ваше устройство, и нажмите «Далее».

6. На этом шаге обратитесь к инструкциям в руководстве по вашему устройству, чтобы войти в режим загрузки на вашем устройстве Android, и нажмите «Далее». Пример того, что нужно сделать, чтобы перейти в режим загрузки, показан ниже.
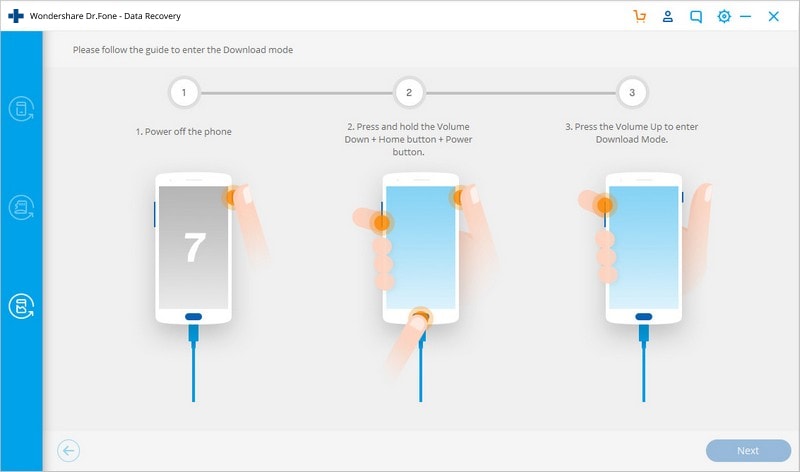
7. Наконец, позвольте программному обеспечению распознать ваше устройство Android и начать загрузку пакета восстановления для вашего устройства.
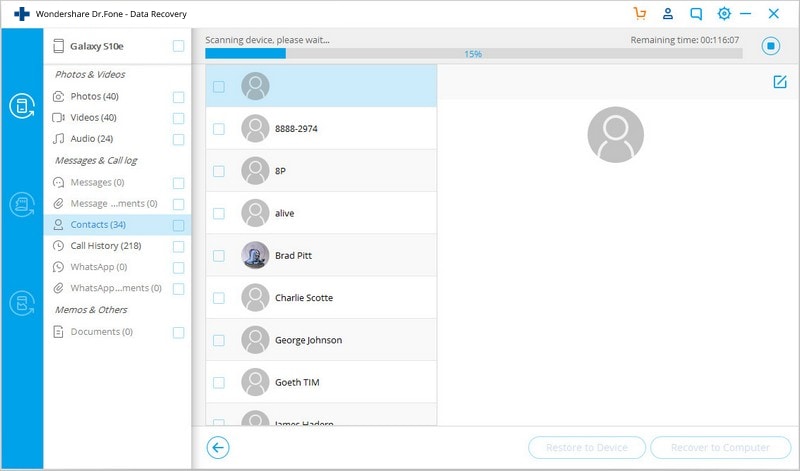
8. Как только это произойдет, вы сможете просмотреть все файлы на экране перед вами, прежде чем нажать «Восстановить на компьютер».
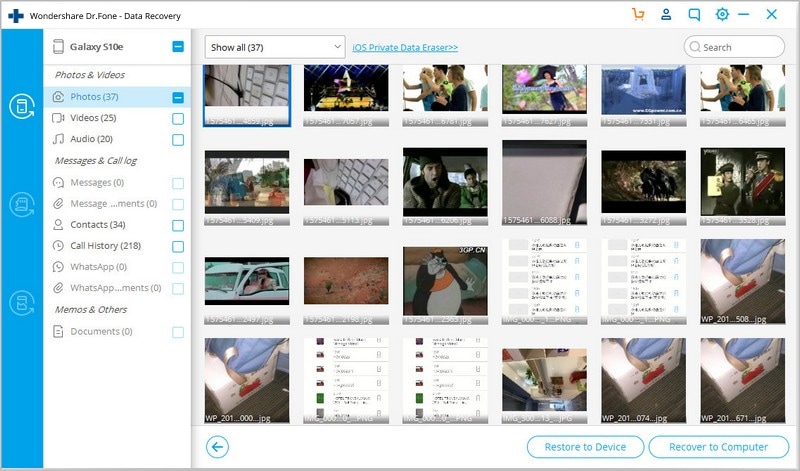
Процесс может занять до нескольких минут, после чего все ваши файлы будут извлечены и сохранены на вашем ПК. Теперь вы можете перейти к устранению проблемы, не опасаясь потерять все важные данные.
Часть 2: Один щелчок, чтобы исправить синий экран смерти Android
Мы понимаем, как неприятно видеть синий экран смерти Android и не иметь доступа к данным вашего устройства. Но с DrFoneTool – Восстановление (Android), ваши проблемы разорвутся.
Это программное обеспечение эффективно устраняет проблему с экраном смерти Android, а также сбой приложения, заблокированное или не отвечающее устройство, зависание на логотипе Samsung и т. Д. DrFoneTool – Восстановление системы (Android) решает все проблемы Android одним щелчком мыши.

DrFoneTool – Восстановление системы (Android)
Простое и эффективное решение для исправления синего экрана смерти Android
- Все виды системных ошибок и проблем Android устранены.
- Это лучшее программное обеспечение для ремонта Android на рынке.
- Эта программа поддерживает все новейшие устройства Samsung.
- Синий экран смерти Android можно исправить одним щелчком мыши.
- Простота в использовании и никаких технических навыков, необходимых для его работы.
Примечание: Резервное копирование вашего устройства важно, прежде чем выполнять процесс восстановления Android. Поскольку процесс устранения проблемы с синим экраном смерти Android может привести к удалению данных с вашего устройства Android. Так что резервное копирование вашего Android кажется жизнеспособным вариантом.
Фаза 1: подключение Android после его подготовки
Шаг 1: Установка и запуск DrFoneTool – Восстановление системы (Android) в вашей системе приведет вас к главному экрану. Выберите опцию «Восстановление системы», а затем подключите устройство Android.

Шаг 2: Нажмите «Восстановление Android», прежде чем нажать кнопку «Пуск».

Шаг 3: В окне информации об устройстве выберите все соответствующие данные о вашем устройстве, а затем нажмите кнопку «Далее».

Этап 2. Начните восстановление после входа в режим «Загрузка».
Шаг 1: Переведите устройство в режим «Загрузка», чтобы устранить проблему с синим экраном смерти Android. Вот как –
- На устройстве без кнопки «Домой» — нужно выключить устройство. Теперь удерживайте клавиши «Громкость вниз», «Питание» и «Биксби» вместе около 10 секунд и отпустите. Нажмите клавишу «Увеличение громкости», чтобы перейти в режим «Загрузка».

- На устройстве с кнопкой «Домой» выключите телефон / планшет Android, а затем нажмите клавиши «Питание», «Уменьшение громкости» и «Домой» до 10 секунд. Отпустите клавиши и нажмите клавишу увеличения громкости для входа в режим загрузки.

Шаг 2: Нажмите кнопку «Далее» для загрузки прошивки.

Шаг 3: DrFoneTool — Восстановление системы (Android) проверит загрузку прошивки после загрузки. Он автоматически начнет восстанавливать систему Android.

Часть 3: Извлеките аккумулятор телефона, чтобы исправить синий экран смерти.
Лучшее домашнее средство для исправления любого вида экрана смерти Android — извлечение аккумулятора устройства. Этот метод может показаться слишком простым, но он решил проблему синего экрана смерти Android для многих пользователей, чье устройство нормально запускалось после повторной установки батареи. Вот что вы должны сделать.
1. Откройте заднюю крышку вашего Android-устройства и осторожно извлеките аккумулятор.

2. Оставьте батарею на 5-7 минут. Между тем, нажмите и удерживайте кнопку питания, чтобы разрядить остаточный заряд вашего устройства.
3. Теперь снова вставьте аккумулятор и прикрепите заднюю крышку.
4. Включите свое устройство и убедитесь, что оно нормально загружается до главного/заблокированного экрана, не застревая на синем экране смерти Android.
Примечание. Не все устройства Android позволяют извлекать аккумулятор. Если у вас есть такое устройство, попробуйте следующий шаг, так как это единственный способ решить проблему с синим экраном смерти Android.
Часть 4: Как исправить синий экран смерти Android с помощью сброса настроек?
Экран смерти Android — очень запутанная проблема, поскольку он останавливает ваше устройство на синем экране без возможности дальнейшей навигации. В такой ситуации вы можете рассмотреть возможность выполнения сброса к заводским настройкам, более известного как полный сброс, поскольку для реализации этого метода вам потребуется войти в режим восстановления. Несмотря на то, что ваше устройство находится в состоянии покоя, все его данные будут стерты, но вам не о чем беспокоиться, так как программное обеспечение для извлечения данных Android с набором инструментов DrFoneTool может извлечь все ваши файлы и сохранить их в безопасности.
Доступ к режиму восстановления отличается для разных устройств Android. Таким образом, мы предлагаем вам обратиться к руководству вашего устройства, чтобы понять, как загрузиться в режим восстановления на вашем конкретном устройстве Android, а затем выполнить шаги, указанные ниже:
Как только вы окажетесь на экране восстановления, вы увидите перед собой список параметров, как на скриншоте ниже.

Используйте кнопку уменьшения громкости, чтобы прокрутить вниз и найти опцию «Очистить данные / Сброс настроек».
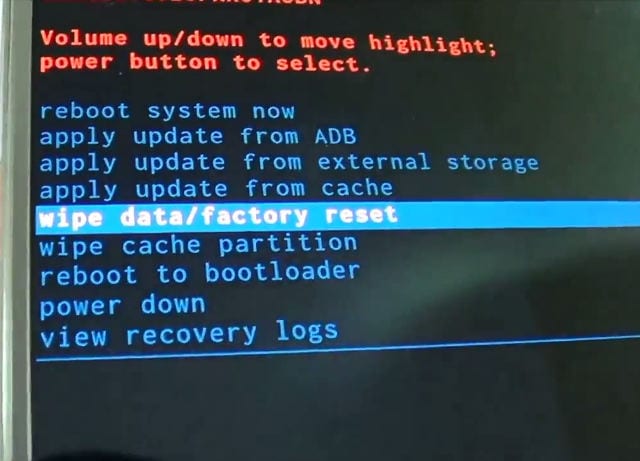
Теперь используйте кнопку питания, чтобы выбрать его и съесть, чтобы устройство автоматически перезагрузилось.
Вы заметите, что устройство Android снова включится, не застряв на синем экране смерти Android. Теперь вы можете настроить свое устройство с нуля.
Экран смерти Android, особенно синий экран смерти Android, не очень приятное зрелище и может вас обеспокоить. Хорошая новость заключается в том, что эту проблему можно решить, сидя дома без какой-либо технической помощи. Следуйте простым и информативным советам, приведенным выше, чтобы перезагрузить устройство и использовать инструмент Android Data Extraction (Damaged Device) из набора инструментов DrFoneTool, чтобы спасти ваши данные наиболее эффективным и действенным способом.
последние статьи

