11 проверенных решений: исправить проблему с неработающим магазином Google Play
Google Play Store — это необходимая и встроенная служба любого устройства Android. Это приложение необходимо для загрузки или даже запуска любых приложений. Таким образом, получение ошибки, такой как Play Store не работает или сбой Play Store, очень прискорбно и вызывает головную боль. Здесь мы постарались найти лучшее решение для преодоления этой проблемы. Продолжайте читать эту статью, чтобы узнать обо всех 11 лучших решениях.
Часть 1. Рекомендуемый метод устранения проблем с Google Play Store
Если вы будете искать в Интернете, вы можете найти различные трюки, связанные с неработающей проблемой Google Play Store. Однако либо попробовать каждый из них, либо выбрать несколько для подражания, безусловно, стоило бы много времени. Более того, мы не уверены, будут ли они действительно работать. Поэтому мы бы порекомендовали вам более эффективный и быстрый способ, а именно использовать DrFoneTool – Восстановление системы (Android), специальный инструмент для восстановления Android, который устраняет неработающие проблемы в Google Play Store одним щелчком мыши.

DrFoneTool – Восстановление системы (Android)
Самый эффективный способ исправить неработающий Google Play Store
- Исправьте все системные проблемы Android, такие как черный экран смерти, не включается, системный интерфейс не работает и т. д.
- Первый в отрасли инструмент для ремонта Android в один клик.
- Поддерживает все новые устройства Samsung, такие как Galaxy S8, S9 и т. д.
- Предоставлена пошаговая инструкция. Никаких технических навыков не требуется.
Краткие шаги, которые помогут вам исправить неработающий Google Play Store (за которым следует видеоруководство):
- Загрузите этот инструмент на свой компьютер. Установите и запустите его, и вы увидите следующий экран приветствия.

- Выберите опцию «Восстановление системы». В новом интерфейсе нажмите на вкладку «Восстановление Android».

- Начните исправлять неработающий Google Play Store, нажав «Пуск». Выберите и подтвердите правильные сведения о модели в соответствии с инструкциями.

- Активируйте режим загрузки с вашего Android-устройства.

- После входа в режим загрузки инструмент DrFoneTool начинает загружать правильную прошивку на ваш Android.

- Загруженная прошивка будет загружена и прошита на ваше устройство Android, чтобы исправить проблему с неработающим магазином Google Play.

- Дождитесь завершения процесса восстановления Android. Запустите свой Android и Google Play Store, и вы обнаружите, что проблема с неработающим магазином Google Play больше не существует.

Видеоруководство по устранению неработающего Google Play Store
Часть 2. Другие 10 распространенных способов устранения проблем с Google Play Store
1. Исправьте настройки даты и времени
Иногда Google создает проблему при подключении к Play Store или сбою Play Store из-за неправильной даты и времени. Первая и самая распространенная вещь — вам нужно проверить, обновлены ли дата и время или нет. Если нет, сначала обновите его, следуя приведенному ниже пошаговому руководству.
Шаг 1 — Сначала перейдите в «Настройки» вашего устройства. Найдите «Дата и время» и нажмите на нее.

Шаг 2. Теперь вы можете увидеть несколько вариантов. Выберите «Автоматическая дата и время». Это должно переопределить неправильную дату и время вашего устройства. В противном случае снимите флажок рядом с этой опцией и выберите дату и время вручную.
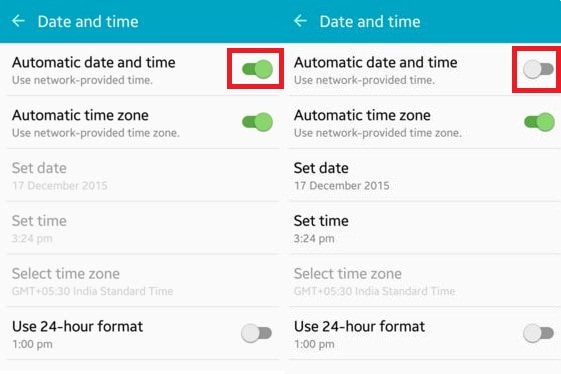
Шаг 3. Теперь перейдите в магазин Play и попробуйте снова подключиться. Теперь это должно работать без проблем.
2. Очистка данных кеша Play Store
Это может случиться так, что иногда Google Play Store переставал работать из-за чрезмерного количества ненужных данных, хранящихся в кэше устройства. Таким образом, очистка ненужных данных очень важна для бесперебойной работы приложения. Для этого вам необходимо выполнить следующие шаги.
Шаг 1. Во-первых, перейдите в «Настройки» на вашем устройстве.
Шаг 2. Теперь перейдите к опции «Приложения», доступной в меню настроек.
Шаг 3. Здесь вы можете найти приложение «Google Play Store». Откройте его, нажав.
Шаг 4. Теперь вы можете найти экран, как показано ниже. Нажмите «Очистить кеш», чтобы удалить весь кеш из приложения.
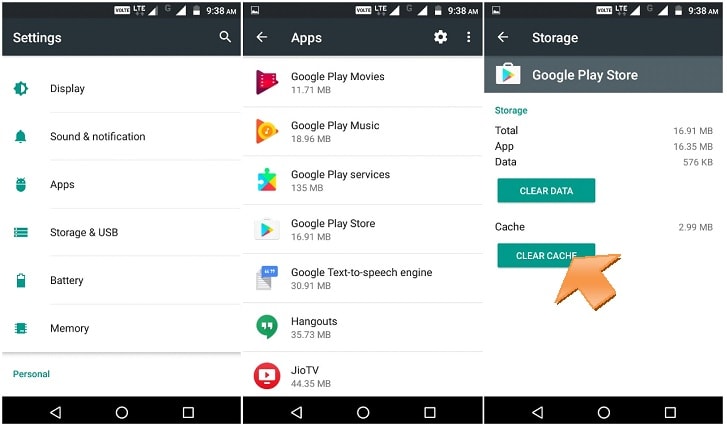
Теперь снова попробуйте открыть Google Play Store, и вы сможете успешно решить проблему с неработающим Play Store. Если нет, проверьте следующее решение.
3. Сбросьте магазин Play, очистив данные.
Если приведенное выше решение не работает для вас, вы можете попробовать этот вариант. Этот шаг удалит все данные приложения, настройки и т. д., чтобы его можно было настроить заново. Это также устранит проблему с неработающим магазином Google Play. Для этого решения используйте следующий метод шаг за шагом.
Шаг 1. Как и в предыдущем методе, перейдите к настройкам и найдите «Приложения».
Шаг 2. Теперь найдите «Google Play Store» и откройте его.
Шаг 3. Теперь вместо нажатия «Очистить кеш» нажмите «Очистить данные». Это приведет к удалению всех данных и настроек из магазина Google Play.
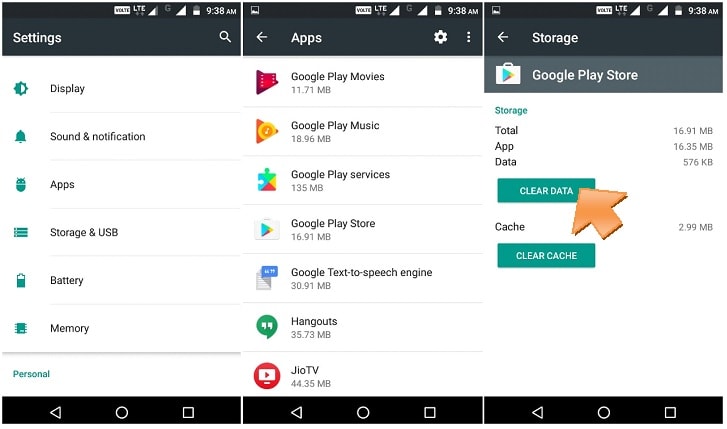
После этого откройте «Google Play Store», и теперь ваша проблема может быть решена.
4. Повторное подключение учетной записи Google
Иногда может случиться так, что удаление и повторное подключение вашей учетной записи Google может решить проблему с неработающим Play Store. Для этого вам необходимо следовать приведенным ниже инструкциям.
Шаг 1 — Перейдите в «Настройки» и найдите «Учетные записи».
Шаг 2. После открытия опции выберите «Google». Теперь вы можете увидеть свой идентификатор Gmail, указанный там. Нажмите на нее.
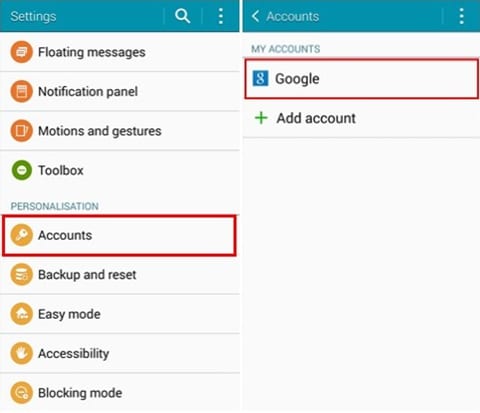
Шаг 3. Теперь нажмите в правом верхнем углу три точки или опцию «больше». Здесь вы можете найти опцию «Удалить учетную запись». Выберите его, чтобы удалить учетную запись Google с вашего мобильного телефона.
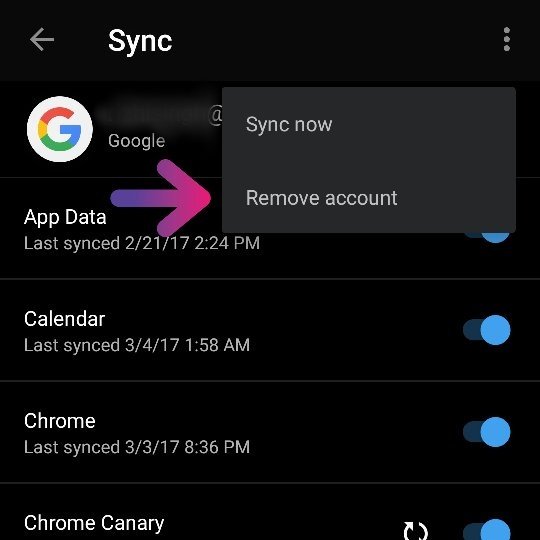
Теперь вернитесь и попробуйте снова открыть Google Play Store. Теперь это должно сработать. Чтобы продолжить, снова введите свой идентификатор Google и пароль. Если это все еще не работает, перейдите к следующему решению.
5. Переустановите последнюю версию Google Play Store.
Магазин Google Play нельзя полностью удалить с устройства Android. Но отключение и переустановка его последней версии может решить проблему сбоя Play Store. Для этого просто следуйте приведенному ниже руководству.
Шаг 1. Прежде всего, перейдите в «Настройки», а затем перейдите к «Безопасность». Затем найдите здесь «Администрирование устройства».
Шаг 2. При нажатии на эту опцию вы можете найти «Диспетчер устройств Android». Снимите этот флажок и отключите.
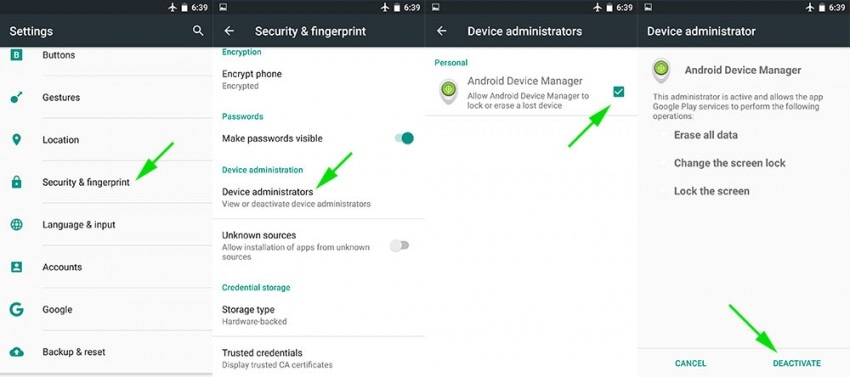
Шаг 3. Теперь вы можете удалить службу Google Play, зайдя в диспетчер приложений.
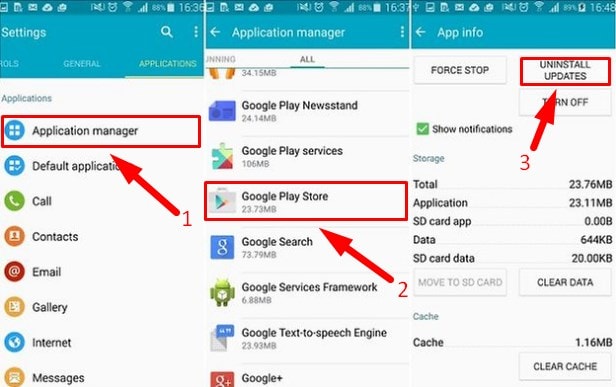
Шаг 4. После этого попробуйте открыть любое приложение, для которого требуется открыть магазин Google Play, и это автоматически поможет вам установить службу Google Play. Теперь установите обновленную версию сервиса Google Play.
После установки ваша проблема может быть решена. Если нет, попробуйте следующее решение.
6. Очистите кеш Google Service Framework.
Помимо магазина Google Play, важно также поддерживать работоспособность Google Service Framework. Кэш и ненужные данные оттуда также следует удалить. Следуйте инструкциям ниже.
Шаг 1. Перейдите в настройки и нажмите «Диспетчер приложений».
Шаг 2. Здесь вы можете найти «Google Service Framework». Открой это.
Шаг 3. Теперь нажмите «Очистить кеш». Готово.
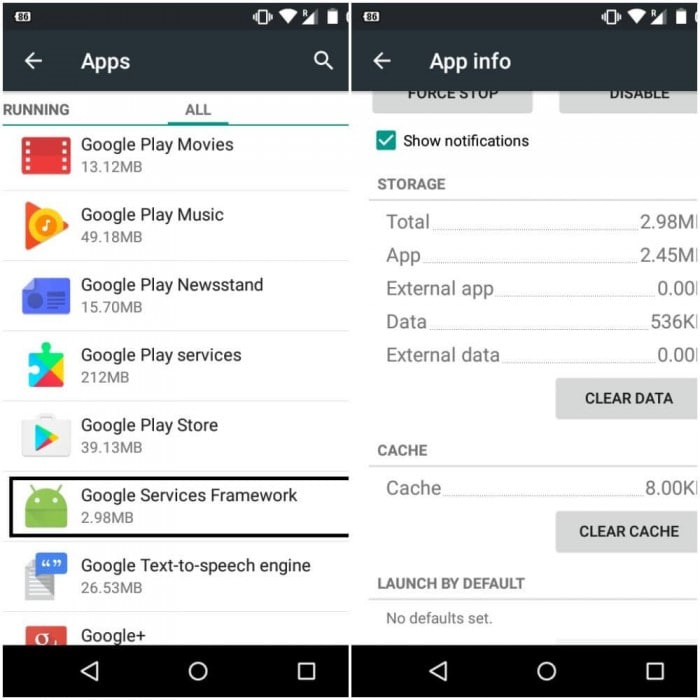
Теперь вернитесь и попробуйте снова открыть магазин Google Play. Это может решить, что Google Play Store уже решил проблему. Если нет, проверьте следующее решение.
7. Отключить VPN
VPN — это услуга для получения всех медиафайлов за пределами вашего географического местоположения. Это также используется для установки приложения для конкретной страны в другой стране. Но иногда это может создать проблему со сбоем Play Store. Поэтому рекомендуется попробовать отключить VPN.
Шаг 1 — Зайдите в настройки вашего устройства.
Шаг 2. В разделе «Сети» нажмите «Еще».
Шаг 3 — Здесь вы можете найти «VPN». Нажмите на него и выключите.
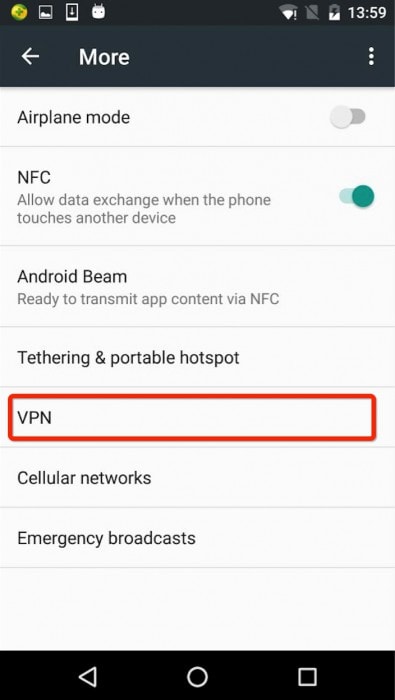
Теперь снова вернитесь и попробуйте открыть Google Play Store. Это может решить вашу проблему сейчас. Если нет, проверьте следующее решение.
8. Принудительно остановить сервис Google Play
Google Play Store необходимо перезагрузить, как и ваш компьютер. Это действительно полезный и распространенный способ решить проблему сбоя Play Store на вашем устройстве Android. Для этого выполните следующие шаги.
Шаг 1- Перейдите в настройки, а затем перейдите в «Диспетчер приложений».
Шаг 2. Теперь найдите «Google Play Store» и нажмите на него.
Шаг 3 — Здесь нажмите «Force Stop». Это позволяет магазину Google Play остановиться.
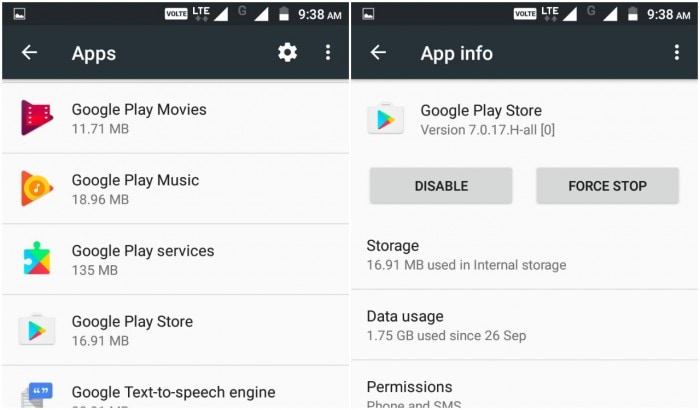
Теперь попробуйте снова открыть магазин Google Play, и на этот раз служба перезапускается и может работать правильно. Если нет, попробуйте следующее решение.
9. Попробуйте программный сброс вашего устройства.
Это простое в использовании решение удалит все ненужные временные файлы с вашего устройства, закроет все недавние приложения и очистит его. Это просто перезагрузка вашего устройства. Он не удалит данные с вашего устройства.
Шаг 1. Нажмите и удерживайте кнопку «Питание» на вашем устройстве.
Шаг 2. Теперь нажмите «Перезагрузить» или «Перезагрузить». Ваше устройство перезагрузится через некоторое время.
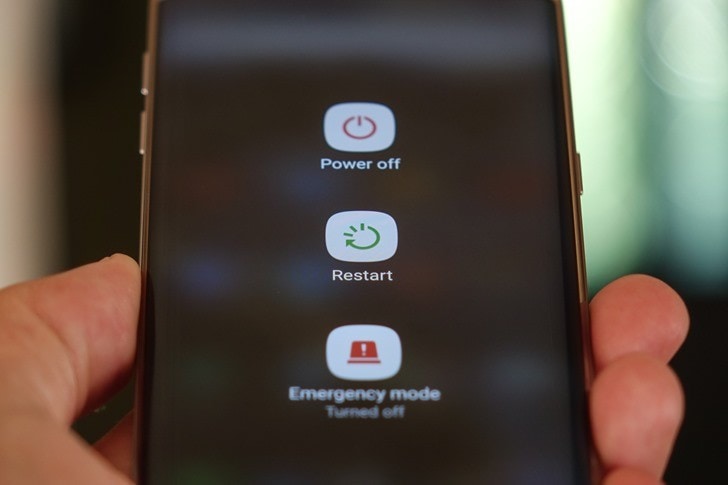
После перезапуска попробуйте снова открыть Google Play Store, и на этот раз у вас все должно получиться. Если в любом случае он не открывается, попробуйте последний (но не менее важный) метод, сделав полную перезагрузку Android.
10. Сделайте полный сброс вашего устройства
Если вы использовали все вышеперечисленные решения, но Play Store по-прежнему дает сбой, и вы агрессивно настроены, чтобы получить его, попробуйте только этот метод. Использование этого метода удалит все данные вашего устройства. Так что сделайте резервную копию всего. Следуйте пошаговой инструкции ниже.
Шаг 1 — Перейдите в настройки и найдите там «резервное копирование и сброс».
Шаг 2 — Нажмите на него. А затем нажмите на опцию «Сброс заводских данных».
Шаг 3. Теперь подтвердите свое действие и нажмите «Сбросить устройство».
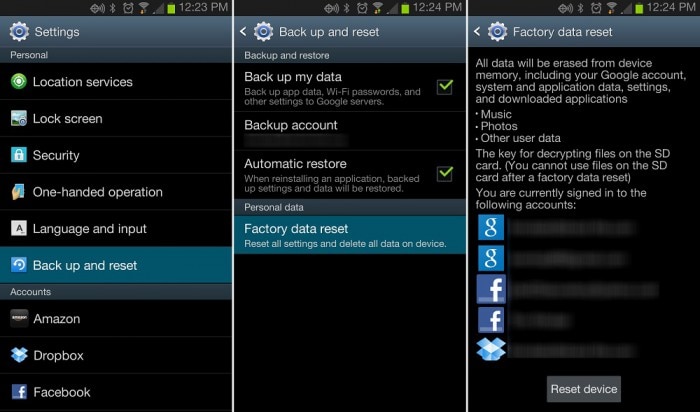
Это займет некоторое время, чтобы полностью перезагрузить устройство. После завершения запустите Google Play Store и настройте его как новое устройство.
Вышеупомянутые методы являются лучшими 11 среди всех решений, которые вы можете получить, если ваш Play Store не работает с Wi-Fi или ошибкой сбоя Play Store. Попробуйте один за другим, и вы можете избавиться от этой проблемы.
n «Ремонт». В новом межд.
последние статьи

