Полное руководство: устранение проблем с планшетом Samsung
Проблемы с планшетом Samsung, такие как планшет Samsung, не выключается, не включается или остается зависшим и не отвечает, стали очень распространенными. Мы довольно часто слышим о них от пострадавших пользователей, которые хотят знать, как решить проблему с планшетом Samsung. Эти проблемы возникают случайным образом и оставляют пользователей в неведении. Многие люди переживают, что проблемы с планшетом Samsung являются прямым следствием вероятной вирусной атаки, но забывают учитывать в качестве причины вмешательство во внутренние настройки устройства и программное обеспечение. Кроме того, грубое использование и ненадлежащее обслуживание могут повредить планшет и вызвать различные ошибки, например, планшет Samsung не выключается.
Следовательно, у нас есть для вас 4 наиболее часто встречающихся проблемы с планшетами Samsung, а также отличный способ извлечь все ваши данные, чтобы предотвратить их потерю.
Часть 1: Планшет Samsung не включается
Эта проблема с планшетом Samsung является критической ошибкой и требует специальных исправлений Samsung, таких как шаги, перечисленные ниже:
Для начала вы должны вынуть аккумулятор и оставить вкладку на полчаса, чтобы слить оставшийся перезаряд в устройстве. Затем снова вставьте аккумулятор и включите планшет.

Вы также можете попробовать принудительно перезапустить вкладку. Вам просто нужно одновременно нажать кнопку питания и уменьшения громкости на 5-10 секунд и дождаться перезагрузки вкладки.

Еще один способ исправить то, что планшет Samsung не включается, — зарядить его в течение часа или около того оригинальным зарядным устройством Samsung. Это помогает, потому что очень часто батарея разряжается до нуля и не позволяет устройству включиться. Теперь попробуйте включить вкладку после того, как почувствуете, что она достаточно заряжена.
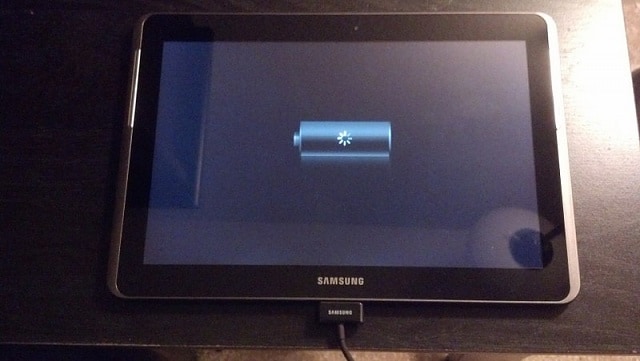
Загрузка в безопасном режиме также является хорошим способом проверить, можно ли включить ваше устройство. Чтобы войти в безопасный режим, нажмите кнопку питания достаточно долго, чтобы на экране появился логотип Samsung. Затем отпустите кнопку и сразу же нажмите кнопку уменьшения громкости. После этого дайте устройству перезагрузиться только в безопасном режиме.
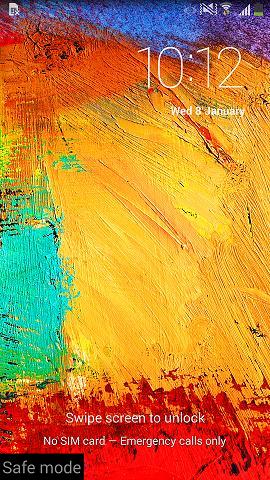
Наконец, вы также можете полностью сбросить вкладку в режиме восстановления, одновременно нажимая кнопки питания, дома и уменьшения громкости, пока перед вами не появится список параметров. Теперь выберите «wipe data/factory reset». Как только это будет сделано, ваша вкладка автоматически перезагрузится.
Примечание. Вы потеряете все свои данные и настройки, поэтому сделайте резервную копию данных заранее.
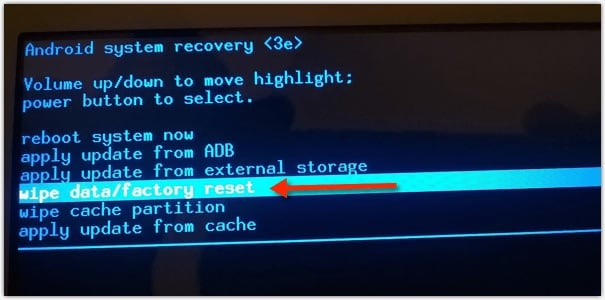
Часть 2: планшет Samsung не выключается
Планшет Samsung не выключается — еще одна проблема, требующая специальных исправлений Samsung. Если вы можете без проблем использовать вкладку, но когда вы пытаетесь выключить ее, она отказывается выключаться, вы можете либо дождаться полной разрядки батареи, либо попробовать одно из решений, приведенных ниже:
Попробуйте принудительно завершить работу, когда ваш планшет Samsung не выключается. По сути, вам необходимо подключить планшет к зарядному устройству, и как только он начнет заряжаться, нажмите кнопку питания на 10-15 секунд, чтобы он перезагрузился. Когда на экране появится значок зарядки, отключите зарядное устройство, и вкладка выключится.
Вы также можете перейти в режим восстановления, нажав кнопки питания, дома и уменьшения громкости и дав команду «Перезагрузить систему сейчас». Затем, как только вкладка перезапустится, попробуйте отключить ее, и, надеюсь, она будет работать нормально.
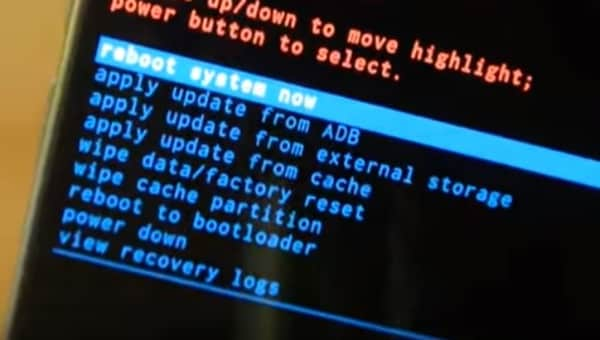
Часть 3: зависший экран планшета Samsung
Говорят, что вкладка Samsung зависает, когда вы застреваете на определенном экране, и независимо от того, что вы делаете, вкладка не будет принимать от вас никаких команд, почти как если бы она зависла. Ниже приведены шаги, которые помогут вам решить эту проблему с планшетом Samsung:
Во-первых, попробуйте нажать кнопку домой на 2-3 секунды. Если вы вернетесь на главный экран, хорошо, но если вкладка все еще зависла, попробуйте несколько раз нажать кнопку «Назад» в нижней части экрана.

Теперь, если вышеуказанный метод не помогает, рассмотрите программный сброс. Для этого все, что вам нужно сделать, это нажать кнопку включения / выключения питания в течение не менее 10 секунд и дождаться перезагрузки вкладки.
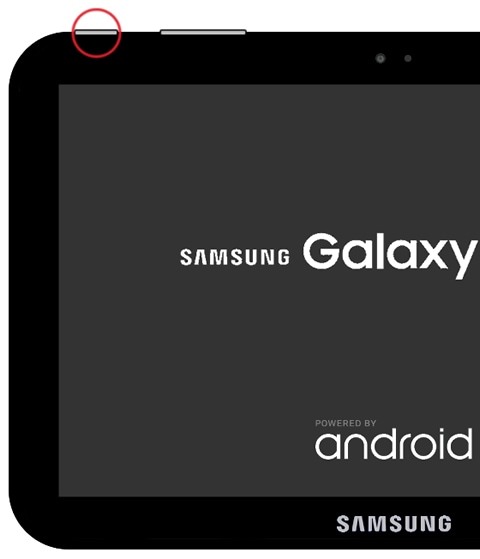
Последним решением будет сброс вкладки до заводских настроек в режиме восстановления в качестве эффективного исправления Samsung. Чтобы получить доступ к экрану восстановления, одновременно нажмите кнопки «Домой», «Питание» и «Уменьшение громкости». Из появившихся перед вами вариантов выберите «Factory Reset» и подождите, пока вкладка сама перезагрузится. Это определенно решит проблему, и впредь ваша вкладка будет работать нормально.
Часть 4: Как восстановить данные с планшета Samsung, если вкладка не работает?
Методы, предложенные в этой статье, определенно помогут вам решить проблемы с планшетом Samsung, но если дефект не подлежит ремонту и ваша вкладка не работает, не переживайте и не беспокойтесь о своих данных. У нас есть для вас DrFoneTool – восстановление данных (Android). Это программное обеспечение специально разработано для извлечения данных со сломанных и поврежденных устройств и безопасного хранения их на вашем ПК без вмешательства в их подлинность. Вы можете попробовать этот инструмент бесплатно, так как Wondershare предлагает бесплатную пробную версию и протестировать все его функции, чтобы принять решение. Он также эффективно извлекает данные с заблокированных устройств или с неисправной системой. Хорошая часть заключается в том, что он поддерживает большинство продуктов Samsung, и вам просто нужно выполнить несколько шагов, приведенных ниже, чтобы извлечь данные со своей вкладки:

DrFoneTool – восстановление данных (Android)
Первое в мире программное обеспечение для поиска данных со сломанных устройств Android.
- Его также можно использовать для восстановления данных со сломанных устройств или устройств, поврежденных каким-либо другим образом, например, застрявших в цикле перезагрузки.
- Самая высокая скорость поиска в отрасли.
- Восстанавливайте фотографии, видео, контакты, сообщения, журналы вызовов и многое другое.
- Совместим с устройствами Samsung Galaxy.
Выполните следующие действия, чтобы восстановить данные с планшетов Samsung, которые не работают нормально.
1. Начните с загрузки, установки и запуска инструмента DrFoneTool – Data Recovery на вашем ПК, а затем перейдите к подключению вкладки с помощью USB-кабеля и перейдите на главный экран программного обеспечения.

Как только вы запустите программное обеспечение, вы увидите множество вкладок перед вами. Просто нажмите «Восстановить со сломанного телефона» и двигайтесь дальше.
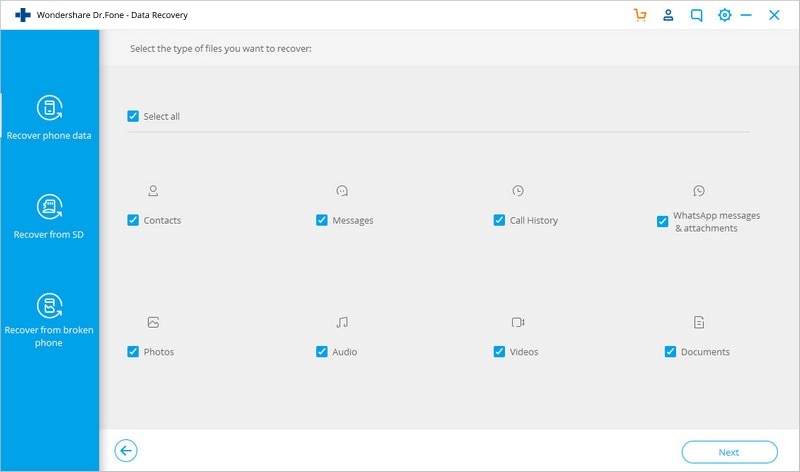
2. На этом шаге выберите один из двух вариантов перед вами истинный характер вашей вкладки, как показано на снимке экрана ниже.

3. Теперь вам будет предложено ввести тип и имя модели вашей вкладки, как показано на снимке экрана ниже. Дайте правильную информацию, чтобы программа могла без проблем идентифицировать вашу вкладку и подтвердить ее, прежде чем нажать «Далее».

4. Теперь вы должны внимательно прочитать инструкции, как показано на скриншоте ниже, чтобы войти в режим загрузки на вкладке и нажать «Далее».

5. Теперь вы сможете предварительно просмотреть все файлы на экране, убедиться, что у вас есть все, что вам нужно, и просто нажать «Восстановить на компьютер». Вот и все, вы успешно восстановили свои данные.

В целом проблемы с планшетами Samsung решить несложно. Вам просто нужно быть терпеливым и тактичным со своей вкладкой. Итак, не забудьте сообщить нам, что вы думаете об этой статье в разделе комментариев ниже.
последние статьи

