Застрял на Android System Recovery? Исправьте это сейчас!
Вы знаете, что ваше устройство Android зависло в режиме восстановления, когда вы не можете включить устройство. Если вы попытаетесь включить его, появится сообщение «Восстановление системы Android». Эта ситуация может быть весьма изнурительной для большинства пользователей Android. В большинстве случаев вы не знаете, потеряли ли вы все важные данные Android. Еще большее беспокойство вызывает тот факт, что вы вообще не можете включить свое устройство, особенно когда не знаете, как его починить.
- Часть 1. Что такое восстановление системы Android?
- Часть 2. Как добраться до восстановления системы Android
- Часть 3. Android застрял при восстановлении системы? Как исправить в один клик?
- Часть 4. Android застрял при восстановлении системы? Как исправить распространенным способом?
- Часть 5. Резервное копирование и восстановление системы Android
Часть 1. Что такое восстановление системы Android?
Несмотря на все опасения, связанные с нежелательным экраном восстановления системы Android, на самом деле это функция, которая может быть весьма полезной для вашего устройства Android, когда это необходимо. Это может быть полезно, если вы хотите выполнить полную перезагрузку устройства Android без доступа к настройкам. Это может быть очень полезно, если ваше устройство работает не очень хорошо или у сенсорного экрана возникают проблемы. Это также может быть очень полезно, если у вас возникли проблемы с доступом к настройкам на вашем устройстве.
По этим причинам это на самом деле хорошо, хотя, когда это происходит неожиданно, вы можете знать, как это исправить.
Часть 2. Как добраться до восстановления системы Android
Теперь, когда вы знаете, насколько полезной может быть система Android, вы можете узнать, как использовать эту функцию, чтобы решить некоторые из проблем, о которых мы упоминали выше. Вот как вы можете безопасно получить доступ к системе восстановления Android на вашем Android-устройстве.
Шаг 1: Удерживая нажатой кнопку питания, выберите «Выключить» из вариантов на экране. Однако, если ваш экран не отвечает, продолжайте удерживать кнопку питания в течение нескольких секунд, пока устройство полностью не выключится.
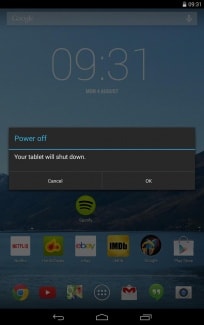
Шаг 2: Далее вам нужно удерживать кнопку питания и клавишу громкости. Вы должны увидеть изображение Android и кучу информации о вашем устройстве. В правом верхнем углу экрана также должна быть кнопка «Пуск».
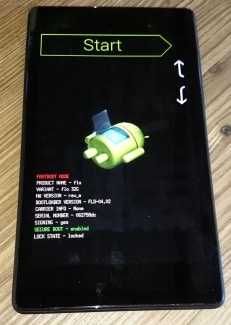
Шаг 3: Нажмите клавиши увеличения и уменьшения громкости и используйте клавишу питания для выбора пунктов меню. Дважды нажмите клавишу уменьшения громкости, чтобы увидеть «Режим восстановления» красным цветом в верхней части экрана. Нажмите кнопку питания, чтобы выбрать его.
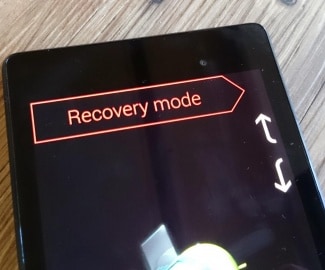
Шаг 4. Сразу же появится белый логотип Google, за которым снова появится логотип Android, а также слова «Нет команды» в нижней части экрана.

Шаг 5: Наконец, нажмите и удерживайте кнопку питания и кнопку увеличения громкости в течение примерно 3 секунд, а затем отпустите кнопку увеличения громкости, но продолжайте удерживать кнопку питания. Вы должны увидеть параметры восстановления системы Android в верхней части экрана. Используйте клавиши громкости, чтобы выделить, и клавишу питания, чтобы выбрать тот, который вы хотите.
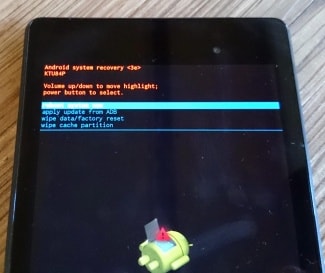
Часть 3. Android застрял при восстановлении системы? Как исправить в один клик?
Иногда во время процесса восстановления системы процесс может дать сбой, и вы потеряете данные на своем устройстве, что сделает его непригодным для использования. Однако другое решение исправить это — восстановить устройство с помощью DrFoneTool – Восстановление системы инструмент.

DrFoneTool – Восстановление системы (Android)
Универсальное решение для исправления зависания Android при восстановлении системы
- Это программное обеспечение № 1 для ремонта Android на ПК.
- Он прост в использовании и не требует технического опыта
- Поддерживает все новейшие устройства Samsung.
- Простое исправление зависания Android в один клик при восстановлении системы
Вот пошаговое руководство о том, как использовать его самостоятельно;
Примечание: Имейте в виду, что этот процесс может стереть все ваши личные файлы на вашем устройстве, поэтому убедитесь, что вы сделал резервную копию вашего устройства Android прежде чем продолжить.
Шаг #1 Перейдите на веб-сайт DrFoneTool и загрузите программное обеспечение для своего компьютера с Windows.
После установки на компьютер откройте главное меню и подключите устройство Android с помощью официального USB-кабеля. Выберите вариант восстановления системы.

Шаг #2 Выберите опцию «Восстановление Android» на следующем экране.

Введите информацию об устройстве, включая марку, информацию об операторе связи, модель, страну и регион, в котором вы находитесь, чтобы убедиться, что вы загружаете правильную прошивку.

Шаг #3 Следуйте инструкциям на экране, чтобы перевести устройство в режим загрузки.
Ваше устройство уже должно быть в этом режиме, но следуйте инструкциям, чтобы убедиться в этом. Существуют методы, доступные для устройств как с кнопкой «Домой», так и без нее.

Шаг #4 Прошивка начнет загружаться. Вы сможете отслеживать этот процесс в окне.
Убедитесь, что ваше устройство и ваш компьютер постоянно подключены к сети, а также убедитесь, что ваше интернет-соединение остается стабильным.

После загрузки программа автоматически начнет восстанавливать ваше устройство путем установки прошивки. Опять же, вы можете отслеживать ход этого на экране, и вам нужно убедиться, что ваше устройство остается подключенным на протяжении всего времени.

Вы будете уведомлены, когда операция будет завершена и когда вы сможете отключить телефон и использовать его в обычном режиме, без зависания на экране восстановления системы Android!

Часть 4. Android застрял при восстановлении системы? Как исправить распространенным способом?
Однако, если ваше устройство зависло в режиме восстановления системы, вот как вы можете легко вывести его из режима восстановления системы. Этот процесс немного отличается для разных устройств Android, поэтому вам следует проверить руководство вашего устройства, прежде чем пытаться выполнить этот процесс.
Шаг 1: Выключите устройство и на всякий случай выньте аккумулятор, чтобы убедиться, что устройство полностью выключено. Затем снова вставьте батарею.
Шаг 2: одновременно нажмите и удерживайте кнопку «Домой», кнопку питания и клавишу увеличения громкости, пока устройство не начнет вибрировать.
Шаг 3: Как только вы почувствуете вибрацию, отпустите кнопку питания, но продолжайте удерживать нажатой клавишу «Домой» и клавишу увеличения громкости. Отобразится экран восстановления Android. Отпустите кнопки увеличения громкости и «Домой».
Шаг 4: Нажмите клавишу уменьшения громкости, чтобы выбрать параметр «Wipe Data/Factory Reset», а затем нажмите кнопку питания, чтобы выбрать его.
Шаг 5: Затем вам нужно нажать кнопку уменьшения громкости, чтобы выделить «Удалить все данные пользователя», а затем нажать кнопку питания, чтобы выбрать его. Устройство перезагрузится и представит опцию «Перезагрузить систему сейчас».
Шаг 6: Наконец, нажмите кнопку питания, чтобы перезагрузите телефон в нормальном режиме.
Часть 5. Резервное копирование и восстановление системы Android
Потеря данных на вашем Android-устройстве — обычное явление, и, поскольку на Android-устройствах нет решения для автоматического полного резервного копирования, важно знать, как создавать резервные копии и восстанавливать систему вашего устройства. Вот как это легко сделать.
Шаг 1. Войдите в режим восстановления на устройстве Android, как описано в Часть 2 выше. Используйте клавиши громкости и питания, чтобы выбрать на экране опцию «Резервное копирование и восстановление».
Шаг 2: Нажмите на опцию резервного копирования или используйте клавиши громкости и питания, если ваш экран не отвечает. Начнется резервное копирование вашей системы на SD-карту.
Шаг 3: После завершения процесса выберите «Перезагрузить», чтобы перезагрузить устройство.
Шаг 4: Затем вы можете просто проверить «Восстановление»> «Каталог резервного копирования» на SD-карте. Вы можете переименовать его, чтобы легко найти позже в процессе восстановления.
Чтобы восстановить систему из созданной резервной копии, выполните следующие простые действия.
Шаг 1: Еще раз войдите в режим восстановления, как описано в часть 2 выше, а затем выберите «Резервное копирование и восстановление» в списке меню.
Шаг 2: Нажмите «Восстановить», чтобы начать процесс восстановления из созданного нами файла резервной копии.
Шаг 3: Вы будете уведомлены, когда восстановление системы будет завершено.
Режим восстановления системы Android может быть весьма полезен, особенно когда ваша система не отвечает. Как мы уже видели, важно знать, как войти в режим восстановления системы и выйти из него, если вы собираетесь делать резервную копию и восстанавливать свою систему Android. Также довольно легко сделать обе эти вещи.
последние статьи

