Просмотр файлов со сломанного экрана телефона на компьютере
В наше время практически у каждого из нас есть собственный смартфон. Соотношение экрана к корпусу современных смартфонов настолько низкое, что они выглядят как стеклянная плита, что делает их более склонными к скольжению и поломке. Большинство из нас были в ситуации «Мой телефон сломан», когда наш глянцевый телефон выскальзывает из рук и падает, в конечном итоге разбивая экран.
Одна вещь, которую мы можем сделать, чтобы предотвратить это, — это защитить смартфон защитными пленками для экрана и задней крышкой, поскольку они значительно снижают риск поломки телефона. Но что, если он уже сломан и нам нужно передать или получить доступ к данным, но экран не работает? Мы собираемся объяснить, как восстановить данные с телефона Android или IOS с разбитым экраном и как просмотреть экран телефона на компьютере.
- Часть 1: Бесплатные способы доступа к моему сломанному экрану телефона на моем компьютере?
- Часть 2: Безопасный способ просмотра файлов с разбитого экрана телефона на ПК
- Часть 3: Как я могу отразить экран моего телефона, если экран разбит?
- Часть 4. Как перенести файлы со сломанного телефона на компьютер?
Часть 1: Бесплатные способы доступа к моему сломанному экрану телефона на моем компьютере?
Способ 1: доступ к сломанному смартфону через OTG:
Это один из способов восстановления данных разбитого экрана Android. Этот метод очень эффективен, если дисплей сломанного смартфона полностью не отвечает. Вы можете использовать OTG для управления смартфоном с помощью мыши.
Все, что вам нужно сделать, это подключить устройство OTG к сломанному смартфону, а затем подключить мышь к смартфону с помощью OTG. Теперь у вас есть курсор на вашем смартфоне, который вы можете использовать для управления и доступа к смартфону.
Минусы:
- Придется покупать физическое устройство OTG и мышь.
- Не работает на айфоне.

Способ 2: восстановление данных с помощью облачного резервного копирования
Этот способ — отличный вариант, если смартфон совсем не отвечает. Вы можете легко получить доступ к данным, если у вас есть резервная копия. На телефоне Android вы можете легко получить данные, просто войдя в резервную учетную запись Google на своем ПК или другом устройстве Android. Принимая во внимание, что на iPhone вы можете получить доступ к данным из учетной записи iCloud.
Минусы:
- Облачное хранилище может быть дорогостоящим
- Затраты времени на создание резервной копии
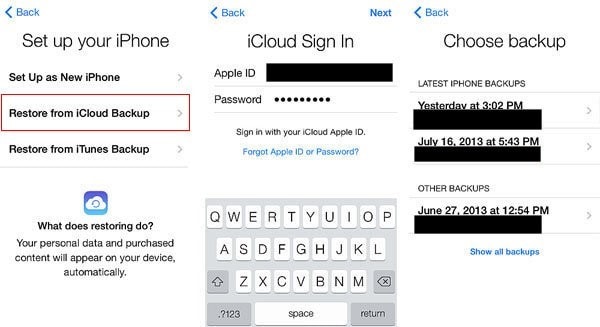
Способ 3: восстановление данных с помощью iTunes
Еще один эффективный и бесплатный способ получения данных с iPhone — использование iTunes. Это один из самых простых способов получить доступ к данным при подключении поврежденного iPhone к iTunes на вашем компьютере. Все, что вам нужно, это кабель USB Lightning для подключения сломанного iPhone к ноутбуку, и вы можете просто получить данные со сломанного iPhone.
Минусы:
- Нужен компьютер для получения данных с помощью iPhone.
- Работает только на устройстве Android.
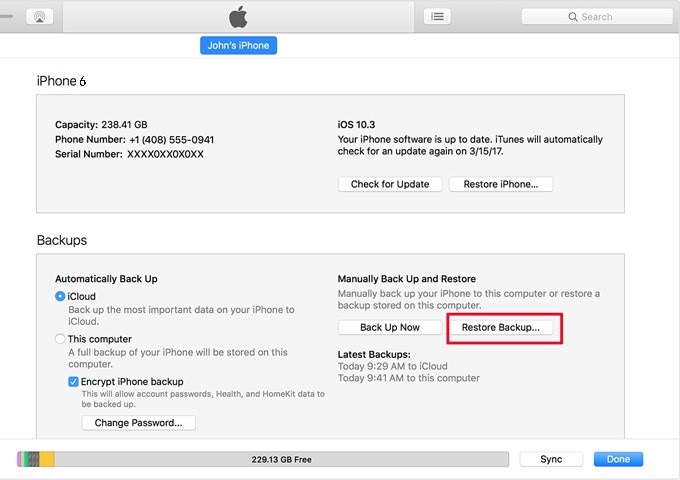
Часть 2: Безопасный способ просмотра файлов с разбитого экрана телефона на ПК
Приведенные выше методы просты, но некоторые из них имеют свои ограничения, которые могут затруднить вам получение данных. Теперь мы собираемся объяснить гораздо более простой и безопасный способ просмотра файлов с разбитого экрана на ПК. Для этого метода мы будем использовать приложение под названием Wondershare DrFoneTool.
Это очень полезное универсальное приложение, позволяющее выполнять задачи отладки и восстановления. В этой части мы собираемся использовать опцию восстановления данных DrFoneTool для восстановления данных с поврежденного телефона, будь то Android или IOS. Теперь мы собираемся дать вам подробное руководство о том, как использовать DrFoneTool – восстановление данных (iOS)

DrFoneTool – восстановление данных (iOS)
Лучшая альтернатива Recuva для восстановления с любых устройств iOS
- Разработан с использованием технологии восстановления файлов из iTunes, iCloud или телефона напрямую.
- Возможность восстановления данных в серьезных сценариях, таких как повреждение устройства, сбой системы или случайное удаление файлов.
- Полностью поддерживает все популярные формы устройств iOS, такие как iPhone XS, iPad Air 2, iPod, iPad и т. д.
- Предоставление возможности легкого экспорта файлов, восстановленных из DrFoneTool – Data Recovery (iOS), на ваш компьютер.
- Пользователи могут быстро восстанавливать отдельные типы данных, не загружая весь блок данных целиком.
Шаг 1: Прежде всего, скачайте и установите Wondershare DrFoneTool на свой компьютер. Теперь откройте программу и просто выберите опцию восстановления данных.

Шаг 2: Вам нужно просто подключить смартфон к компьютеру. Теперь выберите «Восстановить данные IOS», если сломанный смартфон является устройством IOS, и выберите «Восстановить данные Android», если смартфон является устройством Android.

Шаг 3: Теперь в крайней левой части текущего экрана выберите «Восстановить со сломанного телефона», если смартфон поврежден или сломан. Затем просто выберите все соответствующие файлы или нажмите кнопку «Выбрать все».

Шаг 4: После этого DrFoneTool – Восстановление данных (iOS) попросит вас выбрать одну из указанных проблем с вашим телефоном. Так что в вашем случае просто нажмите «Черный/сломанный экран».

Шаг 5: Теперь просто выберите название устройства и точную модель смартфона.

Шаг 6: В этом окне вам будет предоставлено пошаговое руководство; следуйте за ним, чтобы войти в «Режим загрузки» вашего конкретного смартфона.

Шаг 7: Wondershare DrFoneTool начнет загрузку данных с вашего смартфона.

Шаг 8: Теперь, когда Wondershare DrFoneTool закончит сканирование и анализ данных, все выбранные данные будут видны на экране. Теперь просто нажмите «Восстановить на компьютер» в правом нижнем углу после выбора нужных файлов.

Часть 3: Как я могу отразить экран моего телефона, если экран разбит?
Другой способ получить доступ к телефону с разбитым экраном — это зеркальное отображение экрана на вашем ПК, если экран не отвечает или вы не видите некоторые части экрана. Для этой цели вы можете использовать функцию MirrorGo в Wondershare DrFoneTool. MirrorGo — это удивительный инструмент, который позволяет вам отображать экран вашего смартфона на ПК, и вы можете управлять смартфоном с помощью мыши.
Вы можете использовать функцию MirrorGo для управления телефонами с разбитым экраном с ПК. Это простое в использовании не технически подкованное приложение, которое не требует предварительных знаний. Теперь мы дадим вам подробное руководство по использованию функции MirrorGo в Wondershare DrFoneTool.
Шаг 1: Для IOS:
Первый шаг — убедиться, что и iPhone, и компьютер подключены к одному и тому же интернет-соединению.
Для Android:
Подключите смартфон к компьютеру и просто запустите MirrorGo на Wondershare DrFoneTool. Теперь перейдите в настройки USB и убедитесь, что опция «Передача файла» включена.

Шаг 2: Для IOS:
Запустите Wondershare DrFoneTool на ПК и iPhone, проведите вниз по центру управления и выберите «MirrorGo» в опции «Screen Mirroring». Повторно подключитесь к Wi-Fi, если вы не можете найти MirrorGo.

Для Android:
Перейдите в «Параметры разработчика». Чтобы включить параметры разработчика, перейдите в «О телефоне» и нажмите на номер сборки 7 семь раз. Теперь перейдите в «Параметры разработчика» и включите отладку по USB.

Шаг 3: Для IOS:
После того, как вы выберете «MirrorGo» в «Screen Mirroring», экран вашего iPhone начнет зеркально отображаться на вашем ПК.

Для Android:
Теперь откройте опцию «MirrorGo» в Wondershare DrFoneTool, и сломанный телефон Android начнет отражаться на экране.

Часть 4: Как перенести файлы со сломанного телефона на компьютер?
В этой части мы узнаем, как получить доступ к телефону с разбитым экраном через «Передачу данных». Теперь, если смартфон поврежден настолько, что он полностью не отвечает, вы можете использовать функцию передачи данных Wondershare DrFoneTool. Это позволяет вам экспортировать или импортировать данные со смартфона на компьютер. Вы можете легко восстановить данные с поврежденного телефона или просто сделать резервную копию данных, если в вашем телефоне заканчивается память.
Вы также можете напрямую передавать данные с одного смартфона на другой. Он совместим практически со всеми версиями Android и IOS. Теперь вот подробное руководство о том, как его использовать.
Шаг 1: Первый шаг — убедиться, что на вашем компьютере установлен Wondershare DrFoneTool, и после его установки запустите Wondershare DrFoneTool на своем ПК. После запуска нажмите «Диспетчер телефона».
Теперь просто подключите смартфон на базе IOS или Android к компьютеру. После того, как ваш телефон будет подключен к компьютеру, он появится на главном экране. В правой части главного экрана выберите «Перенос фотографий с устройства на ПК».

Шаг 2: Данные смартфона теперь появятся на экране. Теперь просто пролистайте все данные и медиафайлы и выберите нужные фотографии и файлы. Вы также можете выбрать всю папку, что экономит время.

Шаг 3: После выбора нужных файлов со смартфона для передачи все, что вам нужно сделать, это нажать кнопку «Экспорт» на верхней панели. После того, как вы щелкнете по нему, появится раскрывающееся меню, выберите «Экспорт на ПК» в этом раскрывающемся меню, а затем введите желаемое место, где данные будут сохранены на вашем ПК. Теперь просто нажмите «ОК», и он начнет передачу данных.

Заключение
В этой статье просто представлены несколько решений для доступа или извлечения данных со сломанного смартфона с помощью Wondershare DrFoneTool. Он предоставляет множество функций, таких как MirrorGo, передача данных, Восстановление данных Восстановление данныхи др., облегчающие управление Android с ПК с разбитым экраном. Это руководство может быть полезно покупателю перед первым использованием Wondershare DrFoneTool.
последние статьи
