[Решено] Простые шаги для восстановления календаря с Android
Использование приложения «Календарь» на телефоне Android — отличный способ быть в курсе всех важных событий в вашей жизни. Люди используют приложение, чтобы устанавливать напоминания о днях рождения, встречах, юбилеях и многом другом. Если вы также являетесь активным пользователем приложения «Календарь», вы уже знакомы с его значением в повседневной жизни. Поэтому неудивительно, что кто-то окаменеет, если события календаря будут внезапно удалены с их телефона.
Хотите верьте, хотите нет, но случайное удаление напоминаний Календаря Google — распространенная ошибка Android, с которой многие люди сталкиваются каждый день. Если вы застряли в подобной ситуации, это руководство поможет. В этой статье мы обсудим различные способы восстановления Календаря на Android, чтобы не пропустить ни одной важной встречи.
Если вы потеряли данные календаря при смене смартфона или установке последнего обновления ОС, это руководство поможет вам легко их восстановить.
- Часть 1: Используйте DrFoneTool — восстановление календаря на Android без резервного копирования
- Часть 2. Восстановление утерянных событий календаря Google с помощью «Корзины»
- Часть 3: восстановить потерянный календарь на Android с помощью файла резервной копии
- Часть 4. Включите функцию «События из Gmail» в Календаре Google
Часть 1: Используйте DrFoneTool — восстановление календаря на Android без резервного копирования
Как правило, люди обращаются к облачным/локальным резервным копиям, чтобы восстановить свои ценные файлы в случае потери данных. Однако, если вы не настроили свое устройство Android для резервного копирования данных, вам понадобится профессиональный инструмент для восстановления данных, чтобы выполнить эту работу. DrFoneTool — Android Data Recovery — это многофункциональный инструмент восстановления, специально предназначенный для извлечения удаленных файлов с устройства Android.
Инструмент поддерживает более 6000 устройств Android. Это означает, что вы сможете каждый раз восстанавливать потерянные напоминания календаря, даже если вы используете одно из старых устройств Samsung Galaxy. Что отличает DrFoneTool – Android Data Recovery от других инструментов восстановления, так это то, что он поддерживает широкий спектр форматов файлов. Помимо событий календаря, вы также можете использовать этот инструмент для восстановления потерянных изображений, видео, документов и даже ваших контактов.
Вот некоторые из дополнительных ключевых функций DrFoneTool — Android Data Recovery, которые делают его надежным решением для восстановления потерянных событий календаря.
● Восстановление данных со сломанных устройств Android.
● Восстановление событий календаря без облачной или локальной резервной копии.
● Совместимость с последней версией Android.
● Самый высокий показатель успеха
● Предварительный просмотр файлов перед их восстановлением для обеспечения высокой точности.
Итак, вот подробный пошаговый процесс восстановления Календаря на Android с помощью DrFoneTool — Восстановление данных Android.
Шаг 1. Установите набор инструментов DrFoneTool на свой компьютер, а затем запустите программное обеспечение. Выберите «Восстановление данных», чтобы начать.

Шаг 2. Подключите устройство Android к компьютеру и подождите, пока программное обеспечение распознает его. Как только он будет распознан, вам будет предложено выбрать файлы, которые вы хотите вернуть. Поскольку мы хотим восстановить только потерянные события календаря, выберите только опцию «Календарь и напоминания» и нажмите «Далее».

Шаг 3. DrFoneTool начнет сканирование вашего Android-устройства, чтобы найти все потерянные события календаря. Будьте терпеливы, поскольку этот процесс может занять некоторое время.

Шаг 4. После успешного сканирования устройства вы увидите на экране список всех потерянных напоминаний календаря.
Шаг 5 — Просмотрите список и выберите записи, которые вы хотите восстановить. Затем нажмите «Восстановить на компьютер» или «Восстановить на устройство», чтобы сохранить восстановленные напоминания календаря на любом из двух устройств.

Вот и все; вздохните с облегчением, ведь вы не пропустите ни одной важной встречи.
Часть 2. Восстановление утерянных событий календаря Google с помощью «Корзины»
Если вы специально используете приложение Google Календарь, вы также можете восстановить удаленные события из папки «Корзина». Все, что вы удаляете из своей учетной записи Google, автоматически перемещается в «Корзину» и остается там в течение 30 дней. Итак, если напоминания календаря были недавно удалены, вы можете просто перейти в папку «Корзина» и восстановить их без использования инструмента восстановления.
Вот как получить доступ к папке «Корзина» и восстановить Календарь на Android.
Шаг 1. Перейдите в Календарь Google на рабочем столе и войдите в систему, используя учетные данные своей учетной записи Google.
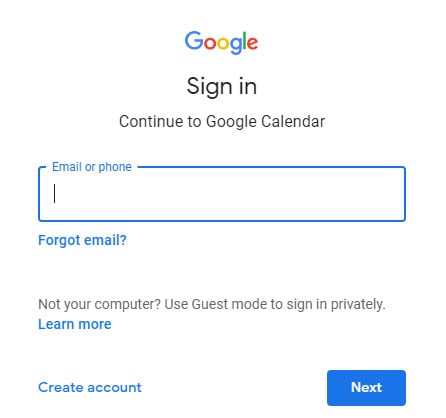
Шаг 2. Нажмите кнопку «Настройки» в правом верхнем углу и нажмите «Корзина».
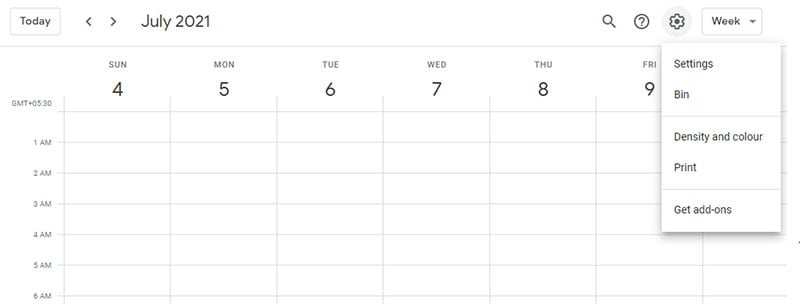
Шаг 3. Вы увидите список всех удаленных событий календаря на своем экране. Выберите события, которые вы хотите вернуть, и нажмите значок «Восстановить».
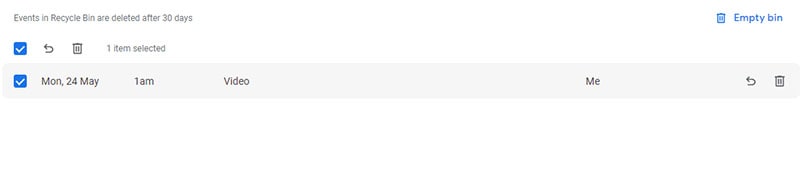
Часть 3: восстановить потерянный календарь на Android с помощью файла резервной копии
Нельзя отрицать тот факт, что резервные копии могут спасти жизнь в случае случайной потери данных. Хотя не все следуют этой привычке, многие пользователи часто делают резервные копии своих данных (включая события календаря) на локальном устройстве хранения. Если вы один из них, все, что вам нужно сделать, это импортировать эти файлы резервных копий в Календарь Google и восстановить все потерянные события Календаря без каких-либо усилий.
Шаг 1. Снова откройте Календарь Google на рабочем столе и войдите в систему, используя правильные учетные данные Google.
Шаг 2 — Нажмите значок «Настройки» и выберите «Настройки».
Шаг 3 – Вам будет предложено перейти на страницу «Настройки». Здесь нажмите кнопку «Импорт и экспорт» в левой строке меню.
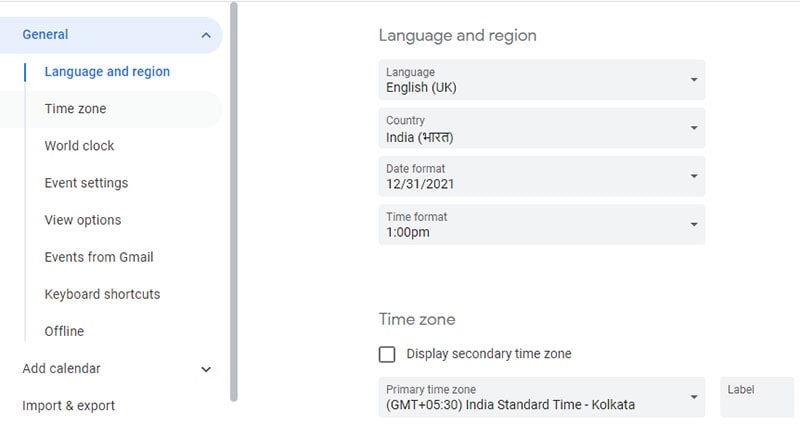
Шаг 4. Наконец, загрузите файл резервной копии со своего ПК и нажмите «Импорт».
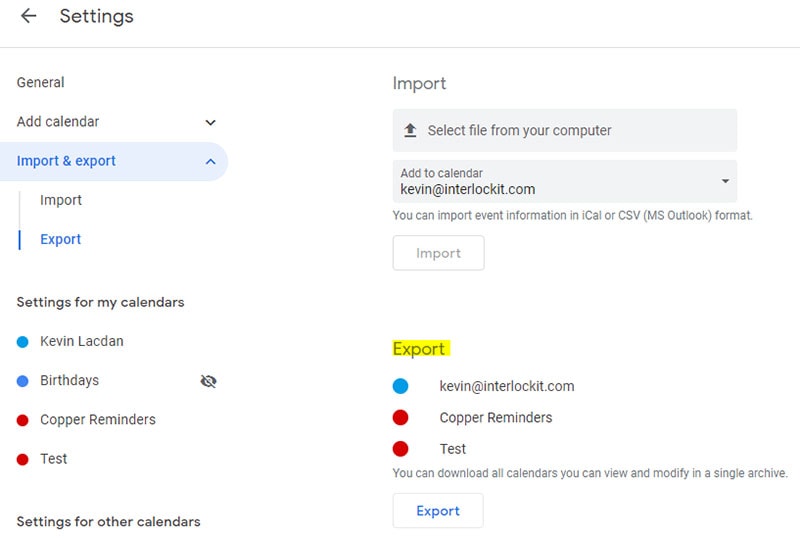
Это позволит импортировать все события календаря из выбранного файла резервной копии, и вы сможете легко получить к ним доступ на своем устройстве Android.
Часть 4. Включите функцию «События из Gmail» в Календаре Google
Помимо создания событий в приложении «Календарь» вручную, есть несколько событий, которые также генерируются из Gmail. Как только вы получаете электронное письмо о конкретной встрече (или любом другом событии), сведения о ней автоматически копируются в приложение Google Календарь для удобного напоминания. Но эта функция работает только тогда, когда в вашем приложении Google Календарь включена функция «События из Gmail». Если вы сталкиваетесь с проблемами только с событиями, специфичными для Gmail, велика вероятность того, что эта функция отключена.
Чтобы включить эту функцию, снова перейдите на страницу настроек Календаря Google и выберите «События из Gmail» в левой строке меню. Обязательно установите все флажки, и вы сможете видеть все события, относящиеся к Gmail, в своем приложении «Календарь».
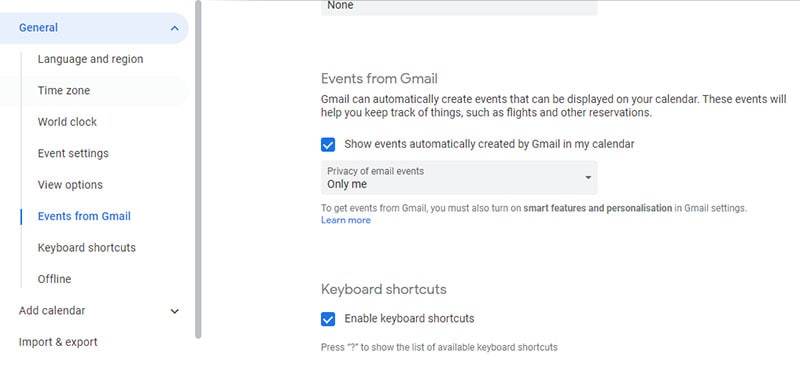
Заключение
Календарь — одно из самых ценных приложений для любого пользователя Android. Он позволяет создавать напоминания, чтобы вовремя приходить на каждую встречу и легко управлять своим ежедневным расписанием. В таком сценарии люди совершенно естественно паникуют, когда события их календаря случайно удаляются. К счастью, есть способы восстановить Календарь на Android. Если вы также потеряли ценные события и напоминания из приложения Календарь Google, воспользуйтесь указанными выше способами для их восстановления.
последние статьи

