Как восстановить данные из мертвой внутренней памяти телефона?
«Я ехал на велосипеде, и мой телефон выпал из кармана. Теперь он полностью разбился, и я не могу его использовать вообще. Есть ли способ восстановить мои файлы из внутренней памяти, прежде чем я куплю новый телефон?»
Если эта ситуация кажется немного знакомой, мы можем понять ваше разочарование. Мысль о потере всех своих ценных файлов из-за неожиданного повреждения телефона может легко привести любого в ярость. К счастью, есть решения для восстановления, которые помогут вам восстановить данные из внутренней памяти мертвого телефона и верните все свои важные файлы, прежде чем навсегда попрощаться со своим мертвым телефоном.
В этом руководстве мы собираемся обсудить некоторые из этих решений, чтобы вам не пришлось сталкиваться с потенциальной потерей данных. Если ваш телефон попал в пул или перестал отвечать из-за ошибки, связанной с программным обеспечением, эти методы помогут вам без проблем восстановить все ваши файлы.
- Часть 1: Что заставляет телефон стать мертвым
- Часть 2. Восстановление данных из внутренней памяти неисправного телефона с помощью профессионального программного обеспечения для восстановления
- Часть 3: восстановление данных из внутренней памяти мертвого телефона с помощью Google Диска
- Заключение
В общем, есть несколько причин, по которым телефон может перестать отвечать на запросы. Например, если вы часто перезаряжаете свой телефон, его батарея может выйти из строя, что повлияет и на другие компоненты на печатной плате. Точно так же длительное воздействие воды также может повредить телефон, даже если он водоотталкивающий. Вот некоторые из дополнительных причин, по которым ваш телефон может не отвечать.
- Внезапное падение на твердую поверхность (пол или камни) может повредить телефон.
- Перезарядка также является одной из основных причин того, что телефон перестает отвечать на запросы.
- Если вы устанавливаете сторонние приложения из ненадежных источников, они могут повредить прошивку вашего устройства и сделать его мертвым.
Самый простой и удобный способ восстановить данные из внутренней памяти севшего телефона — использовать профессиональное программное обеспечение для восстановления данных. Теперь, несмотря на то, что на рынке доступно множество вариантов, вам нужно искать приложение, которое поддерживает восстановление данных с разряженных телефонов. Чтобы упростить вашу работу, мы рекомендуем использовать DrFoneTool — восстановление данных Android. Это полнофункциональный инструмент для восстановления данных, специально предназначенный для восстановления файлов с устройств Android.
Инструмент предлагает три различных режима восстановления, то есть восстановление внутренней памяти, восстановление SD-карты и восстановление сломанного телефона. Это означает, что вы сможете получить доступ к памяти мертвого телефона и легко восстановить важные файлы. DrFoneTool также поддерживает несколько форматов файлов, что упрощает пользователям извлечение различных типов данных.
Вот несколько ключевых особенностей, которые делают DrFoneTool — Android Data Recovery лучшим решением для восстановления файлов из внутренней памяти неисправного телефона.
Итак, вот пошаговый процесс восстановления файлов из внутренней памяти неисправного телефона с помощью DrFoneTool — Android Data Recovery.
Шаг 1 – Установите DrFoneTool Toolkit на свой компьютер и запустите программу. На главном экране выберите «Восстановление данных».

Шаг 2. Теперь подключите смартфон к компьютеру и нажмите «Восстановить данные Android», чтобы начать.

Шаг 3. В левой строке меню выберите «Восстановить со сломанного телефона» и выберите типы файлов, которые вы хотите восстановить. Затем нажмите «Далее», чтобы продолжить.
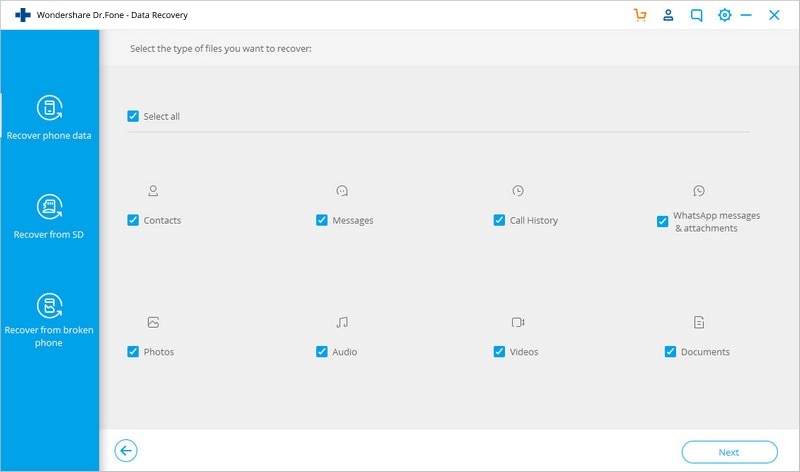
Шаг 4 — Выберите тип неисправности в соответствии с вашей ситуацией и нажмите «Далее». Вы можете выбрать между «сенсорный экран не работает» и «черный/сломанный экран».

Шаг 5. На этом этапе вам нужно будет предоставить информацию о смартфоне. Для этого используйте раскрывающееся меню и выберите имя устройства и его модель. Снова нажмите «Далее».

Шаг 6. Теперь следуйте инструкциям на экране, чтобы перевести ваше устройство в «режим загрузки».

Шаг 7. Как только устройство перейдет в «режим загрузки», DrFoneTool начнет сканирование внутренней памяти и извлечет все файлы.
Шаг 8. После завершения процесса сканирования вы увидите список всех файлов на своем экране. Данные будут отсортированы в виде категорий, что упростит поиск конкретных файлов.

Шаг 9. Выберите файлы, которые вы хотите вернуть, и нажмите «Восстановить на компьютер», чтобы сохранить их на своем ПК.

Это как восстановить данные из внутренней памяти убитого телефона с помощью DrFoneTool — восстановление данных Android. Это будет идеальным инструментом, когда вы хотите вернуть различные типы файлов (контакты, журналы вызовов, изображения, видео и т. д.), но у вас нет резервной копии. Инструмент выполнит детальное сканирование внутренней памяти вашего устройства, и вы сможете без проблем восстановить нужные файлы.
Еще один способ восстановить данные с разряженного телефона — использовать резервную копию Google Диска. Многие пользователи Android настраивают свою учетную запись Google для автоматического резервного копирования данных со своего устройства и сохранения их в облаке. Если вы один из них, вы можете использовать эту резервную копию в облаке для извлечения файлов.
Однако этот метод имеет несколько недостатков. Например, вы не сможете извлечь из памяти последние файлы (для которых еще не созданы резервные копии). Более того, резервное копирование Google Диска можно использовать только для извлечения ограниченного количества файлов. Вы не сможете получить данные, такие как журналы вызовов, сообщения или иногда даже контакты.
Итак, если вы готовы пойти на эти компромиссы, вот как восстановить данные из резервной копии Google Диска.
Шаг 1. Настройте новое устройство Android, используя те же учетные данные учетной записи Google, которые вы использовали для резервного копирования данных на предыдущем устройстве.
Шаг 2. Как только вы войдете в свою учетную запись Google, вы увидите список всех устройств, связанных с этой учетной записью.
Шаг 3. Выберите последнее устройство и нажмите «Восстановить» в правом нижнем углу, чтобы восстановить все файлы из резервной копии Google Диска.
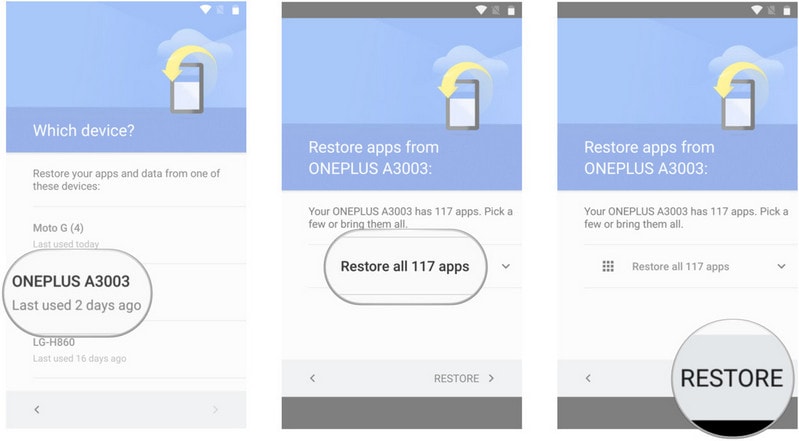
На этом наше руководство по как восстановить данные из внутренней памяти убитого телефона. Восстановление данных с неисправного/не отвечающего устройства никогда не бывает легкой задачей, особенно если у вас нет подходящего инструмента или облачной резервной копии. Но с помощью инструмента восстановления, такого как DrFoneTool – Android Data Recovery, вы сможете без проблем вернуть все файлы. Инструмент выполнит подробное сканирование внутреннего расположения, чтобы вы могли получить все свои файлы и надежно сохранить их в более безопасном месте.
последние статьи
