3 способа восстановить файлы из внутренней памяти Android?
«Я случайно удалил несколько файлов из внутренней памяти моего Samsung S6. Я нашел несколько инструментов для восстановления данных с SD-карты, но могу ли я использовать их для восстановления внутренней памяти? Я не хочу, чтобы существующие данные на моем телефоне были удалены в процессе».
Это запрос, который несколько дней назад прислал нам пользователь Android по поводу восстановления данных из памяти телефона. В наши дни на телефонах Android довольно часто используется внутренняя память объемом 64, 128 и даже 256 ГБ. Благодаря этому использование SD-карт резко сократилось. Хотя на первый взгляд это может показаться удобным, у него есть свои особенности. Например, может быть сложно восстановить фотографии из памяти телефона, а не с SD-карты. Посмотрите, как восстановить данные с SD-карты Android здесь.
Тем не менее, используя правильное программное обеспечение для восстановления памяти, вы, безусловно, можете восстановить потерянный и удаленный контент из внутренней памяти вашего телефона. В этом руководстве я научу вас восстанавливать удаленные файлы из внутренней памяти телефона Android тремя различными способами.
- Часть 1. Можно ли восстановить удаленные файлы из внутренней памяти Android?
- Часть 2: Как восстановить удаленные файлы из памяти телефона Android? (Легкий способ)
- Часть 3: Как восстановить удаленные файлы из внутренней памяти бесплатно? (Сложный)
- Часть 4: Как восстановить данные из внутренней памяти нерабочего телефона Android?
Часть 1. Можно ли восстановить удаленные файлы из внутренней памяти Android?
Хотя восстановление внутренней памяти звучит сложнее, чем восстановление SD-карты, его можно выполнить с помощью подходящего программного обеспечения для восстановления памяти. Это связано с тем, что когда данные удаляются из памяти телефона, они не удаляются навсегда.
Существует таблица индексов указателей, в которой хранится место в памяти, где данные хранятся на вашем устройстве. Слишком часто перемещается или стирается только индекс указателя. Поэтому процессор не может найти ваши данные, и они становятся недоступными. Это не означает, что фактические данные были потеряны. Это означает только то, что теперь он готов быть перезаписанным чем-то другим. Если вы хотите вернуть данные из внутренней памяти телефона, обязательно следуйте этим советам:
- Не перезагрузите ваше устройство слишком много раз в надежде вернуть ваши данные. Если он не появился после перезагрузки телефона один раз, вам нужно использовать инструмент восстановления памяти телефона.
- Избегайте использования телефона, как только ваши данные будут потеряны. Если вы продолжите использовать его, новые данные могут перезаписать недоступное содержимое. Не используйте никакие приложения, не просматривайте веб-страницы и даже не подключайтесь к Интернету.
- Постарайтесь действовать как можно быстрее, чтобы получить лучшие результаты для восстановления внутренней памяти. Чем дольше вы ждете, тем сложнее становится восстановить ваши данные.
- Используйте только надежный инструмент для восстановления данных из памяти телефона.
- Во избежание любой нежелательной потери данных, сделайте резервную копию вашего телефона Android регулярно или синхронизируйте его с облачным сервисом.

Часть 2: Как восстановить удаленные файлы из памяти телефона Android? (Легкий способ)
Один из самых простых способов восстановить внутреннее хранилище с вашего устройства Android — использовать DrFoneTool – восстановление данных (Android). Он является частью набора инструментов DrFoneTool и, как известно, обеспечивает самый высокий уровень успеха в отрасли. Программное обеспечение разработано Wondershare и является одним из первых инструментов для восстановления данных для смартфонов.
Самое лучшее в DrFoneTool – Data Recovery (Android) – это чрезвычайно удобный интерфейс. Поэтому, даже если у вас нет предварительного технического опыта, вы сможете восстановить удаленные файлы из внутренней памяти Android. Существующие данные на вашем телефоне также не будут удалены при попытке восстановить потерянный контент. Вот некоторые другие функции этого удивительного программного обеспечения для восстановления памяти.

DrFoneTool – восстановление данных (Android)
Первая в мире программа для восстановления смартфонов и планшетов Android.
- Восстановите данные Android, сканируя свой телефон и планшет Android напрямую.
- Предварительный просмотр и выборочное восстановление того, что вы хотите, со своего телефона или планшета Android.
- Поддерживает различные типы файлов, включая WhatsApp, сообщения и контакты, фотографии и видео, аудио и документы.
- Поддерживает более 6000 моделей устройств Android и различные ОС Android, включая Samsung S7.
- Инструмент теперь может восстанавливать удаленные файлы из памяти телефона Android, только если он имеет root-права или более раннюю версию, чем Android 8.0.
DrFoneTool – Data Recovery (Android) с таким количеством расширенных функций является обязательным программным обеспечением для восстановления памяти для всех нас. Вы можете выполнить следующие шаги, чтобы восстановить удаленные файлы из памяти телефона.
- Прежде чем продолжить, перейдите в «Настройки» вашего телефона> «О телефоне» и нажмите «Номер сборки» 7 раз подряд, чтобы разблокировать параметры разработчика. Позже вы можете включить параметр «Отладка по USB», посетив «Настройки»> «Параметры разработчика».
- Теперь запустите инструментарий DrFoneTool в системе Mac или Windows и подключите к нему свой телефон. Чтобы начать восстановление памяти телефона, выберите модуль «Восстановление данных» на его экране приветствия.
- Приложение автоматически обнаружит ваш телефон. Вы можете выбрать восстановление данных из внутренней памяти вашего Android-устройства.
- В следующем окне выберите тип данных, которые вы хотите восстановить. Вы можете выбрать несколько вариантов или выбрать поиск всех видов данных. Нажмите на кнопку «Далее», чтобы продолжить.
- Кроме того, вы должны выбрать, хотите ли вы сканировать все данные или искать только удаленный контент. Чтобы получить лучшие результаты, мы рекомендуем сканировать все данные. Это может занять больше времени, но и результаты будут более масштабными.
- Устройтесь поудобнее и подождите несколько минут, пока приложение проанализирует ваше устройство и найдет все удаленные или недоступные данные.
- Не отключайте телефон во время восстановления внутренней памяти и наберитесь терпения. Вы можете видеть ход процесса восстановления с помощью индикатора на экране.
- После завершения процесса все восстановленные данные будут разделены на разные категории. Вы можете просто посетить любую категорию на левой панели и просмотреть данные справа.
- Выберите файлы данных, которые вы хотите восстановить, и нажмите кнопку «Восстановить», чтобы вернуть их. Вы можете выбрать несколько вариантов или выбрать всю папку.
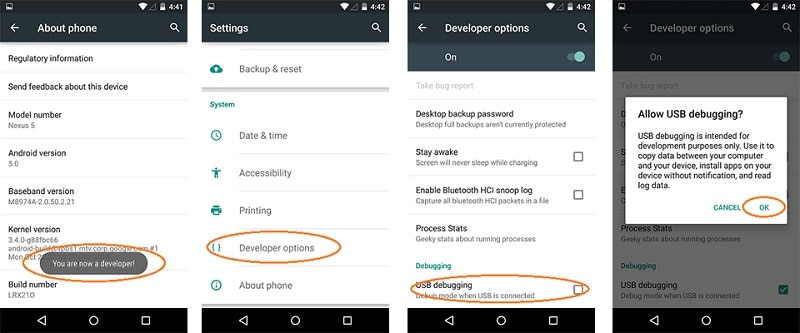





Вот и все! Следуя этому простому процессу, вы сможете узнать, как восстановить удаленные контакты из памяти телефона Android. Вы также можете восстановить все другие типы данных, такие как фотографии, видео, аудио, сообщения, документы и т. д.
Часть 3: Как восстановить удаленные файлы из внутренней памяти бесплатно? (Сложный)
При поиске вариантов восстановления образа из памяти телефона я обнаружил это сообщение с форума разработчиков xda. В нем объясняется, как восстановить удаленные файлы из внутренней памяти телефона Android. Единственная загвоздка в том, что ваше устройство должно быть рутировано. Кроме того, этот процесс чрезвычайно сложен, и есть вероятность, что вы не сможете сделать это правильно с первых нескольких попыток.
Во-первых, мы должны сделать копию внутренней памяти вашего телефона в виде файла RAW. Позже он будет преобразован в формат VHD. Как только виртуальный жесткий диск будет подключен к вашей системе управления дисками Windows, мы можем отсканировать его с помощью любого надежного инструмента восстановления данных. Хорошо – согласен, звучит сложно. Чтобы вам было проще выполнять восстановление внутренней памяти с помощью этой техники, я разбил процесс на несколько этапов.
Шаг 1: Создание образа внутренней памяти вашего Android
1. Во-первых, нам предстоит сделать образ внутренней памяти телефона. Для этого мы воспользуемся помощью FileZilla. Вы можете просто установить сервер FileZilla в своей системе и запустить его. Просто убедитесь, что вы запускаете его от имени администратора.
2. После запуска FileZilla перейдите к его общим настройкам. В функции «Прослушивание этих портов» укажите значение 40. Кроме того, в настройках времени ожидания здесь укажите 0 для времени ожидания соединения.
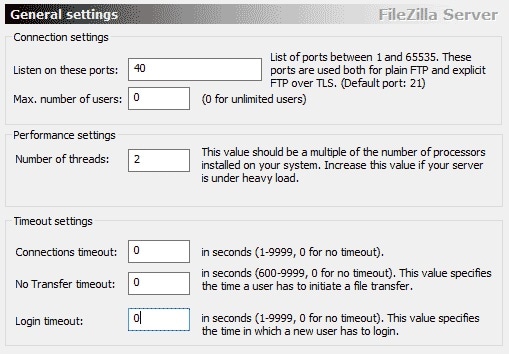
3. Теперь перейдите в настройки пользователей и выберите добавление нового пользователя. Как видите, здесь мы создали нового пользователя с именем «qwer». Вы также можете указать любое другое имя. Также установите пароль для пользователя. Чтобы упростить его, мы сохранили его как «проход».
4. Включите для него операции чтения и записи и сохраните его в C:cygwin6400. Здесь C: — это диск, на котором установлена Windows.
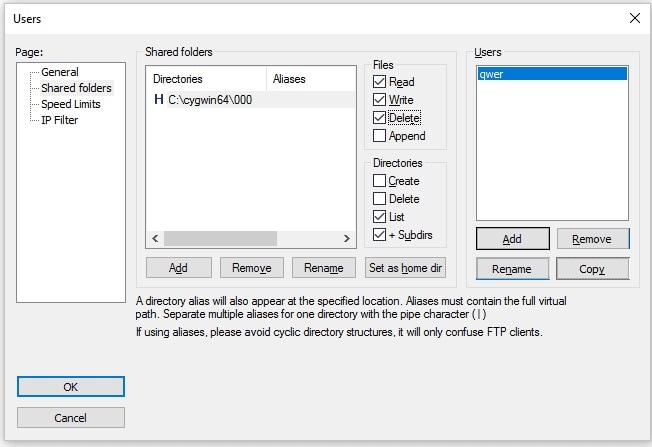
5. Отлично! Как только это будет сделано, вам необходимо установить Android SDK в вашей системе. Вы можете скачать его с официального сайта Android здесь.
6. После установки скопируйте файлы adb.exe, adb-windows.exe, AdbWinApi.dll, AdbWinUsbApi.dll и fastboot.exe в папку C:cygwin64bin.
7. Подключите телефон Android к системе. Просто убедитесь, что на нем заранее включена опция USB Debugging.
8. Откройте командную строку и введите следующие команды. Это позволит вам получить список доступных дисков. Таким образом, вы можете просто скопировать выбранный диск вместо всей памяти телефона.
- ADB оболочки
- su
- find /dev/block/platform/ -name ‘mmc*’ -exec fdisk -l {} ; > /sdcard/list_of_partitions.txt
9. Здесь текстовый файл «list_of_partitions» будет содержать информацию о разделах на вашем телефоне. Дайте следующую команду, чтобы скопировать его в безопасное место.
adb pull /sdcard/list_of_partitions.txt C:/cygwin64/000
10. Позже вы можете открыть этот файл и вручную найти любую информацию о ваших недостающих данных.
11. Для того, чтобы сделать образ внутренних данных вашего телефона, вам необходимо предоставить определенные команды. Откройте новое окно консоли и введите следующие данные.
- ADB оболочки
- su
- mkfifo /кэш/myfifo
- ftpput -v -u qwer -p pass -P 40 192.168.42.79 mmcblk0p27.raw /cache/myfifo
12. Здесь «qwer» и «pass» — это наши логин и пароли, которые вы можете заменить на свои. Далее следует номер порта и адрес сервера. В конце концов, мы указали конкретную область, связанную с исходным местоположением файла.
13. Запустите другую консоль и введите следующие команды:
- ADB оболочки
- su
- дд, если=/dev/блок/mmcblk0p27 of=/cache/myfifo
14. Как указывалось ранее, «mmcblk0p27» — это место на нашем телефоне, откуда были потеряны данные. Это может варьироваться от одного телефона к другому.
15. Это заставит FileZilla скопировать данные с вашего телефона в папку «000» (как указано ранее). Вам придется немного подождать, пока процесс завершится.
Шаг 2. Преобразование RAW в файл VHD
1. После того, как вы скопировали данные, вам необходимо преобразовать файл RAW в формат VHD (виртуальный жесткий диск), чтобы вы могли смонтировать его в своей системе. Для этого вы можете просто загрузить инструмент VHD с здесь.
2. Когда это будет сделано, вы должны скопировать файл VHDTool.exe в рабочую папку. В нашем случае это папка 000. Запустите консоль еще раз, перейдите в папку и введите следующее:
cd C:/cygwin64/000/VhdTool.exe /convert mmcblk0p27.raw
3. Хотя преобразованное имя файла будет иметь расширение RAW, его можно использовать как виртуальный жесткий диск.
Шаг 3: Установка его как виртуального жесткого диска в Windows
1. Вы почти у цели! Теперь все, что вам нужно сделать, это смонтировать виртуальный жесткий диск в Windows. Для этого перейдите в настройки управления дисками в Windows.
2. Теперь перейдите в «Настройки»> «Действие» и нажмите «Прикрепить VHD».
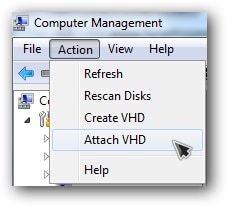
3. Когда он запросит местоположение, укажите «C:cygwinnexusmmcblk0p12.raw». Помните, что имя вашего файла здесь будет другим.
4. Щелкните его правой кнопкой мыши и выберите «Инициализировать диск» > «GPT». Кроме того, щелкните правой кнопкой мыши пустое место и выберите параметр «Новый простой том».

5. Просто завершите работу мастера, назначив диску новую букву и отключив разметку.
6. Также щелкните правой кнопкой мыши часть RAW и отформатируйте ее. Тип файловой системы должен быть FAT 32.
Шаг 4. Выполните восстановление данных
В конце концов, вы можете использовать любой свободно доступный инструмент для восстановления данных и просканировать виртуальный жесткий диск, который вы только что смонтировали в своей системе. Когда приложение запросит у вас место для восстановления данных, укажите букву виртуального жесткого диска, которую вы выделили на предыдущем шаге.
Излишне говорить, что эта техника имеет множество осложнений. Во-первых, вы можете выполнять восстановление памяти телефона только на ПК с Windows, поскольку оно не будет работать на Mac. Самое главное, ваше устройство должно быть предварительно рутировано. Если нет, то вы не сможете создать RAW-файл своего внутреннего хранилища. Из-за этих осложнений метод редко дает желаемые результаты.
Часть 4: Как восстановить данные из внутренней памяти нерабочего телефона Android?
Даже если ваш телефон неисправен или сломан, вы можете воспользоваться помощью DrFoneTool — Data Recovery (Android) для восстановления с него недоступного содержимого. На данный момент он поддерживает восстановление данных со сломанных устройств Samsung. То есть, если у вас есть телефон Samsung, который физически поврежден, вы все равно можете попытаться восстановить свои данные с помощью DrFoneTool.
Все, что вам нужно сделать, это подключить телефон к системе, запустить DrFoneTool — Восстановление данных (Android) и выбрать восстановление данных на поврежденном устройстве. Вы должны сообщить приложению, как ваш телефон был поврежден. На данный момент сервис доступен только для поврежденных телефонов Samsung, но вскоре приложение распространит его и на другие модели.

Он выполнит комплексное восстановление данных на вашем поврежденном телефоне и позволит вам без проблем восстановить его в безопасном месте.
Как видите, есть разные способы научиться восстанавливать удаленные файлы из памяти телефона. Если вы не хотите проходить через нежелательные хлопоты и получать положительные результаты, просто попробуйте DrFoneTool – Восстановление данных (Android). Он также поставляется с бесплатной пробной версией, чтобы вы могли сначала проверить, как работает приложение. Если вам нравятся его результаты, вы можете просто купить инструмент и выполнить восстановление данных в памяти телефона, как профессионал. Немедленно загрузите это программное обеспечение для восстановления памяти. Вы никогда не знаете – это может в конечном итоге сохранить ваши данные в один прекрасный день.
последние статьи

