Восстановить удаленные фотографии на Android без компьютера
Мы можем удалить наши фотографии с телефона Android по разным причинам. Неправильное обновление, остановленный процесс рутирования и атака вредоносных программ — вот некоторые из распространенных причин. Бывают случаи, когда фотографии удаляются с нашего телефона случайно. Если вы также страдаете от потери данных на вашем телефоне, не беспокойтесь. Мы научим вас, как восстановить удаленные файлы на Android без компьютера. Читайте дальше и ознакомьтесь с надежным способом восстановления удаленных фотографий Android без компьютера.
Часть 1: Как восстановить удаленные фотографии на Android без компьютера?
Если ваши фотографии были удалены с вашего устройства, то вы можете легко восстановить их, воспользовавшись помощью DrFoneTool. Приложение для восстановления данных для Android-смартфонов. Без необходимости подключения телефона к системе вы можете использовать приложение и получить ваши видео, фотографии и сообщения. Приложение совместимо с устройствами Android, работающими на версии 2.3 и выше. Тем не менее, ваше устройство должно быть рутировано для запуска приложения (функция корзины работает и на устройствах без рута).
Созданное Wondershare, это первое программное обеспечение для восстановления данных для устройств Android. Это также делает его одним из самых безопасных и надежных способов восстановления удаленных фотографий Android без компьютера. Узнайте, как восстановить удаленные файлы на Android без компьютера с помощью приложения DrFoneTool Data Recovery, выполнив следующие действия:
1. Начните с установки приложения на Android-устройство. Вы можете скачать его прямо из Play Store здесь. Всякий раз, когда вы хотите восстановить удаленные фотографии Android без компьютера, просто запустите приложение.
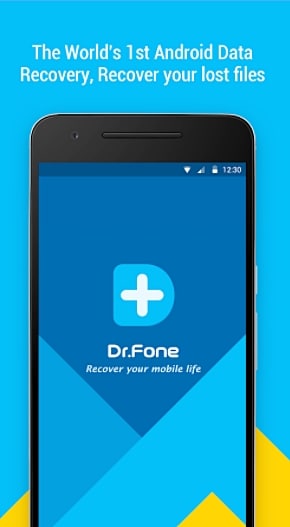
2. У него уже есть корзина, в которой хранятся удаленные файлы за последние 30 дней. Если вы хотите восстановить выделенные файлы данных еще более старой продолжительности, просто нажмите на параметр данных фотографий и видео, контактов или сообщений. Выберите вариант «фото и видео», чтобы восстановить удаленные изображения.
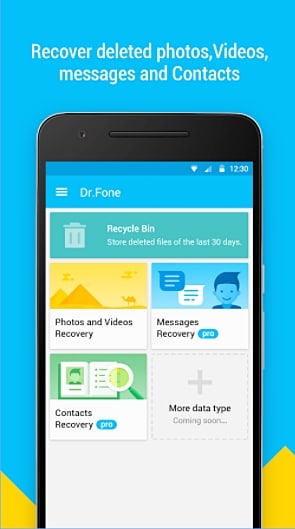
3. Интерфейс попросит вас выбрать тип файлов, которые вы хотите сканировать. Если вы не уверены, вы можете выбрать все типы и нажать кнопку «Продолжить».
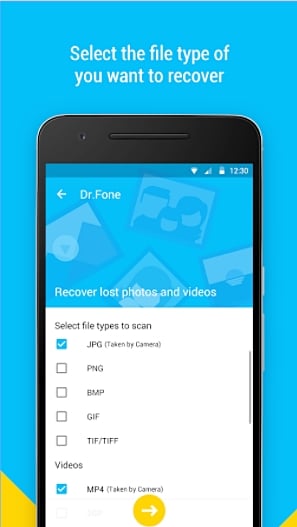
4. Это запустит процесс восстановления, поскольку приложение попытается восстановить ранее удаленные фотографии.

5. Когда это будет сделано, вы можете просто просмотреть восстановленные файлы. Кроме того, вы также можете загружать свои файлы на Google Диск и Dropbox.

Выполнив эти шаги, вы сможете узнать, как восстановить удаленные файлы на Android без компьютера.
Часть 2: Как восстановить больше удаленных файлов на Android?
Используя приложение DrFoneTool Data Recovery, вы сможете восстановить контакты, видео, фотографии и сообщения. Хотя, если вы хотите восстановить различные типы файлов данных, такие как журналы вызовов, календарь, заметки, данные в приложении и т. д., вам может понадобиться помощь набора инструментов DrFoneTool. Android Восстановление данных. Он работает на Windows и Mac и уже совместим со всеми ведущими устройствами Android. С его помощью вы можете выполнить комплексное восстановление ваших данных в кратчайшие сроки.

Набор инструментов DrFoneTool – восстановление данных Android
Первая в мире программа для восстановления смартфонов и планшетов Android.
- Восстановите данные Android, сканируя свой телефон и планшет Android напрямую.
- Предварительный просмотр и выборочное восстановление того, что вы хотите, со своего телефона или планшета Android.
- Поддерживает различные типы файлов, включая WhatsApp, сообщения и контакты, фотографии и видео, аудио и документы.
- Поддерживает более 6000 моделей устройств Android и различные ОС Android, включая Samsung S7.
Для пользователей Windows
1. Установите DrFoneTool Android Data Recovery на Windows с здесь и запускайте его всякий раз, когда вы хотите выполнить операцию восстановления. На экране приветствия нажмите на функцию «Восстановление данных», чтобы продолжить.

2. Теперь вам нужно подключить Android-устройство к системе. Перед этим убедитесь, что у вас включена опция «Отладка по USB» на вашем телефоне. Вы можете следовать инструкциям на экране, чтобы сделать это. Это можно сделать, посетив «Настройки»> «Параметры разработчика» и включив функцию «Отладка по USB».

3. Интерфейс предоставит список различных типов данных, которые можно восстановить. Просто включите контрольный список и нажмите кнопку «Далее».

4. Здесь вы можете выбрать тип режима восстановления, который вы хотите использовать на своем устройстве. Это может быть стандартный режим или расширенный режим. Выберите нужный вариант и нажмите на кнопку «Старт».

5. Подождите некоторое время, пока приложение начнет выполнять операцию восстановления. Вы можете узнать о его прогрессе от индикатора на экране. На этом этапе убедитесь, что ваше устройство подключено к системе.

6. После успешного завершения вы можете просто просмотреть свои данные. Выберите файлы данных, которые вы хотите сохранить, и нажмите кнопку «Восстановить».

Это очень удобный вариант, если вы хотите подключить свой телефон к системе. Он также предоставляет дополнительную функцию для выполнения расширенного восстановления ваших данных. Однако, если вы спешите, вы всегда можете попробовать приложение DrFoneTool Data Recovery, чтобы получить быстрые и надежные результаты.
Вы можете просто использовать приложение DrFoneTool Data Recovery для восстановления удаленных фотографий Android без компьютера. Однако, если вам необходимо выполнить обширное восстановление ваших данных, вы также можете использовать настольную версию программного обеспечения DrFoneTool Android Data Recovery. Теперь, когда вы знаете, как восстановить удаленные файлы на Android без компьютера (и с компьютером), вы, безусловно, сможете восстановить свои данные в кратчайшие сроки. Идите вперед и выберите предпочтительный вариант!
последние статьи

