Восстановление с Android 3e Проблема
Пока не создано ни одного устройства, которое было бы лишено разного рода сбоев и зависаний, и неважно, от какой марки это устройство. Разработчики постоянно улучшают ПО и его оптимизации с железом, ситуация определенно улучшается, но еще не решена. По каким причинам может восстановить систему android 3e? Эти причины делятся на две большие группы – физические поломки и программные сбои. В первом случае, скорее всего, аппарат придется нести в сервисный центр, так как не каждый сможет отремонтировать телефон самостоятельно. Лучше – когда система дала сбой. Почему лучше? Потому что избавиться от этой неисправности проще и можно обойтись без похода в сервисный центр. Но что делать, если телефон завис совсем и не реагирует на команды, а телефон нужен прямо сейчас в рабочем состоянии. Его необходимо перезагрузить. У разных производителей телефонов есть некоторые различия в способах принудительной перезагрузки.
Часть 1 Что такое система восстановления Android 3e
По состоянию на февраль 2017 года на устройствах Android была представлена система восстановления Android, которая могла помочь человеку выполнять определенные задачи, используя только определенный режим работы (требуется меньше энергии) без входа в настройки. Это включает ручное обновление, удаление кеша раздела, перезапуск или даже полную перезагрузку программы.
Часть 2. Как исправить проблему зависания и зависания в «Восстановлении системы Android»
сброс к заводским настройкам
Крайний и радикальный способ избавления от android 3e – это полный сброс настроек системы. Сброс к заводским настройкам сотрет всю информацию с устройства, поэтому, если вам нужно сохранить какую-то информацию, рекомендуется сделать резервную копию данных. Вы можете сбросить настройки телефона прямо в системе через настройки. Эта опция находится в пункте «резервное копирование и сброс», в котором будет единственная кнопка. После ее нажатия вся информация с телефона будет удалена, а телефон загрузится в пост-заводском состоянии. Также можно сделать хард ресет через специальное меню рекавери, если по каким-то причинам не получается сбросить через систему. Это меню создано для таких случаев, когда возникают проблемы со входом в систему. Для этого на выключенном устройстве одновременно зажмите клавишу «домой», клавишу «питание» и клавишу увеличения громкости, для некоторых моделей устройств эта комбинация может отличаться.
Возьмите аккумулятор и попробуйте еще раз повернуть трубку
Постоянная неспособность системы реагировать часто вызывает проблему. Чтобы выключить телефон, нажмите кнопку питания, извлеките аккумулятор, через некоторое время снова включите аккумулятор. Проверьте, наконец, это работает.
Протестируйте, чтобы убедиться, что кнопки вашего телефона работают правильно
Выключив компьютер и одновременно нажав клавишу увеличения громкости + клавишу «Домой» + клавишу управления, можно загрузить экран «Восстановление системы Android». Однако, когда экран просто попадает в область, сначала проверьте, правильно ли работают клавиши, особенно кнопка громкости. Клавиша громкости позволяет выбрать один из вариантов на экране. Вы должны решить это, нажав клавишу и отпустив ее несколько раз.
Часть 3 Как безопасно восстановить данные — с помощью программного обеспечения для восстановления данных DrFoneTool (Android)
Когда возникает проблема с Android 3e, первое, о чем нужно подумать, — это извлечь данные с устройства и безопасно их сохранить. Вы можете сделать это с помощью компьютера и программного обеспечения для восстановления данных.
Настоятельно рекомендуется использовать инструмент управления данными, который является полезным инструментом для резервного копирования данных Android на компьютер, а также резервного копирования данных восстановления сигнала с компьютера на Android. Программное обеспечение для восстановления данных DrFoneTool позволяет легко создавать резервные копии и восстанавливать данные телефона или планшета Android, такие как видео, календари, музыку, контакты, текстовые сообщения, фотографии, информацию о списках воспроизведения, журналы вызовов и приложения, даже если ваш телефон завис. восстановление системы Android. Никогда больше случайно не потеряйте данные ни при каких обстоятельствах.

DrFoneTool – восстановление данных (Android)
Первое в мире программное обеспечение для поиска данных со сломанных устройств Android.
- Его также можно использовать для восстановления данных со сломанных устройств или устройств, поврежденных каким-либо другим образом, например, застрявших в цикле перезагрузки.
- Самая высокая скорость поиска в отрасли.
- Восстанавливайте фотографии, видео, контакты, сообщения, журналы вызовов и многое другое.
- Совместим с устройствами Samsung Galaxy.
Шаг 1. Подключите телефон Android к компьютеру
Подключите Android-устройство к компьютеру и запустите программу
Запустите Android Data Recovery и выберите «Резервное копирование и восстановление данных Android» в разделе «Дополнительные инструменты». Затем подключите Android-устройство к компьютеру с помощью USB-кабеля. Программа вскоре обнаружит устройство. Затем на главном экране программы выберите «Восстановить данные с Android».
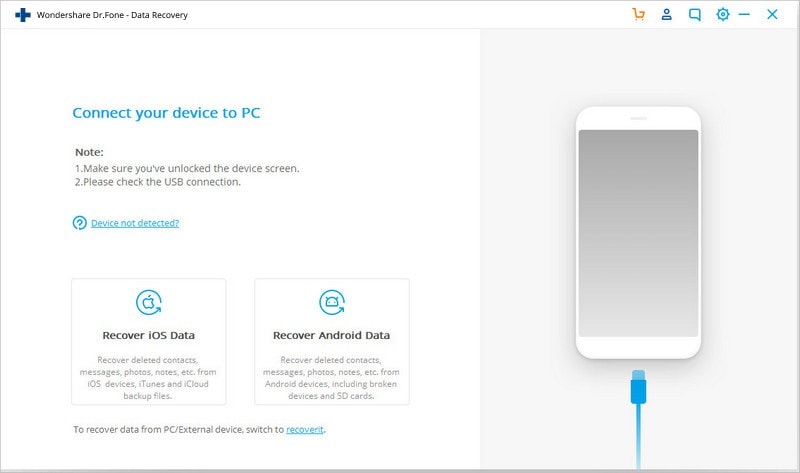
Шаг 2. Выберите типы файлов, которые вы хотите восстановить
DrFoneTool Data Recovery уже выбирает все типы данных по умолчанию. Вы также можете выбрать, какие типы данных вам нравятся. Чтобы продолжить, нажмите «Далее».
Имейте в виду, что эта функция помогает только при извлечении данных из неисправного телефона Android.
Шаг 3. Выберите неисправность вашего телефона.
Существует два типа неисправности телефона Android: сенсорный экран не работает или не может получить доступ к телефону и черный/сломанный экран. Просто нажмите на тот, который у вас есть. Тогда это приведет вас к следующему шагу.
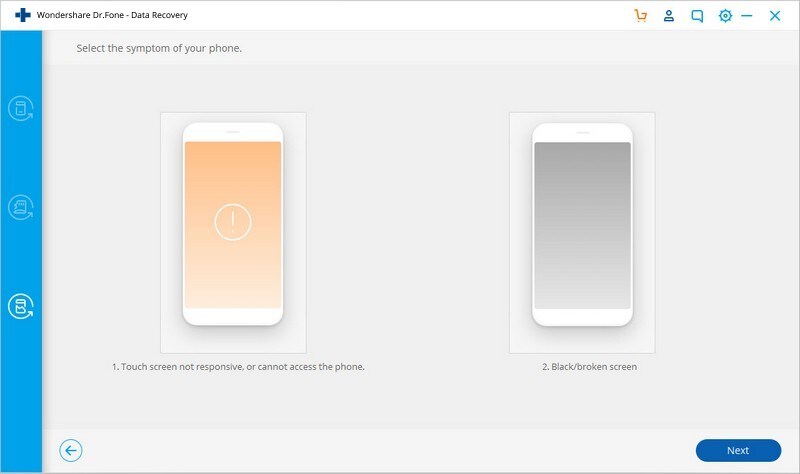
Затем выберите правильное имя для вашего смартфона и модель вашего телефона в новом окне. В настоящее время эта функция работает только с некоторыми смартфонами Samsung серии Galaxy S, Galaxy Note и Galaxy Tab. Выберите «Далее», чтобы начать.
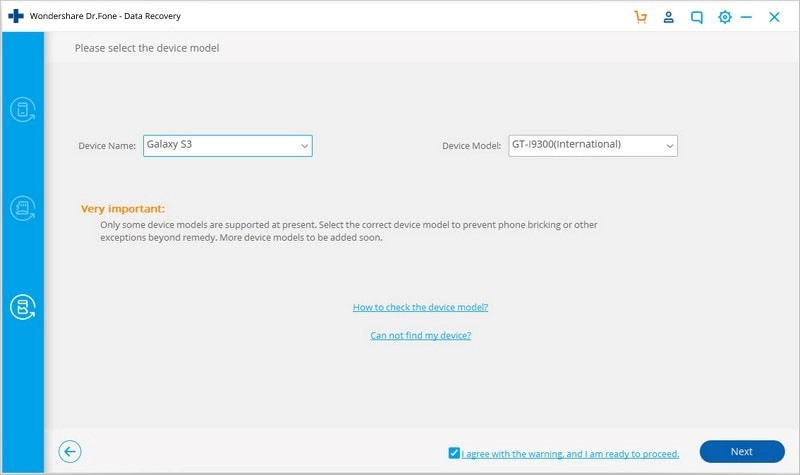
Пожалуйста, убедитесь, что выбрано правильное имя устройства и модель вашего мобильного телефона. Ложные данные могут привести к поломке телефона или другим ошибкам. Если данные верны, напишите «подтвердить» и продолжите, нажав на кнопку «Подтвердить».
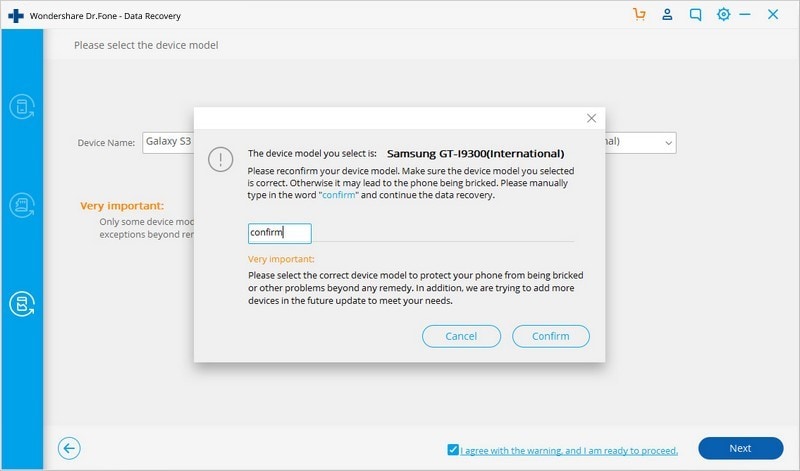
Шаг 4. Войдите в режим загрузки на телефоне Android.
Теперь следуйте инструкциям по входу в режим загрузки телефона Android.
- Выключите телефон.
- Нажмите и удерживайте клавиши «Домой», «-» громкости и «Питание» на телефоне.
- Нажмите клавишу «Громкость +», чтобы включить режим загрузки.
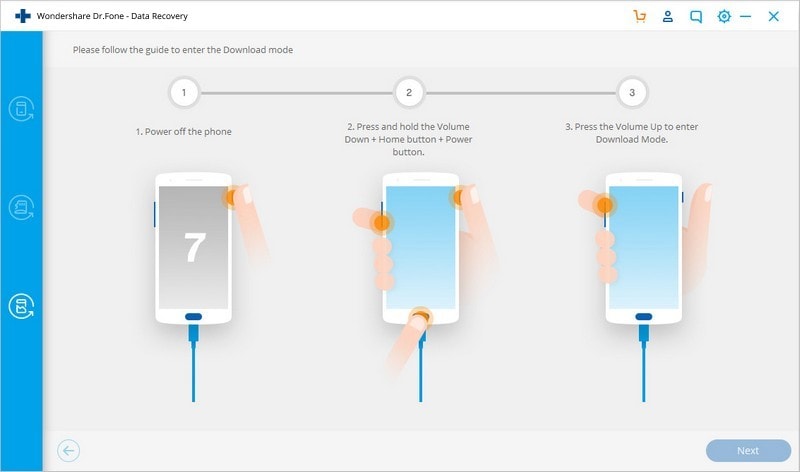
Шаг 5. Оцените телефон
Программное обеспечение для восстановления данных DrFoneTool запустит анализ вашего телефона и загрузит комплект восстановления после перевода телефона в режим загрузки.
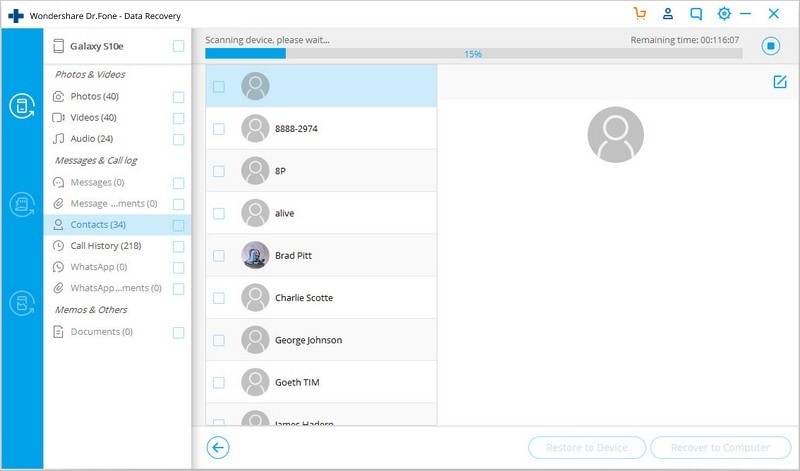
Шаг 6. Предварительный просмотр и получение данных
Инструментарий DrFoneTool для Android отображает все формы файлов по категориям после оценки и сканирования. Затем вы должны выбрать файлы предварительного просмотра. Чтобы сохранить полезную информацию, выберите нужные файлы и нажмите «Восстановить на компьютер».
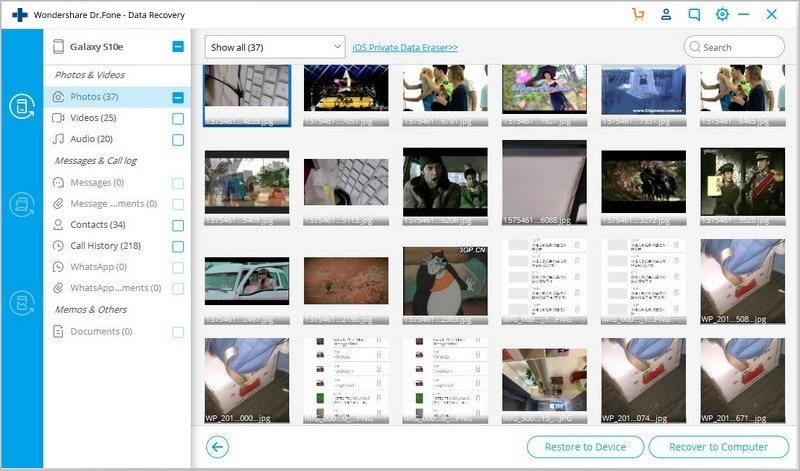
Восстановление данных DrFoneTool (Android)
Это программное обеспечение помогает пользователям смартфонов Android меньше беспокоиться о потере данных в случае проблемы с восстановлением системы Android. Воспользуйтесь преимуществами этого удобного инструмента, загрузка это с официального сайта Wondershare.
последние статьи

