Как легко разделить SD-карту для Android
Компьютер, SD-карта и мобильные телефоны — это места для хранения файлов, но их емкости недостаточно, поскольку вы используете больше этих устройств. Затем вы будете планировать разделение. Так как разбить SD карту на Android?
Часть 1: что такое раздел и менеджер разделов Android
Раздел — это просто логическое разделение запоминающего устройства или памяти на изолированные части. Обычно это делается, чтобы уменьшить нагрузку на внутреннюю память устройства. Другими словами, люди обычно создают разделы на SD-карте, чтобы сэкономить больше места на внутренней памяти. Разбиение на разделы может помочь повысить эффективность вашего диска. Более того, говорят, что раздел может значительно ускорить работу операционной системы Android.
Диспетчер разделов Android
Игровой автомат Диспетчер разделов Android это просто приложение, которое позволяет вам копировать, прошивать и удалять разделы на вашем устройстве Android. Процесс разбиения SD-карты на разделы помогает освободить место и установить больше программ на ваше устройство.
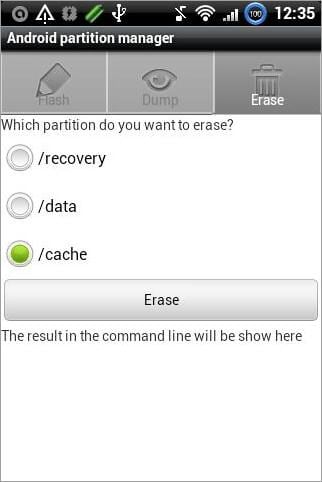
Часть 2: Необходимые материалы и устройства
- Android Gingerbread, Jelly Bean или Ice Cream Sandwich: они предназначены для повышения скорости, продления срока службы батареи Android, лучшего управления приложениями и улучшения игрового процесса.
- Busy Box: это специальное приложение, которое вы устанавливаете на свое устройство Android, чтобы предоставить вам некоторые дополнительные команды на базе Linux. Вам необходимо установить это приложение, так как некоторые важные команды недоступны, и они понадобятся вам для задач рутирования.
- Смартфон
- Мастер создания разделов MiniTool (можно скачать онлайн)
- Карта Micro SD емкостью 8 ГБ или более
- Link2SD: это удобное приложение, позволяющее переносить приложения на SD-карту. Вы можете использовать его для управления, перечисления, сортировки, восстановления или отображения приложений. Если у вас нет инструмента Link2SD, вы можете установить его из магазина Google Play.
- Swapper 2 (для пользователей Root)
Часть 3: Операции, необходимые перед разделением SD-карты для Android
Сделайте резервную копию и отформатируйте SD-карту
Во-первых, вы собираетесь отформатировать SD-карту. Итак, убедитесь, что все файлы, которые вы в настоящее время сохранили, сохранены на жестком диске вашего компьютера. Создавайте резервные копии только важных файлов, если у вас недостаточно свободного места.
Вы можете использовать DrFoneTool – резервное копирование и восстановление для резервного копирования телефона Android и SD-карты Android на ПК одним щелчком мыши.

DrFoneTool – резервное копирование и восстановление (Android)
Гибкое резервное копирование телефона Android и SD-карты Android на ПК
- Выборочное резервное копирование данных Android на компьютер одним щелчком мыши.
- Предварительный просмотр и восстановление резервной копии на любых устройствах Android.
- Поддерживает устройства 8000 + Android.
- Во время резервного копирования, экспорта или восстановления данные не теряются.
Вот простые шаги, которые нужно выполнить:
Шаг 1. Загрузите и установите DrFoneTool. После того, как все будет готово, вы можете запустить его.
Шаг 2. Просто подключите телефон Android к ПК и нажмите кнопку Восстановления резервной копии кнопку.

Шаг 3. Отобразится новый экран. Вы можете увидеть название модели вашего телефона в верхней части. Нажмите «Резервное копирование», чтобы продолжить.

Шаг 4. Теперь вы можете увидеть все поддерживаемые типы файлов для резервного копирования. Выберите все нужные типы, укажите путь к хранилищу, который легко запомнить на вашем компьютере, а затем нажмите «Резервное копирование».

Сделав все это, вы можете быть уверены, что сможете отформатировать SD-карту.
Разблокируйте загрузчик
Теперь вам нужно разблокировать загрузчик. Ради тех, кто не знаком с многословием загрузчика Android, давайте сначала разберемся с некоторыми основами.
A загрузчик по сути, это система, предназначенная для того, чтобы дать ядру операционной системы команду загрузиться в обычном режиме. Обычно он заблокирован на устройстве Android, потому что производитель хочет ограничить вас своей версией операционной системы Android.
С заблокированным загрузчиком на вашем устройстве почти невозможно прошить пользовательское ПЗУ без его разблокировки. Применение силы, вероятно, может полностью сломать ваше устройство без возможности восстановления.
Примечание: Это руководство предназначено только для устройств Android со стандартной ОС Android, таких как Google Nexus. Стандартная операционная система Google — это ядро Android без изменения пользовательского интерфейса.
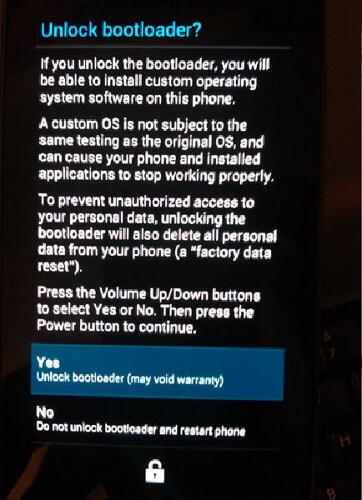
Шаг 1. Загрузите и установите Android SDK в своей системе.
Шаг 2. После загрузки и установки SDK выключите устройство и перезапустите его в режиме загрузчика. Вот как вы можете это сделать:
- Nexus One: одновременно нажмите и удерживайте трекбол и кнопку питания.
- Nexus S: нажмите и удерживайте кнопку увеличения громкости и кнопку питания.
- Galaxy Nexus: одновременно нажмите и удерживайте кнопку питания, кнопку уменьшения громкости и кнопку уменьшения громкости.
- Nexus 4: уменьшение громкости и кнопка питания
- Nexus7: громкость и мощность одновременно
- Nexus 10: уменьшение громкости, увеличение громкости и кнопка питания
Шаг 3: Подключите телефон или планшет Android к компьютеру через USB и проявите терпение, пока все драйверы не будут успешно установлены. Обычно это происходит автоматически.
Шаг 4: После того, как все драйверы будут установлены, перейдите в интерфейс терминала на ПК/командную строку и введите следующую команду: fast-boot oem unlock.
Шаг 5: Теперь нажмите Enter, и ваше устройство покажет экран, который предупредит вас о разблокировке загрузчика. Внимательно прочитайте инструкции на экране и подтвердите, нажав кнопку увеличения громкости и кнопку питания одну за другой.
Поздравляем! Теперь вы успешно разблокировали загрузчик на Android-устройстве.
Важные советы
Для устройств Android с нестандартной версией Android вы можете загрузить инструмент разблокировки с веб-сайта производителя. Например, на официальном сайте HTC есть раздел, где вы можете скачать SDK. Вам нужно знать только модель вашего смартфона.
Однако веб-сайт Samsung не предлагает эту услугу, но вы можете найти инструменты для разблокировки устройств Samsung. Существуют также инструменты, которые можно использовать для разблокировки мобильного загрузчика Sony.
Опять же, обязательно установите версию, предназначенную именно для вашей модели телефона. К сожалению, для пользователей телефонов LG нет официального раздела, предлагающего эту услугу. Но вы можете попробовать поискать информацию в Интернете.
Рутируйте свой андроид
Укоренение различается для каждого устройства под управлением операционной системы Android. Следует отметить, что это очень рискованный процесс, который может разрушить или испортить ваш телефон и лишить вас гарантии. Большинство компаний-производителей телефонов не несут ответственности, если проблема вызвана рутированием. Следовательно, рутируйте свой смартфон на свой страх и риск.
Узнайте, как безопасно получить root права на Android за несколько простых шагов. Это простые шаги по рутированию Android. Этот способ поддерживает большинство моделей Android.
Но в случае, если этот способ не работает на вашей модели, вы можете попробовать следующий метод рутирования (правда, он несколько сложнее).
Шаг 1. Вам нужно будет загрузить последнюю версию SuperOneClick и сохранить ее на свой ноутбук или рабочий стол.
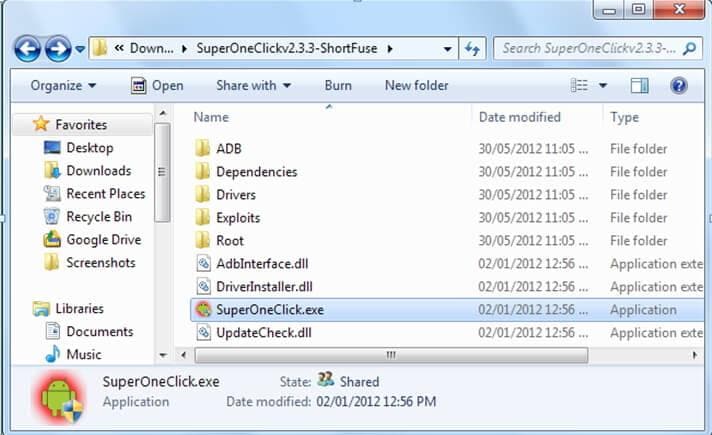
Шаг 2. Подключите Android к компьютеру.
Примечание: Никогда не устанавливайте SD-карту на свой компьютер; самый безопасный способ — просто подключить его. Опять же, перейдите в «Настройки» и включите отладку по USB.
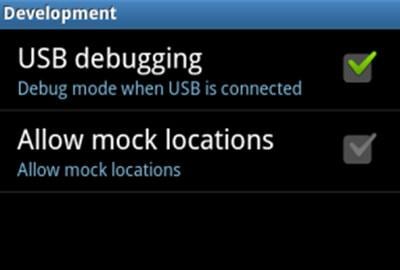
Шаг 3. Наконец, нажмите кнопку «Root» на SuperOneClick. Тем не менее, если ваше устройство имеет блокировку NAND, оно может не разблокироваться. В таких случаях нажмите кнопку Shell Root, а не кнопку Root. См. изображение ниже.
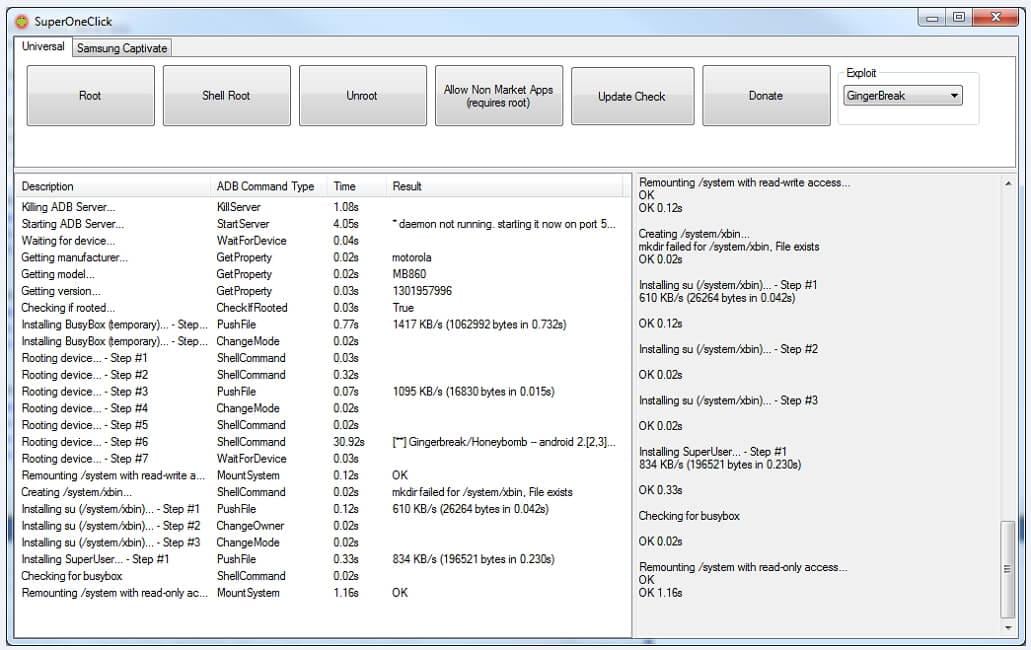
Шаг 4. После того, как вы нажали корневую кнопку, может пройти некоторое время, прежде чем процесс будет завершен. После завершения обязательно перезагрузите устройство.
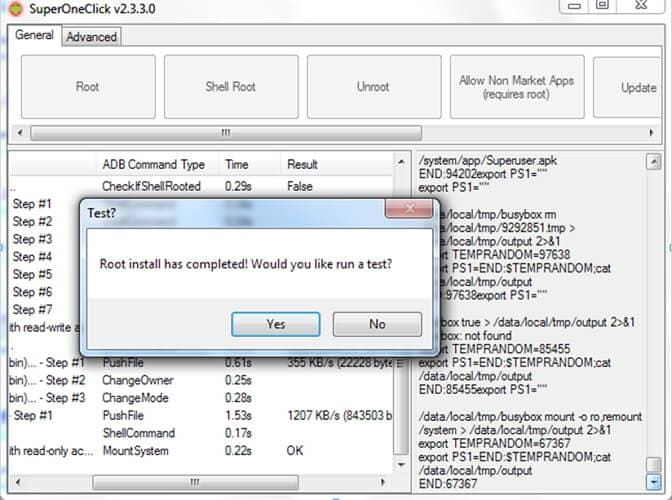
Часть 4: Как разделить SD-карту для Android
В этом руководстве мы шаг за шагом проведем вас через процесс создания разделов SD-карты для вашего устройства Android, чтобы вы могли запускать с нее программы.
Это пример карты Micro SD на 16 ГБ, но вы можете выбрать предпочитаемый размер, если он превышает 8 ГБ. Внимательно следуйте всем инструкциям, чтобы избежать возможных проблем. Опять же, этот пост не несет ответственности за любые непреднамеренные повреждения вашего телефона, карты Micro SD или оборудования.
Теперь посмотрим, как это сделать:
Шаг 1. Прежде всего, подключите SD-карту к компьютеру с помощью адаптера, а затем откройте MiniTool Partition Wizard Manager. Как было сказано ранее, вы можете скачать его онлайн.
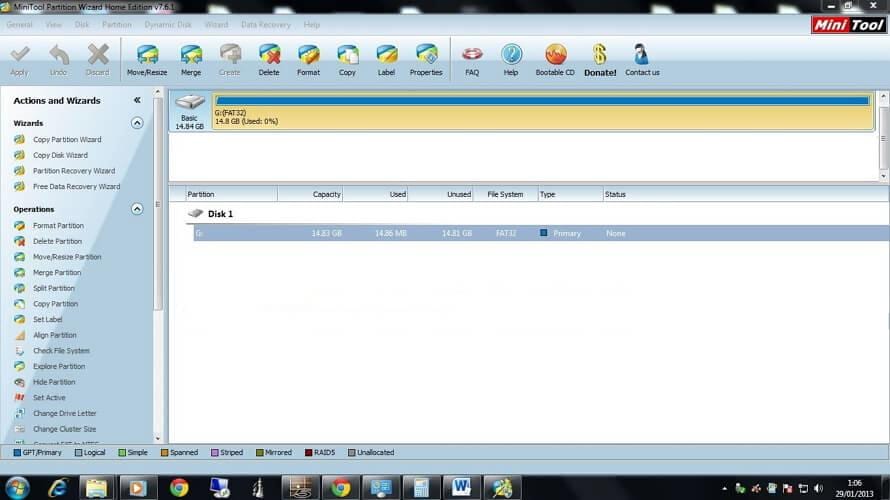
Шаг 2. SD-карта должна отображаться с пятью разделами. Единственное, на чем вам нужно сосредоточиться, это раздел 4, который должен быть назван как FAT32. Вам придется изменить размер этого раздела до желаемого размера. Это будет основной диск, на котором будет храниться Android и остальные файлы.
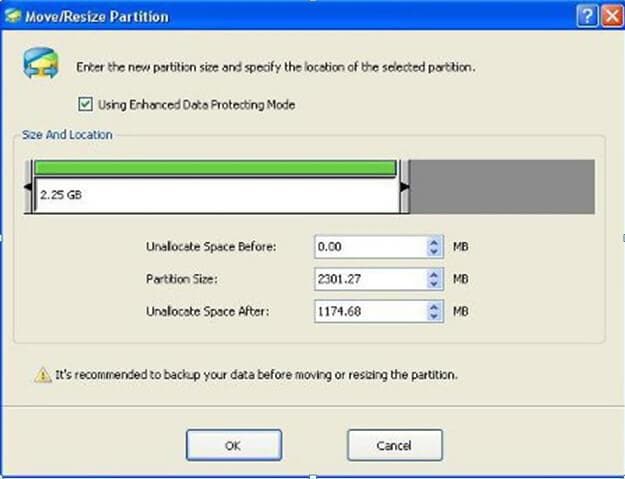
Шаг 3. Выбрать Создать как основной. Определите размер этого раздела, вычтя около 32 МБ для вашего раздела подкачки и 512 МБ для ваших приложений из максимального размера. Раздел 512 должен быть установлен как ext4 или ext3. Раздел размером 32 МБ можно пометить как swap. Однако для конкретного ПЗУ может потребоваться другой номер, кроме 32; таким образом, всегда следуйте рекомендациям разработчика вашего ПЗУ.
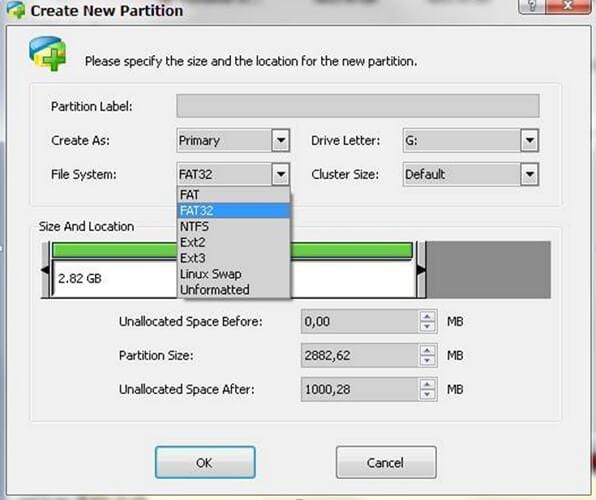
Теперь, когда у вас есть все пространство карты Micro SD, зарезервированное для одного из этих 3 разделов, нажмите кнопку «Применить» и дождитесь завершения процесса. Однако убедитесь, что вы установили соответствующую файловую систему — FAT32 и Ext2, и обе они были сформированы как ОСНОВНЫЕ.

Подождите, пока он завершит процесс.
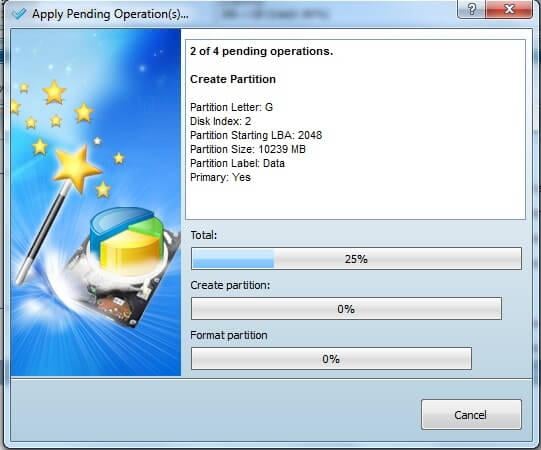
Шаг 4. Вставьте обратно SD-карту в мобильный телефон и перезагрузите его. Теперь, когда вы включили свой телефон, перейдите в Google Play Store и загрузите Link2SD. После того, как вы установили приложение, вам будет предложено выбрать между ext2, ext3, ext4 или FAT32. Для правильной работы вы должны выбрать ext2. Раздел ext2 — это место, где будут установлены ваши приложения.
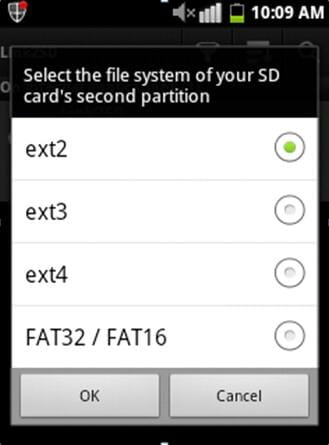
Шаг 5. Как только рукопись будет создана, правильно перезагрузите устройство. Откройте link2SD и если в сообщении ничего не указано, значит вы успешны. Теперь перейдите к Link2SD > Настройки > Проверьте автоссылку. Это сделано для автоматического перемещения приложений после установки в раздел ext4.
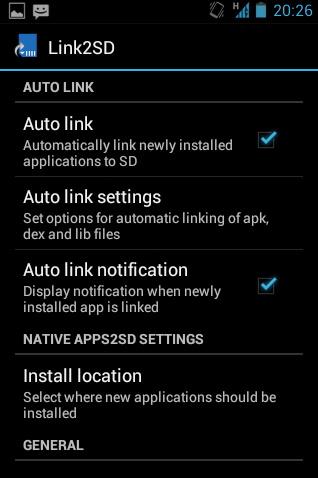
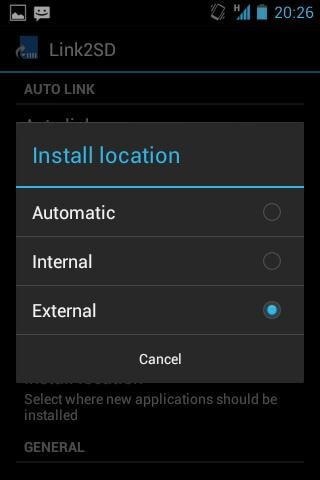
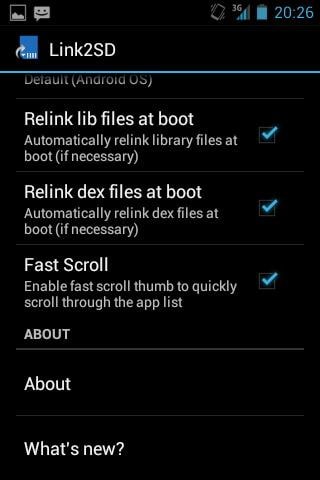
Чтобы проверить память, нажмите «Информация о хранилище». Это должно показать вам текущее состояние вашего раздела ext2, FAT3 и внутренней памяти в целом.
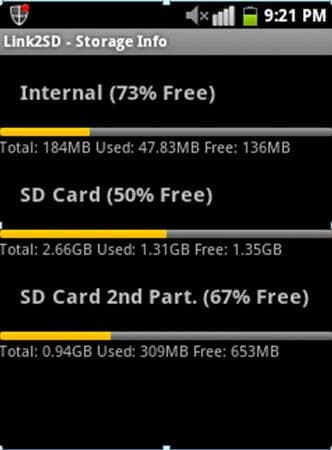
последние статьи

