Android застрял в заводском режиме: выйдите из заводского режима Android
Вы часто слышали, что режим восстановления решит практически любую проблему, с которой сталкивается ваше устройство Android. В основном это правда, и один из компонентов режима восстановления Android, заводского режима или сброс к заводским настройкам является одним из самых эффективных способов решения различных проблем на вашем устройстве. Хотя заводской режим часто бывает полезен, бывают случаи, когда ваше устройство может перейти в заводской режим самостоятельно. В других случаях вы можете безопасно войти в заводской режим, но не знаете, как выйти.
К счастью для вас, в этой статье объясняются все аспекты заводского режима и особенно способы безопасного выхода из заводского режима.
- Часть 1. Что такое заводской режим Android?
- Часть 2. Сначала сделайте резервную копию вашего устройства Android
- Часть 3: Решение в один клик, чтобы исправить зависание Android в заводском режиме
- Часть 4. Общие решения для выхода из заводского режима на Android
Часть 1. Что такое заводской режим Android?
Заводской режим или то, что обычно называют сбросом к заводским настройкам, — это один из вариантов, доступных для вас, когда ваше устройство Android находится в режиме восстановления. После того, как вы войдете в режим восстановления на своем устройстве, вам будет доступно несколько вариантов, но немногие из них столь же эффективны, как параметр очистки данных/сброса к заводским настройкам. Эта опция полезна для решения целого ряда проблем, с которыми может столкнуться ваше устройство.
Если вы уже некоторое время используете свое устройство Android и его производительность не идеальна, сброс настроек к заводским может быть хорошим решением. Однако это не единственная проблема, которую может решить заводской сброс или заводской режим. Это также будет работать для ряда или ошибок Android, которые могут возникнуть, проблемы, вызванные ошибочными обновлениями прошивки, а также настройки, сделанные на вашем устройстве, которые, возможно, не работали должным образом.
Однако важно отметить, что сброс к заводским настройкам или заводской режим часто приводят к потере всех ваших данных. Поэтому необходимо резервное копирование для защиты от этого риска потери данных.
Часть 2. Сначала сделайте резервную копию вашего устройства Android
Прежде чем мы сможем увидеть, как безопасно войти в заводской режим и выйти из него, важно иметь полную резервную копию вашего устройства. Мы упоминали, что заводской режим, скорее всего, сотрет все данные на вашем устройстве. Резервная копия гарантирует, что вы сможете вернуть свой телефон в исходное состояние до заводского режима.
Чтобы сделать полную и полную резервную копию вашего устройства, вам нужен инструмент, который не только обеспечит резервное копирование всего на вашем устройстве, но и упростит вам это. Одним из лучших инструментов на рынке является DrFoneTool – резервное копирование и восстановление (Android). Это программное обеспечение предназначено для создания полной резервной копии вашего устройства.

DrFoneTool – резервное копирование и восстановление (Android)
Гибкое резервное копирование и восстановление данных Android
- Выборочное резервное копирование данных Android на компьютер одним щелчком мыши.
- Предварительный просмотр и восстановление резервной копии на любых устройствах Android.
- Поддерживает устройства 8000 + Android.
- Во время резервного копирования, экспорта или восстановления данные не теряются.
Выполните эти очень простые шаги, чтобы использовать это программное обеспечение MobileTrans Phone Transfer для создания полной резервной копии вашего устройства.
Шаг 1. Запустите DrFoneTool на своем компьютере и выберите «Резервное копирование и восстановление».
Запустите программное обеспечение на своем компьютере, и вы увидите все функции, отображаемые в главном окне. Выберите этот: Резервное копирование и восстановление. Это позволяет вам полностью создать резервную копию вашего устройства одним щелчком мыши.

Шаг 2. Подключитесь к вашему устройству
Затем подключите устройство к компьютеру. Когда ваше устройство будет обнаружено, нажмите «Резервное копирование».

Шаг 3. Выберите типы файлов для резервного копирования
Программа отобразит все типы файлов, которые она может поддерживать для резервного копирования. Просто выберите те, которые вы хотите сделать резервными копиями, и нажмите «Резервное копирование».

Шаг 4. Начните резервное копирование вашего устройства на компьютер
После выбора типа файла для резервного копирования нажмите «Резервное копирование», чтобы начать резервное копирование устройства на компьютер. Это займет у вас несколько минут, в зависимости от хранилища данных.

Примечание. Вы можете использовать функцию «Восстановить из резервной копии», чтобы восстановить файл резервной копии на вашем устройстве, когда вам это понадобится позже.
Часть 3: Решение в один клик, чтобы исправить зависание Android в заводском режиме
Из приведенных выше частей вы хорошо знаете, что такое заводской режим. Как мы уже говорили, этот режим устраняет большинство проблем с устройствами Android.
Но для ситуаций, когда ваш Android-телефон зависает в том же заводском режиме, наиболее подходящим решением для вас является DrFoneTool – Восстановление системы (Android). Этот инструмент устраняет все системные проблемы Android, включая не отвечающее или заблокированное устройство, зависание на логотипе Samsung, в заводском режиме или синий экран смерти одним щелчком мыши.

DrFoneTool – Восстановление системы (Android)
Исправление зависания Android в заводском режиме в один клик
- С помощью этого инструмента вы можете легко исправить зависание вашего Android в заводском режиме.
- Простота использования решения в один клик очевидна.
- Он занял нишу, став первым инструментом для восстановления Android на рынке.
- Вам не нужно быть профессионалом в области технологий, чтобы использовать эту программу.
- Он совместим со всеми последними устройствами Samsung, такими как Galaxy S9.
В этой части мы объясним, как выйти из режима восстановления Android, используя DrFoneTool – Восстановление системы (Android). Прежде чем продолжить, вы должны помнить, что резервное копирование устройства имеет первостепенное значение для обеспечения безопасности ваших данных. Этот процесс может стереть данные вашего устройства Android.
Этап 1. Подготовьте устройство и подключите его
Шаг 1: После завершения установки необходимо запустить DrFoneTool в вашей системе. После этого в окне программы нажмите «Восстановить» и подключите устройство Android.

Шаг 2: Выберите из списка опцию «Восстановление Android», чтобы исправить зависание Android в заводском режиме. Вскоре после этого нажмите кнопку «Пуск».

Шаг 3: Выберите сведения об устройстве Android в окне информации об устройстве, а затем нажмите кнопку «Далее».

Шаг 4: Введите «000000» для подтверждения, затем продолжите.

Этап 2. Войдите в режим «Загрузка» для восстановления устройства Android.
Шаг 1. Важно перевести Android-устройство в режим «Загрузка». Вот как это сделать:
- На устройстве без кнопок «Домой» выключите устройство, нажмите кнопки «Уменьшение громкости», «Питание» и «Биксби» примерно на 10 секунд и снимите их. Теперь нажмите кнопку «Увеличить громкость», чтобы перейти в режим «Загрузить».
- Для устройства с кнопкой «Домой» — выключите его, зажмите вместе кнопки «Питание», «Громкость вниз» и «Домой» в течение 10 секунд и отпустите. Нажмите кнопку «Увеличение громкости», чтобы войти в режим «Загрузка».


Шаг 2: Нажмите «Далее», чтобы начать загрузку прошивки.

Шаг 3: DrFoneTool –Repair (Android) запускает восстановление Android сразу после загрузки и проверки прошивки. Все проблемы с Android, включая зависание Android в заводском режиме, теперь будут исправлены.

Часть 4. Общие решения для выхода из заводского режима на Android
Наличие резервной копии всех ваших данных устранит риск потери каких-либо ваших данных. Теперь вы можете безопасно выйти из заводского режима одним из двух способов, указанных ниже. Эти два метода будут работать на корневом устройстве.
Способ 1: Использование «ES File Explorer»
Чтобы использовать этот метод, на вашем устройстве должен быть установлен файловый менеджер.
Шаг 1: Откройте «ES File Explorer», а затем нажмите значок в верхнем левом углу.
Шаг 2: Затем перейдите в «Инструменты» и включите «Root Explorer».
Шаг 3: Перейдите в Local> Device> efs> Factory App, а затем откройте factorymode как текст в «ES Note Editor». Включите его.
Шаг 4: Откройте keystr как текст в «Редакторе заметок ES» и измените его на ON. Сохрани это.
Шаг 5: Перезагрузите устройство
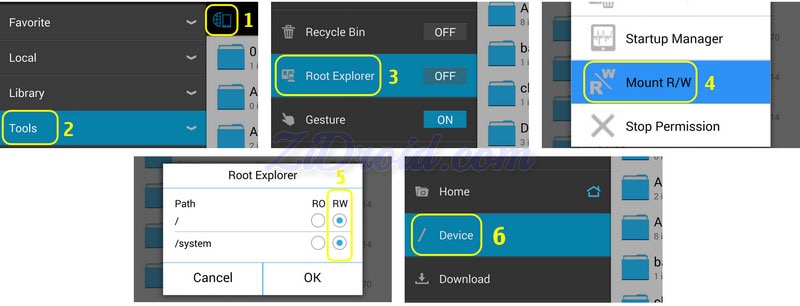
Способ 2: использование эмулятора терминала
Шаг 1: Установите эмулятор терминала
Шаг 2: Введите «su»
Шаг 3: Затем введите следующее;
РМ /efs/FactoryApp/keystr
rm /efs/FactoryApp/Factorymode
Эхо –n ON >> /efs/FactoryApp/keystr
Эхо –n ON >> / efs/ FactoryApp/ factorymode
chown 1000.1000/ efs/FactoryApp/keystr
chown 1000.1000/efs/FactoryApp/factorymode
chmod 0744 /efs/FactoryApp/keystr
chmod 0744 / efs / FactoryApp / factorymode
перезагружать
Вы также можете выйти из заводского режима на нерутированном устройстве, выбрав «Настройки»> «Диспетчер приложений»> «Все» и выполнив поиск «Заводские испытания» и «Очистить данные», «Очистить кэш».
Несмотря на то, что заводской режим может быть полезным решением ряда проблем, он может сильно раздражать, когда неожиданно появляется. Теперь у вас есть 2 эффективных решения, которые помогут вам безопасно выйти из заводского режима, если вы когда-нибудь окажетесь в такой ситуации.
последние статьи

