Как войти в режим восстановления на телефонах Huawei
Режим восстановления в Android представляет собой загрузочный раздел с установленной консолью восстановления. Вход в режим восстановления возможен с помощью нажатий клавиш или ряда инструкций из командной строки. В консоли есть инструменты, которые помогут в ремонте или восстановлении установки наряду с установкой официальных обновлений операционной системы. Поскольку операционная система Android является открытой и доступен исходный код восстановления, можно создать индивидуальную версию с различными параметрами.
- Часть 1. Что такое режим восстановления?
- Часть 2: Почему нам нужно использовать режим восстановления?
- Часть 3. Вход в режим восстановления на телефонах Huawei
- Часть 4. Вход в режим восстановления с помощью ADB на компьютерах

DrFoneTool – резервное копирование телефона (Android)
Гибкое резервное копирование и восстановление данных Android
- Выборочное резервное копирование данных Android на компьютер одним щелчком мыши.
- Предварительный просмотр и восстановление резервной копии на любом устройстве Android.
- Поддерживает устройства 8000 + Android.
- Во время резервного копирования, экспорта или восстановления данные не теряются.
Часть 1. Что такое режим восстановления?
Телефоны Huawei используют настраиваемую версию режима восстановления вместо стандартного Android. Он очень прост в использовании, а режим восстановления дает доступ к основным функциям обслуживания, таким как стирание кеша, данных и т. д. Также можно устанавливать обновления OTA (беспроводные) прямо на телефон. Хотя многие пользователи не обладают необходимыми знаниями об использовании пользовательских режимов восстановления, технократы используют ведущие системы восстановления, такие как TWRP или ClockworkMod.
Первая появившаяся функция даст вам возможность применить обновление. Это очень удобная функция. Обновление прошивки от Huawei заставляет телефон загружаться в режиме восстановления. Также возможно обновить прошивку, загрузив обновленную zip-папку из Интернета. Это полезно, когда есть длительные задержки в обновлениях.
Затем следует вариант сброса к заводским настройкам или очистки данных вместе со стиранием кеша. Использование этого инструмента полезно, когда на устройстве не хватает места или когда требуется полный сброс. Стирание кеша удалит только все временные файлы, хранящиеся в системе, в то время как выбор параметра сброса к заводским настройкам будет стереть все данные не оставляя никаких следов пользовательских данных. Использование этих инструментов полезно, когда устройство замедляется или принудительно закрывается.
Режим восстановления — это важный раздел с расширенными возможностями, которых обычно нет в стандартной системе Android. Поэтому использовать его необходимо с особой осторожностью. Однако ряд проверочных проверок гарантирует, что в процессе будет минимальное количество ошибок, что снизит вероятность неустранимых проблем.
Пользовательские приложения для восстановления используют стандартную операционную систему Android. Отличие заключается в наличии нескольких опций, расширяющих возможности пользовательского режима восстановления. Дополнительные параметры включают резервное копирование всей системы, форматирование каждого раздела, исправление проблем с разрешениями и многое другое.
Часть 2: Почему нам нужно использовать режим восстановления?
Использование режима восстановления поможет восстановить установку операционной системы или восстановление данных. Режим восстановления имеет два разных подхода — стандартное восстановление и пользовательское восстановление Android. Стоковый рекавери — это официальный код, доступный от разработчика с ограничениями. Основная цель кода — стереть все файлы и пользовательские данные или выполнить полное обновление системы.
Пользовательское восстановление Android предлагает больше возможностей, чем стандартный режим восстановления. Кодирование позволяет пользователю использовать резервное копирование и восстановление функций, стирать выборочные данные, не стирая все из системы, и модифицировать систему, чтобы разрешить пакеты обновлений, не содержащие цифровых подписей из официальных источников. Также можно создавать разделы, чтобы можно было копировать файлы в новый раздел без использования внешней SD-карты.
Использование режима восстановления поможет восстановить установку операционной системы или восстановление данных. Режим восстановления имеет два разных подхода — стандартное восстановление и пользовательское восстановление Android. Стоковый рекавери — это официальный код, доступный от разработчика с ограничениями. Основная цель кода — стереть все файлы и пользовательские данные или выполнить полное обновление системы.
Пользовательское восстановление Android предлагает больше возможностей, чем стандартный режим восстановления. Кодирование позволяет пользователю использовать функции резервного копирования и восстановления, стирать выборочные данные, не стирая все из системы, и модифицировать систему, чтобы разрешить пакеты обновлений, не содержащие цифровых подписей из официальных источников. Также можно создавать разделы, чтобы можно было копировать файлы в новый раздел без использования внешней SD-карты.
Часть 3. Вход в режим восстановления на телефонах Huawei
Вход в режим восстановления на телефонах Huawei возможен либо с помощью аппаратных кнопок, либо с помощью ADB на компьютерах.
Вход в режим восстановления с помощью аппаратных кнопок
1. ВЫКЛЮЧИТЕ устройство с помощью кнопки питания, расположенной сбоку на верхней части трубки.

Обратите внимание, что кнопка питания на устройстве меняется от одной модели к другой.
2. Второй шаг требует удержания комбинации кнопок, кнопки питания и клавиши увеличения громкости в течение нескольких секунд.
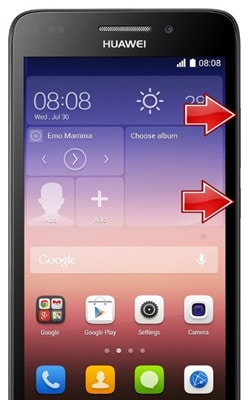
3. Через несколько секунд на устройстве отобразится изображение Android.
4. Используйте кнопку питания, чтобы войти в режим восстановления.
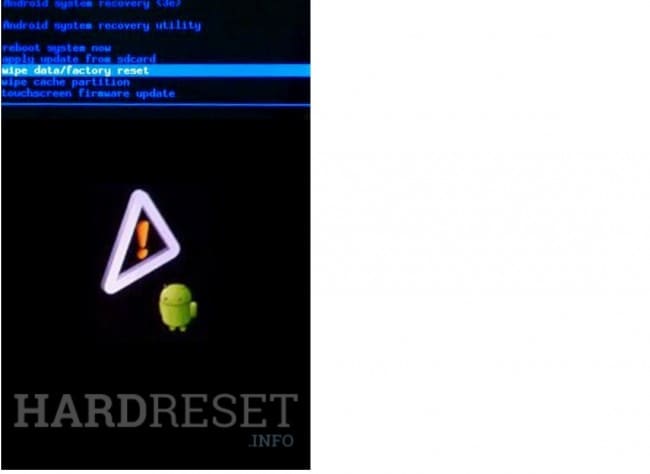
5. Используйте качельку регулировки громкости, чтобы выбрать необходимый параметр или инструмент для перезагрузки устройства или удаления данных соответственно.
6. Подтвердите выбранный вариант с помощью кнопки питания.
7. Перезагрузите телефон, выбрав «перезагрузить систему сейчас» с помощью клавиш регулировки громкости и подтвердив это с помощью кнопки питания.
Часть 4. Вход в режим восстановления с помощью ADB на компьютерах
1. На компьютерах с Windows
- Шаг 1: Установите драйверы ADB на компьютер вместе с необходимыми драйверами USB.
- Шаг 2: Обязательно настройте ADB на компьютере.
- Шаг 3: Подключите телефон к компьютеру с помощью USB-кабеля и при необходимости установите драйверы ADB.
- Шаг 4. Убедитесь, что на компьютере уже есть необходимый каталог платформы Android SDK. Перейдите в папку и откройте командную строку (Shift+щелчок правой кнопкой мыши в папке > открыть командную строку).
- Шаг 5: Введите ADB reboot recovery и нажмите Enter в окне командной строки.
- Шаг 6: Телефон Huawei выключается, а затем загружается в режим восстановления. Перейдите к нужному параметру или функции с помощью клавиш регулировки громкости и подтвердите выборочное действие с помощью кнопки питания.
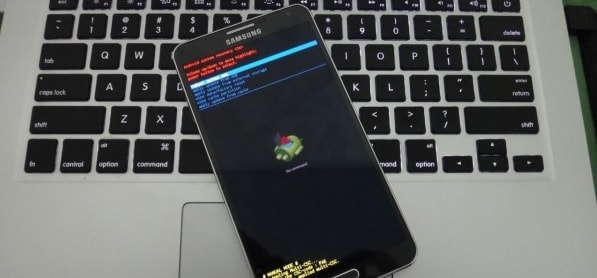
2. На компьютерах Mac
- Шаг 1: Установите драйверы ADB на компьютер вместе с необходимыми драйверами USB.
- Шаг 2: Настройте ADB в соответствии с потребностями компьютера.
- Шаг 3: Подключите телефон к Mac с помощью USB-кабеля. При необходимости установите драйверы ADB.
- Шаг 4. Убедитесь, что на Mac уже есть папка Android SDK в определенном месте.
- Шаг 5: Откройте приложение терминала на Mac, введите следующую команду:
- / /android-sdk-macosx/platform-tools/adb восстановление перезагрузки
- Шаг 6: Выполнение команды выключит устройство и позволит загрузиться в режиме восстановления. Навигация возможна с помощью клавиш регулировки громкости, а выбор конкретного действия — нажатием кнопки питания.
Можно войти в режим восстановления, выполнив последовательные процедуры, как описано выше. Однако важно использовать режим восстановления с осторожностью и знанием инструментов, присутствующих в этом режиме. Прежде чем приступать к сбросу настроек или восстановлению устройства, желательно сделать резервную копию системы.
последние статьи

