Полное руководство по восстановлению телефона Android
Телефон стал неотъемлемой частью нашей жизни, поскольку он помогает вам быть на связи с миром. Иметь при себе телефон много значит; это позволяет вам общаться с друзьями и родственниками, делать фотографии, хранить файлы и т. д., что важно для нас. Поэтому все пользователи Android должны знать, как восстановить свои телефоны Android, чтобы они не потеряли важные данные, такие как контакты, настройки, пароли, даже если они потеряют свои телефоны. Бывают ситуации, когда вам нужно восстановить свои телефоны, чтобы вы могли получить сохраненные настройки контактов и другие важные файлы.
Сегодня вы узнаете несколько полезных методов, которые научат вас, как восстанавливать свои телефоны Android, когда вам это нужно. Разделив статью на три части, мы поделимся с вами тремя разными способами с четкими инструкциями, чтобы каждый мог научиться восстанавливать данные на Android.

Часть 1. Восстановление телефона Android из резервной копии Google
В этой первой части статьи мы покажем вам, как восстановить телефон Android с помощью Google Backup. Google Backup помогает создавать резервные копии важных файлов и информации в своей учетной записи Gmail и на Google Диске. Чтобы восстановить телефон Android из резервной копии Google, вы должны уже создать резервную копию файлов в учетной записи Google. Теперь вам нужно выполнить эти простые и легкие шаги, чтобы восстановить файлы и данные на вашем телефоне Android из резервной копии Google.
Шаг 1. Откройте панель уведомлений
На первом этапе вам нужно открыть панель уведомлений, коснувшись и сдвинув верхнюю часть экрана вашего телефона Android.

Шаг 2. Нажмите «Настройки».
Теперь вам нужно нажать на значок настроек на дисплее на шаге.
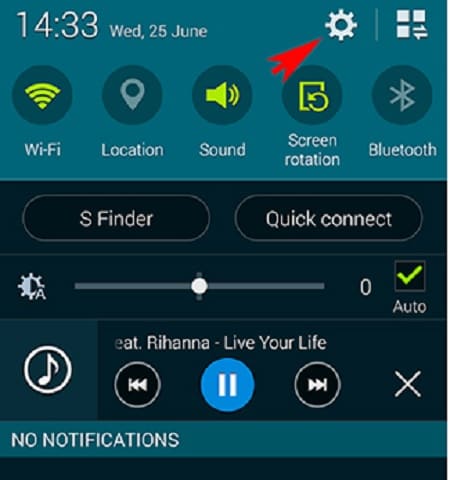
Шаг 3. Прокрутите вниз
После нажатия на «Настройки» вы прокрутите этот шаг вниз, чтобы найти кнопку «Резервное копирование и сброс».

Шаг 4. Нажмите «Резервное копирование и сброс».
Чтобы найти кнопку «Резервное копирование и сброс», вам нужно нажать на нее, чтобы продолжить.

Шаг 5. Проверьте коробки
Теперь вы должны увидеть новый экран с несколькими прямоугольниками, как показано на изображении ниже. Вы должны проверить кнопку «Автоматическое восстановление». Этот щелчок автоматически восстановит данные на телефоне. Таким образом, вы всегда можете восстановить свой телефон Android из резервной копии Google всего за несколько шагов.

Часть 2: восстановление телефона Android после сброса настроек
Теперь мы собираемся показать вам, как восстановить телефон Android после того, как вы выполнили сброс настроек телефона. Нам приходится выполнять сброс до заводских настроек во многих случаях, когда наш телефон перестает работать должным образом или становится очень медленным, заразился опасным вирусом. Следовательно, обязательно знать, как восстановить данные и настройки на телефоне после сброса настроек, чтобы мы могли использовать его, как и раньше. Как мы знаем, необходимо сначала сделать резервную копию данных с нашего телефона, чтобы позже мы могли их восстановить. Мы покажем вам как резервное копирование, так и восстановление. В качестве второго метода мы будем использовать замечательное приложение DrFoneTool для резервного копирования и восстановления нашего телефона Android. С DrFoneTool резервное копирование и восстановление любого устройства Android стало проще простого. Эти несколько простых шагов научат вас, как это сделать.

DrFoneTool – резервное копирование и восстановление (Android)
Гибкое резервное копирование и восстановление данных Android
- Выборочное резервное копирование данных Android на компьютер одним щелчком мыши.
- Предварительный просмотр и восстановление резервной копии на любых устройствах Android.
- Поддерживает устройства 8000 + Android.
- Во время резервного копирования, экспорта или восстановления данные не теряются.
Шаг 1. Запустите DrFoneTool на своем ПК.
Прежде всего, вам необходимо скачать приложение DrFoneTool и запустить его на своем компьютере. Обратите внимание, что в данный момент должно быть запущено любое другое такое приложение для резервного копирования.

Шаг 2. Подключите телефон к ПК
После выбора «Резервное копирование и восстановление» среди всех функций на этом этапе вам необходимо подключить телефон Android к ПК с помощью USB-кабеля. Он автоматически обнаружит ваш телефон.
Шаг 3. Нажмите «Резервное копирование» и выберите «Тип файла».
Как только DrFoneTool обнаружит ваш телефон, вам необходимо нажать кнопку «Резервное копирование», а затем выбрать тип данных, который вы хотите сделать резервной копией на свой компьютер. Обратите внимание, что для этого метода ваш телефон должен быть рутирован.

Шаг 4. Нажмите «Резервное копирование еще раз».
После того, как вы закончите выбирать тип файла, вам нужно снова нажать «Резервное копирование», чтобы начался фактический процесс. На этот раз кнопка «Резервное копирование» находится внизу, как вы видите на данном снимке экрана.

Шаг 5. Подождите некоторое время
Вам предлагается подождать некоторое время, так как процесс занимает время в зависимости от размера файла.

Шаг 6. Просмотр резервной копии
Когда процесс резервного копирования завершен, вы можете просмотреть файлы резервных копий на этом шаге. Вы должны нажать «Просмотреть резервную копию», чтобы просмотреть их.

Шаг 7. Просмотр содержимого
Теперь вы можете просмотреть содержимое, нажав «Просмотр».

Теперь мы покажем вам, как восстановить файл резервной копии.
Шаг 8. Нажмите «Восстановить».
Чтобы восстановить данные из файла резервной копии, который вы уже сделали, вам нужно нажать «Восстановить» и выбрать более старый файл резервной копии на вашем компьютере. Возможно, вы создали резервную копию файла на этом телефоне Android или где-либо еще.
Шаг 9. Выберите данные для восстановления
На этом шаге вам нужно выбрать данные, которые вы хотите восстановить. Вы можете легко увидеть вариант выбора на левой стороне. После выбора вам нужно нажать «Восстановить на устройство», чтобы начать процесс.

Шаг 10. Завершить процесс
Восстановление файлов может занять некоторое время. Как только это будет сделано, DrFoneTool уведомит вас.

Часть 3. Восстановление телефона Android до предыдущего состояния
Теперь, в этой третьей части статьи, мы собираемся показать вам способ восстановления вашего телефона Android до предыдущего состояния с помощью сброса настроек. Сброс к заводским настройкам используется, когда мы хотим вернуть наш телефон Android в предыдущее состояние, в котором мы впервые купили его в магазине. Когда телефон перестает работать хорошо или работает очень медленно по некоторым причинам, включая наличие вируса в устройстве, установку нежелательных приложений и другие факторы, или мы хотим передать телефон другому человеку, не делясь своими файлами на устройстве, сброс настроек к заводским. это лучший способ восстановить телефон Android до его предыдущего состояния. Но вам рекомендуется сделать резервную копию вашего телефона, чтобы вы могли восстановить файлы позже. Любой, кто выполнит эти шаги, сможет восстановить телефон Android.
Шаг 1. Зайдите в настройки.
Первый шаг говорит вам перейти в «Настройки» на вашем телефоне и нажать на него. Либо вы найдете «Настройки» на экране своего телефона, либо коснетесь и прокрутите верхнюю часть экрана, чтобы открыть панель уведомлений, чтобы получить настройки, как на изображении ниже.

Шаг 2. Прокрутите вниз до пункта «Резервное копирование и сброс».
После входа в окно «Настройки» вам нужно прокрутить вниз и найти кнопку «Резервное копирование и сброс». Как только вы его получите, просто нажмите на него.
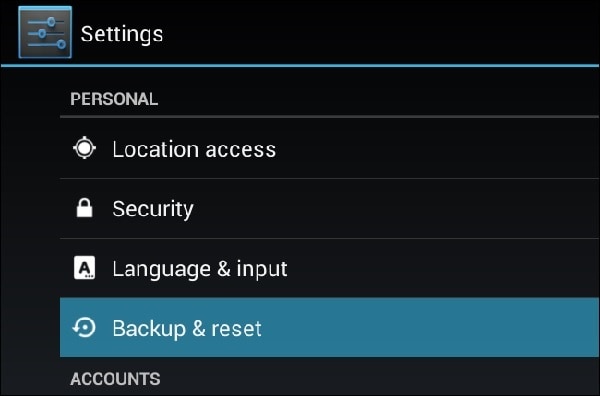
Шаг 3. Нажмите «Сброс заводских данных».
Теперь вам нужно нажать «Сброс заводских данных» в окне, как показано на скриншоте.

Шаг 4. Нажмите «Сбросить устройство».
Вам нужно нажать «Сбросить телефон» на этом шаге после прочтения информации на экране.
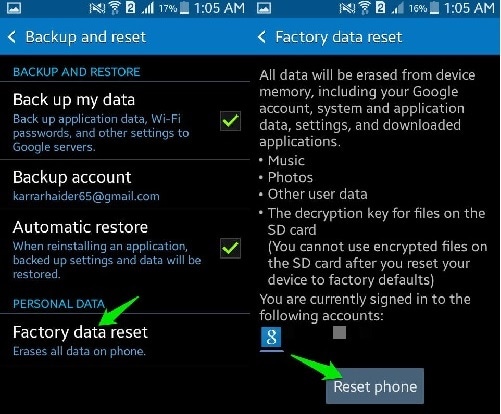
Шаг 5. Нажмите «Стереть все».
Это последний шаг, и вам нужно нажать на кнопку «Стереть все». После этого телефон будет сброшен в прежнее состояние. Теперь вы можете восстановить резервные копии файлов на нем и наслаждаться.
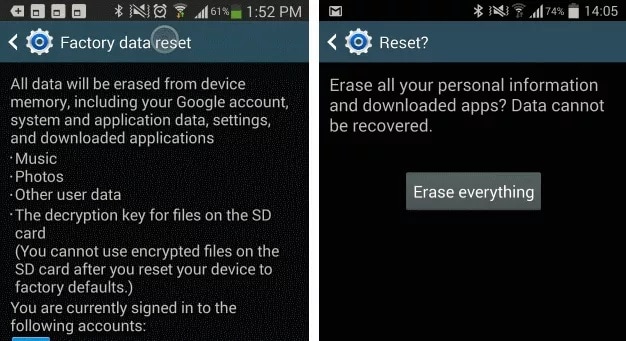
Чтение этой статьи поможет вам восстановить телефон Android, когда вам нужно восстановить. Это будет очень полезно для всех пользователей Android по всему миру.
последние статьи

