Android File Transfer Mac не работает? Исправить сейчас!
В большинстве случаев передача файлов с Android на Mac или другой телефон с помощью приложения Android File Transfer проходит гладко, но иногда она не работает. В этом случае большую часть времени сообщение об ошибке «не удалось подключиться к устройству» или «Не удалось подключить Android Mac” полностью остановить вашу деятельность. В этой статье мы поможем вам в первой части решить эту проблему с помощью различных возможных решений, а также кратко обсудим возможную причину.
С DrFoneTool (Mac) – Диспетчер телефона (Android) широко используется, как разумно рекомендуется для передачи файлов с любого телефона Android на любой другой телефон или ПК, такой как Mac, поэтому во второй части этой статьи мы обсудим, для вашего руководства, как подключить Android к Mac, например как подключить самсунг к маку. Наконец, в заключение будет включен краткий итог всей статьи, а также любые другие соответствующие полезные моменты для всеобъемлющего завершения.
Часть 1. Советы по передаче файлов Android Mac не работает
Понимая, что разные пользователи могут столкнуться с проблемой передачи файлов Android, не работающей на Mac, при передаче файлов (данных приложений, контактов, сообщений, документов, фотографий, видео и т. д.), мы поговорим о различных возможностях и дадим вам советы, которые можно попробовать. Мы уверены, что проблема, связанная с тем, что передача файлов Android не работает на Mac, будет решена, если следовать этим советам.
Пять советов, как исправить передачу файлов Android Mac не работает
1. Отладка USB
Учтите, что ваш USB-кабель необходимо проверить, чтобы убедиться, что с кабелем все в порядке:
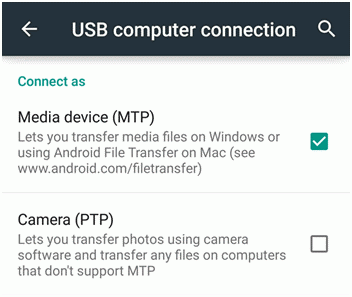
2. Устранение неполадок Mac
Чтобы выяснить, что не так с ПК, сначала убедитесь, что используется Mac OS X 10.5 или более поздней версии, а также что используется Android 3.0 или более поздней версии.
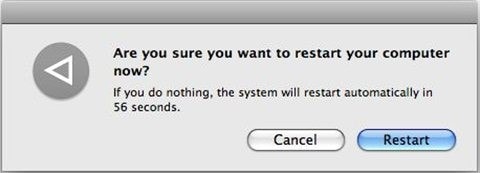
3. Устранение неполадок Android
Чтобы быть уверенным в безупречной работе Android-устройства:
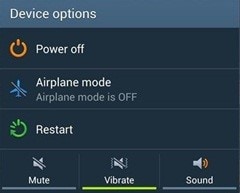
4. Загрузите диспетчер передачи файлов Android.
Если проблема не устранена, вы можете использовать этот очень мощный профессиональный инструмент. Это программное обеспечение отлично подходит для пакетной передачи нескольких файлов с любого Android на Mac. Кроме того, файлы данных можно загрузить в облачное хранилище (Dropbox / Google drive) для передачи на Mac. Следовательно:
Примечание. Пользователи Galaxy должны переключиться на PTP (протокол передачи изображений).

Быстро файлы будут переданы на ваш компьютер. Вы сможете подтвердить передачу файлов на Mac, нажав «F3» в левом нижнем углу. Также копирование файлов с Mac на телефон можно выполнить, нажав «F5» в середине той же панели внизу, как показано ниже.
5. Другой софт
Если проблема с передачей файлов Android не работает Mac еще не решена, вы можете попытать счастья с другим программным обеспечением, а именно DrFoneTool – Диспетчер телефона (Android), доступный как для Mac, так и для Windows. Это программное обеспечение легко переносит и делает резервную копию вашего телефона на Mac.

Часть 2. Перенос данных Android на Mac с помощью DrFoneTool
DrFoneTool (Mac) – Диспетчер телефона (Android) это мощный, эффективный и очень простой в использовании инструмент, который может помочь перенести все виды файлов с Android на Mac с помощью последовательности нескольких простых шагов. DrFoneTool совместим со всеми устройствами Android, такими как HTC, LG, Samsung Galaxy и т. д.

DrFoneTool – Диспетчер телефона (Android)
Перенос данных Android на Mac без проблем!
- Передача файлов между Android и компьютером, включая контакты, фотографии, музыку, SMS и многое другое.
- Управление, экспорт / импорт вашей музыки, фотографий, видео, контактов, SMS, приложений и т. Д.
- Перенесите iTunes на Android (наоборот).
- Управляйте своим Android-устройством на компьютере.
- Полностью совместим с Android 8.0.
Как перенести файлы с Android на Mac?
Шаг 1. Запустите DrFoneTool и выберите режим «Диспетчер телефона». Используйте USB-кабель для подключения телефона Android к компьютеру Mac.
Шаг 2. Автоматически ваше Android-устройство будет обнаружено и показано на дисплее. Инструмент передачи отсканирует и отобразит передаваемые предметы посередине.

Шаг 3. Наконец, перейдите на вкладку категории данных вверху и выберите файлы, которые вы хотите перенести на Mac. Нажмите «Экспорт», чтобы легко экспортировать все выбранные файлы на Mac.

Заключение
Хотя передача файлов со смартфона на другой телефон Android или на ПК всегда является простой задачей, но если вы каким-то образом застряли в какой-то неприятной ситуации. К счастью, решения есть, но, поскольку проблема возникает просто из-за чистого невезения, вам нужно только проверить, какова вероятная причина.
Вероятно, вы получите сообщение об ошибке по одной из следующих причин:
1. USB-кабель не поддерживает передачу.
2. Устройство не готово или не настроено для приема файлов через USB.
3. Возможно, на вашем телефоне установлена программа Samsung Kies для передачи файлов.
4. Ваш порт micro USB может быть поврежден (это аппаратная проблема).
Иногда системная безопасность вашего устройства не поддерживает передачу файлов по USB-кабелю. Таким образом, может появиться сообщение об ошибке, например «Не удалось подключить Android Mac». В такой ситуации вам нужно будет включить, чтобы механизм безопасности вашего телефона принимал передачу файлов Android на ПК (Mac) через USB.
Мы сделали упор на использование приложения Android File Transfer, которое можно легко загрузить и установить. Затем вы можете просмотреть приведенные выше советы о том, как, наконец, добиться передачи файлов с Android на Mac.
последние статьи

