Как перенести фотографии с Android на Mac – проверьте здесь!
С увеличением емкости памяти различных мобильных устройств различные типы данных требуют защиты от случайного повреждения. Регулярное хранение последней копии всех данных вашего приложения, контактов, документов, фотографий, видео, журнала вызовов и т. д. на каком-либо другом устройстве является нормальной приемлемой практикой. Однако перенос данных даже с Android на Mac — довольно громоздкая работа, но в этой статье мы обсудили, какие существуют простые способы перенести фотографии с Android на Mac. В первой части этой статьи рассматривается программное решение для переноса фотографий с Android на Mac. В то время как во второй и третьей частях мы дадим пошаговую процедуру переноса фотографий с Android на Mac с использованием других методов.
Часть 1. Лучшие способы переноса фотографий с Android на Mac
Чтобы упростить работу, мы должны использовать удобные инструменты, способные передавать фотографии с Android на Mac всего в один клик. DrFoneTool (Mac) – Диспетчер телефона (Android) является одним из таких программ, которое часто и предпочтительно рекомендуется для этой цели. DrFoneTool (Mac) — Phone Manager (Android) — это мощный, эффективный и очень простой в использовании инструмент, который может передавать данные, включая фотографии, с Android на Mac всего за несколько простых шагов.
DrFoneTool совместим со всеми устройствами Android, такими как Samsung Galaxy S5, Acer, ZTE, Huawei, Google, Motorola, Sony, LG, HTC и т. д., если требуется передача фотографий с Android на Mac.

DrFoneTool (Mac) – Диспетчер телефона (Android)
Перенос фотографий с Android на Mac в 1 клик!
- Передача файлов между Android и компьютером, включая контакты, фотографии, музыку, SMS и многое другое.
- Управление, экспорт / импорт вашей музыки, фотографий, видео, контактов, SMS, приложений и т. Д.
- Перенесите iTunes на Android (наоборот).
- Управляйте своим Android-устройством на компьютере.
- Полностью совместим с Android 8.0.
Как перенести фотографии с Android на Mac?
Это также означает, как импортировать фотографии с Android на Mac ИЛИ как загружать фотографии с Android на Mac. Кроме того, это также способ загрузки фотографий с Android на Mac, который фактически является резервным копированием Android на Mac.
Шаг 1. Запустите DrFoneTool на Mac. Выберите «Диспетчер телефона». С помощью USB-кабеля подключите Android к Mac.

Шаг 2. Как только DrFoneTool (Mac) – Диспетчер телефона (Android) распознает ваш телефон Android, вы можете нажать «Перенос фотографий с устройства на Mac» в DrFoneTool, чтобы перенести все фотографии с телефона Android на Mac одним щелчком мыши.

Если вы хотите выборочно перенести фотографии Android на Mac, просто перейдите на вкладку «Фотографии» вверху, просмотрите и выберите фотографии. Затем нажмите кнопку «Экспорт на Mac», чтобы сохранить их на свой Mac. Кроме того, DrFoneTool может помочь вам перенести музыку, видео, контакты, сообщения с Android на Mac.
Часть 2. Импорт фотографий с Android на Mac с помощью Image Capture
Есть два простых способа, которые вы можете использовать, используя приложение Image Transfer для импорта фотографий из С Android на Mac. Одно такое приложение входит в состав OS X. Вам просто нужно запустить приложение, подключить Android-устройство к Mac с помощью USB-кабеля. Но, к сожалению, так всегда не получается. Там вам понадобится другой вариант в виде Android «Приложение для передачи файлов». Там, где приложение «Захват изображения» или другие не работают, оно точно работает. Однако «Захват изображения» предпочтительнее для импорта фотографий с цифровых устройств любого типа на Mac, поскольку он:
- Это быстро и эффективно.
- Позволяет просматривать эскизы.
- Позволяет удалить фото.
Как импортировать фотографии с помощью Image-Capture
Ниже приведен пошаговый способ переноса Android на Mac.
1. Подключите Android к Mac с помощью USB-кабеля.
2. Запустите «Захват изображения», который находится в папке /Applications/.
3. Из списка устройств выберите Android-устройство.
4. Выберите папку в качестве места назначения для фотографий. Этот шаг необязателен, но рекомендуется.
5. Наконец, нажмите «Импорт» или «Импортировать все», чтобы перенести все фотографии / изображения на Mac.
Примечание. Существуют такие параметры, как «Импорт» вместо «Импортировать все», которые облегчают импорт избранных фотографий.

Приложение для передачи файлов Android
По завершении вы можете найти папку назначения, чтобы проверить удовлетворительное копирование всех или выборочных фотографий. Это все, тем не менее, у устройств Android есть некоторые проблемы с этим приложением, и в этом случае приложение Android File Transfer может стать подходящей альтернативой для передачи фотографий Android на Mac следующим образом:
• Загрузите Android File Transfer на компьютер.
• Подключите телефон Android к Mac (USB-порт с зарядным кабелем).
• Откройте программу поиска Mac.
• Найдите «Передача файлов Android».
• Наконец, дважды щелкните значок диска Android.
Часть 3. Как перенести фотографии с Android на Mac с помощью Dropbox
Что бы ни говорили поклонники Windows или Apple, эти два устройства могут сосуществовать в комфортной гармонии. Все, что нам нужно, чтобы двое могли говорить и делиться/передавать что-либо/элемент данных, — это, в общем и целом, подходящее подключение к Интернету и соответствующее приложение.
Одним из способов переноса фотографий с Android на Mac является использование «Dropbox». Dropbox — это облачный сервис, совместимый с мобильными устройствами и веб-платформами, с большим количеством свободного места.

Перенос файлов с помощью Dropbox
Шаг 1. Сначала создайте учетную запись на сайте Dropbox, если она еще не существует. Теперь перед входом в систему загрузите соответствующее приложение для Android из магазина Google Play.
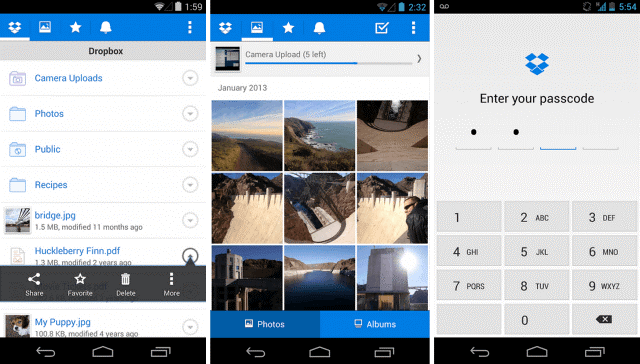
Шаг 2. Нажмите на вертикальные три точки в правом верхнем углу мобильного приложения.
- В раскрывающемся меню выберите Загрузить сюда.
- Выберите папку/файлы для загрузки в Dropbox.
- Нажмите зеленую кнопку Загрузить внизу в правом углу.
- Получите доступ к Dropbox на Mac и найдите файлы, которые нужно передать.
- Щелкните ссылку для скачивания.
- Выберите подходящее место для сохранения переданных файлов.
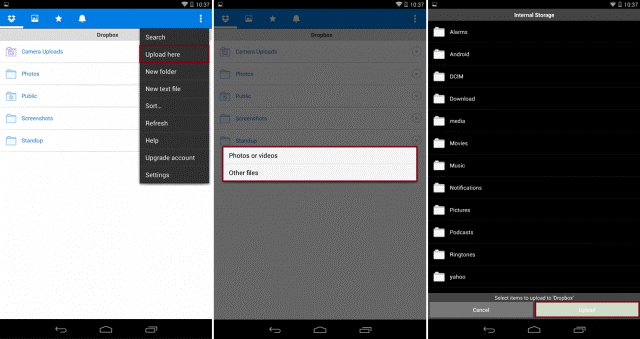
Заключение
- В двух словах, прежде всего, нужно понять, что устройства Android и устройства Apple находятся в Romance, что позволяет делать резервную копию с устройства Android, такого как HTC, на устройства Apple (и наоборот).
- Лучший способ перенести фотографии с Android на Mac — использовать доступное программное обеспечение, удобное и эффективное, такое как DrFoneTool. Некоторые приложения для этой цели обычно являются частью ОС, например приложение «Захват изображения» или «Передача файлов Android». Эти приложения позволяют быстро и удобно передавать данные с телефона на телефон или с телефона на ПК. Наконец, еще одна альтернативная процедура включает использование облачного сервиса, а именно «Dropbox». Мы рекомендуем любой из них в зависимости от выбора пользователя, основанного на собственном удобстве пользователя с точки зрения наличия необходимых компонентов.
последние статьи

